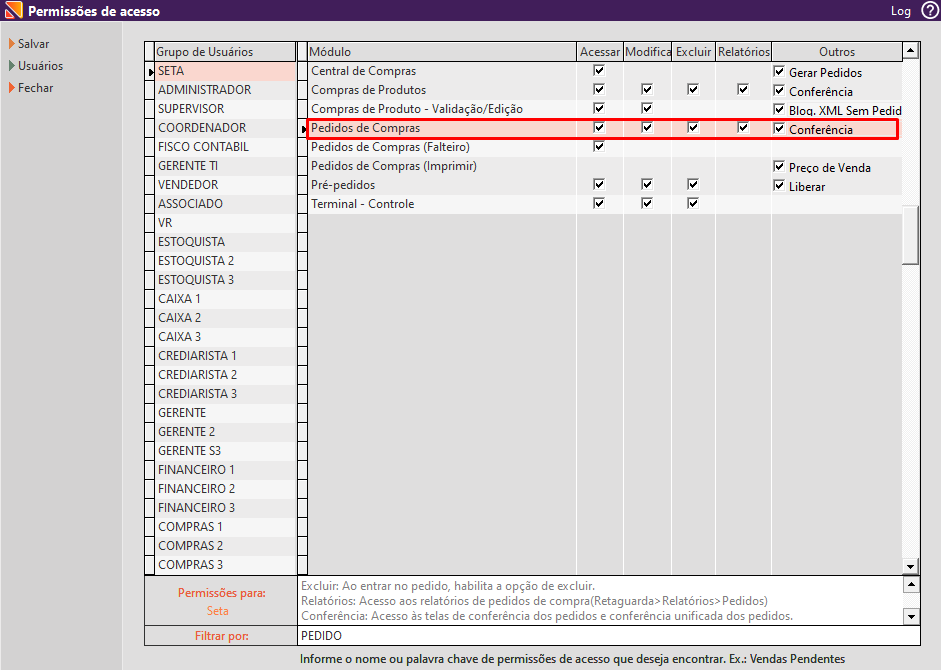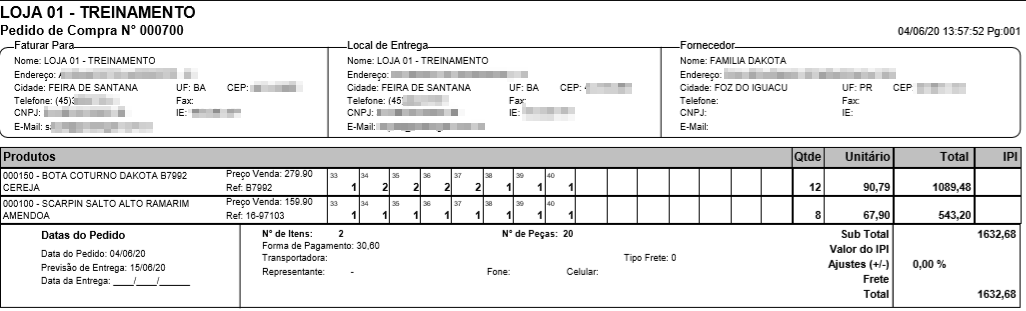Índice
O que é a ferramenta?
A ferramenta Pedidos de Compra, tem o objetivo de registrar os pedidos de compras realizados com os fornecedores. Desta forma, essa rotina irá gerar informações para conferências físicas, relatórios de curva abc de pedidos e previsões de fluxo de caixa.
Neste manual, você aprenderá como realizar tal lançamento e também como realizar as consultas necessárias.
Manual de uso da ferramenta
A ferramenta ‘Pedidos de Compra’ tem o objetivo de registrar os pedidos de compras realizados com os fornecedores, e com essa rotina gerar informações para conferências físicas, relatórios de curva abc de pedidos e previsões de fluxo de caixa.
Como configurar as permissões de acesso
Primeiramente, para acessar a ferramenta ‘Pedidos de Compra’, é necessário que o grupo de permissão do usuário logado tenha permissão liberada. Para liberar essa permissão, acesse o SetaERP no Módulo Retaguarda, vá até o Menu Configurações e clique na opção Permissões de Acesso.
Selecione o Grupo de Usuários que deseja liberar, e marque as opções necessárias
...
no Módulo Pedidos de Compras:
Para configurar as permissões de acesso a essa ferramenta, acesso o módulo Retaguarda > Menu Configurações > Permissões de acesso.
Acessar: Acesso a tela de pedidos de compras onde é possível ver detalhadamente um pedido, listar os pedidos existentes, clonar, imprimir a listagem, etiquetas, o pedido, também uma guia de conferência e lançar uma conferência.
Modificar: Permite criar ou alterar um pedido de compras existente.
Excluir: Ao entrar no pedido, habilita a opção de excluir.
Relatórios: Acesso aos relatórios de pedidos de compra(Retaguarda>Relatórios>Pedidos)
Conferência: Acesso às telas de conferência dos pedidos e conferência unificada dos pedidos.
1. CRIAR UM PEDIDO DE COMPRA
Para criar um pedido de compra, acesse o SetaERP no Módulo Retaguarda, vá até o Menu Compras e clique na opção Pedidos de Compra.
...
- Faturar: Empresa que será faturada a nota fiscal.
- Local Entrega: Empresa onde será entregue a mercadoria.
- Fornecedor: Informar o fornecedor para o qual está fazendo o pedido (pode-se utilizar um fornecedor ‘Família’, você pode saber mais sobre esse conceito família no manual de Cadastro de Fornecedores).
- Representante: Se você trabalha com representantes e esse pedido tem um representante responsável, selecione-o aqui. Caso não esteja cadastrado, pode clicar na lupa ao final do campo Representante, e criar um Novo.
- Transportadora: Você pode informar a transportadora que realizará a entrega.
- Frete Tipo: Informe o tipo do frete, se é por conta do remetente ou do destinatário, se é transporte próprio ou sem ocorrência de frente.
...
- Após preencher as informações principais, vamos agora adicionar os produtos.
Lembrando que, Logo abaixo tem as abas: Produtos e Totais Pagamentos.
Na aba Produtos tem uma grade com as colunas Produto, Cor, Quant, unitário, ipi, Total.
Clique no botão Adicionar Item.
...
- Quantidade: Na tabela lateral, você deve informar a quantidade de cada tamanho que está sendo pedido.
- Quantidade/Custo bruto: Você pode ajustar o custo bruto do produto, qual o valor unitário que pagará.
- Descontos %: Caso tenha algum desconto nesse produto, informe aqui. Você pode colocar até 4 descontos consecutivos.
- Preço venda sugerido: Aqui você pode adicionar um preço sugerido para venda.
Além desses campos, é preenchido os campos Descrição, Cor, Departamento, Grupo, Subgrupo, Unitário, Ipi%, Valor Total, Preço Venda (Esses campos já são preenchidos automaticamente quando você cadastra ou encontra algum produto e carrega na tela)
Ao preencher todas essas informações, clique em Adicionar para que o produto seja adicionado ao pedido.
...
Clique na aba Totais e Pagamentos.
Nessa tela temos os campos Itens/Peças, Valor dos Produtos, Valor do IPI, Frete, Valor Total.
Você pode adicionar um Desconto %, Ajustes (+/-) e Frete para esse pedido. Pode também adicionar alguma observação sobre o pedido:
...
Ao finalizar o preenchimento dos dados, clique em F5-Salvar.
1.1. MENU AUXILIAR NO PEDIDO DE COMPRA
Além de alterar os dados do pedido, você ainda tem algumas opções na lateral esquerda:
...
- Imprimir Pedido: Nessa opção você pode imprimir um espelho do pedido, que será impresso no modelo abaixo:
- Será impresso o nome da loja, número do pedido de compra, grupo Faturar Para com as informações da loja como endereço, cidade, telefone, cnpj, e-mail. Grupo Local de Entrega e por fim as informações do Fornecedor. Logo abaixo tem o nome do produto, preço de venda, referencia, os números da grade, quantidade, unitário, total e ipi. Logo abaixo tem a data do pedido, previsão de entrega, número de itens, formata de pagamento e as informações dos valores como subtotal, valor do ipi, ajustes, frete e Total
- Imprimir Etiquetas: Para imprimir as etiquetas dos produtos que foram pedidos, você pode clicar nessa opção:
...
- Clonar Pedido: Você pode usar essa opção para clonar um pedido. Ao clicar em clonar o pedido, será gerado um novo pedido, uma cópia, com todos os dados já preenchidos, você poderá editar todas as informações. Assim você pode agilizar seu processo de inserção de pedidos.
2. COMO PESQUISAR OS PEDIDOS DE COMPRA JÁ CRIADOS?
Agora que já criamos o pedido de compra, podemos fazer algumas ações com ele, como imprimir o pedido, clonar, excluir e outras ações que veremos abaixo.
...
Após informar os filtros desejados, é só clicar em F8-Filtrar e o sistema carregará em tela os pedidos.
São mostradas as informações nas colunas Fornecedor, Data, Previsão, Entrega, Status, Itens, Valor, Código, Loja, OK e no final temos um totalizador do total de itens e do Valor.
Nessa tela você pode fazer as seguintes ações:
- F6-Lançar Conferência: Quando o pedido chegar na loja, você pode efetuar a conferência do pedido nessa opção. Para saber mais sobre conferência, veja o manual sobre Conferência de Pedidos.
- Ao clicar no botão irá aparecer uma tela com o código do pedido, fornecedor e código do produto. Logo abaixo tem uma grade de informações com o código do produto, descrição, cor, referência, quantidade. Quando for querer conferir o item, você pode bipar o produto que está na grade no campo Produto ou então selecione algum item, clique no menu lateral Conferir Produto. Informe a quantidade necessária na coluna quantidade que corresponde ao tamanho do produto e clique em OK.
- Caso queira cancelar essa tela, clique em Cancelar
- Caso queira confirmar a conferência, clique em F8-Concluir.
- Excluir: Se precisar excluir um pedido, clique em cima do pedido e pressione a barra de espaço do seu teclado para marcar a caixa de seleção na coluna Ok, e clique na opção Excluir, assim o pedido será apagado do sistema.
...
- Guia de Conferência: Nessa opção é possível gerar a guia para conferência do pedido. Para saber mais sobre esse processo veja o manual sobre Conferência de Pedidos.
...
- Caso você queira realizar a conferência manual, você pode imprimir essa guia e realizar uma conferência manual. No lado esquerdo fica o código do produto, descrição, cor, departamento e grupo. No lado direito tem as numerações do produto na parte superior e na inferir tem a parte de realizar a conferência manual.
- Imprimir Listagem: Essa opção permite imprimir a listagem dos pedidos que estão em tela, como pode ser visto nas próximas duas imagens:
- Aparece o nome da loja na parte superior, logo abaixo, tem as colunas Fornecedor, Emissão, Previsão, Entrega, Status, Itens, Valor, Código do produto e código da loja. E logo abaixo, tem o totalizador de itens e valor.
- Fechar: Para sair dessa tela, clique em Fechar ou aperte a tecla Esc do seu teclado.
- F7-Exportar: Você ainda pode editar um pedido, dando um duplo clique sobre o pedido ou clicando em F7-Exportar.
...