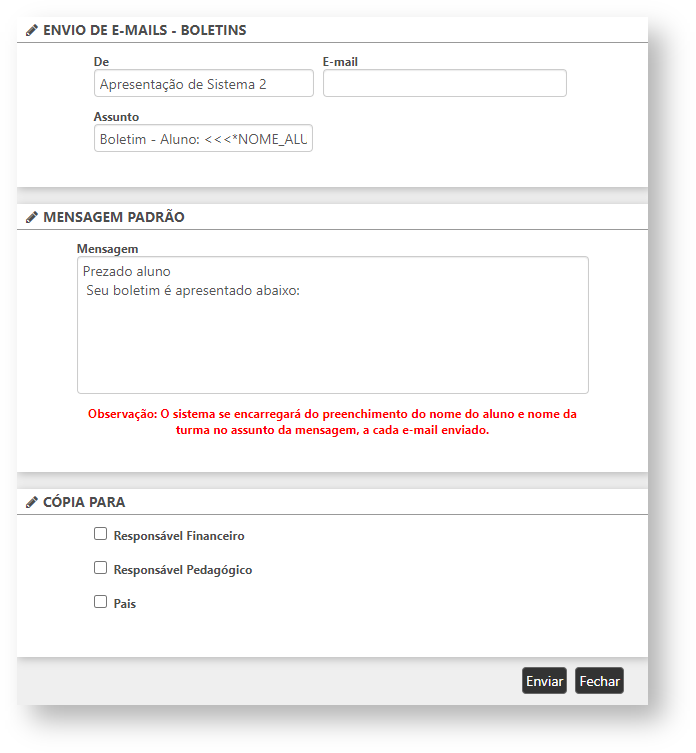Serão apresentadas as etapas das aulas da turma que receberão avaliações. - Etapa: será exibida a etapa planejada;
- Material Inicial: será exibido o material inicial que será avaliado, com a possibilidade de alteração;
- Material Final: será exibido o material final que será avaliado, com a possibilidade de alteração;
- Data Inicial: será exibida a data inicial da etapa, com a possibilidade de alteração;
- Data Final: será exibida a data final da etapa, com a possibilidade de alteração.

Avaliação da turma
Após definir as informações das etapas, clique em "Gerar Planilha de Notas". Será exibida a planilha com as notas atribuídas que poderá ser exportada para um arquivo de Excel ou imprimida.

Planilha de notas
Clicando em "Avaliar Aluno", será possível atribuir uma nota. Selecionando o campo "Etapa", serão exibidas as opções: - Mostrar somente ativos: marcando esta opção serão exibidos somente os alunos ativos;
- O sistema deve selecionar as mensagens para os boletins automaticamente de acordo com a média do aluno: marcando esta opção o sistema irá selecionar automaticamente as mensagens dos boletins de acordo com a média que o aluno tirou na avaliação.

Avaliar alunos
Após selecionar a etapa, será apresentado um novo grupo no qual será possível inserir a avaliação de cada aluno.

Inserir avaliação
Clicando sobre o link "Mensagem para boletim", será exibida uma nova janela na qual pode ser inseridas as informações de:

Nova mensagem para boletim
- Aluno: nome do aluno que receberá a mensagem no boletim;
- Mensagem pré definida: caso já tenha sido gravada uma mensagem anteriormente, ela poderá ser selecionada neste campo;
- Nova Mensagem: clicando no link, será exibido uma nova janela para gravar uma nova mensagem que ficará salva e poderá ser selecionada nas próximas mensagens de boletim;

Gravar mensagem
- Mensagem selecionada pelo sistema de acordo com a média do aluno: ao marcar esta opção, a mensagem já será selecionada pelo sistema de acordo com a média da avaliação do aluno;
- Inativo: marcando esta opção a mensagem ficará como inativa.
- Mensagem personalizada: poderá escrever uma mensagem que não ficará salva no sistema, será inserida somente no dado momento;
ObservaçõesSerá permitido inserir as observações da avaliação.

Observações
Enviar Boletins dos Alunos SelecionadosAo selecionar um dos alunos e clicar sobre esta opção, será apresentada uma nova janela para inserir algumas informações. - De: será exibido o remetente do e-mail;
- E-mail: deverá inserir o e-mail de destinatário;
- Assunto: deve ser informado o assunto do e-mail;
- Mensagem: será exibida a mensagem que será enviada junto do boletim;
- Cópia Para: permite selecionar as pessoas que receberão uma cópia do envio do boletim.
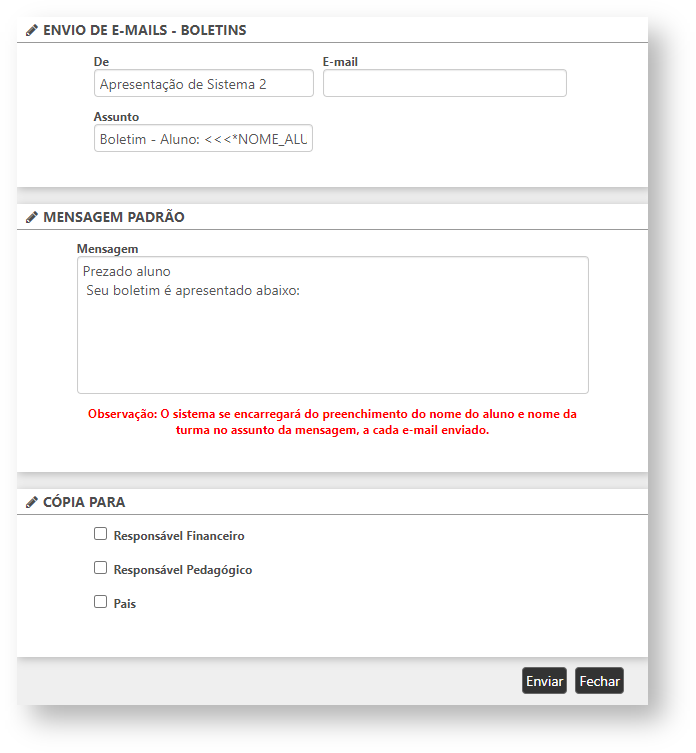
Envio do boletim
Por fim basta clicar em "Enviar".
Imprimir Boletins dos Alunos SelecionadosAo selecionar os alunos e clicar sobre esta opção, será possível fazer a impressão dos boletins.

Boletim para impressão |