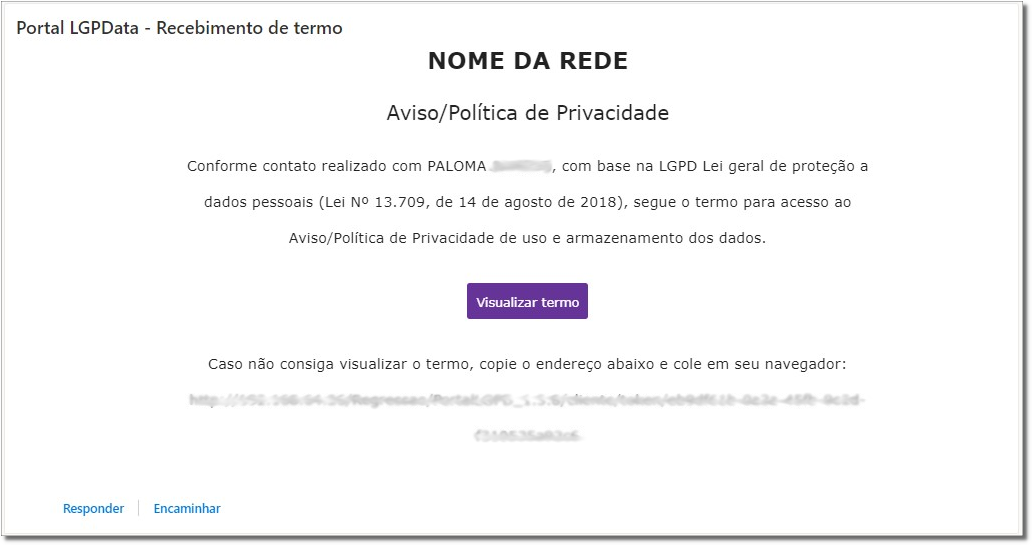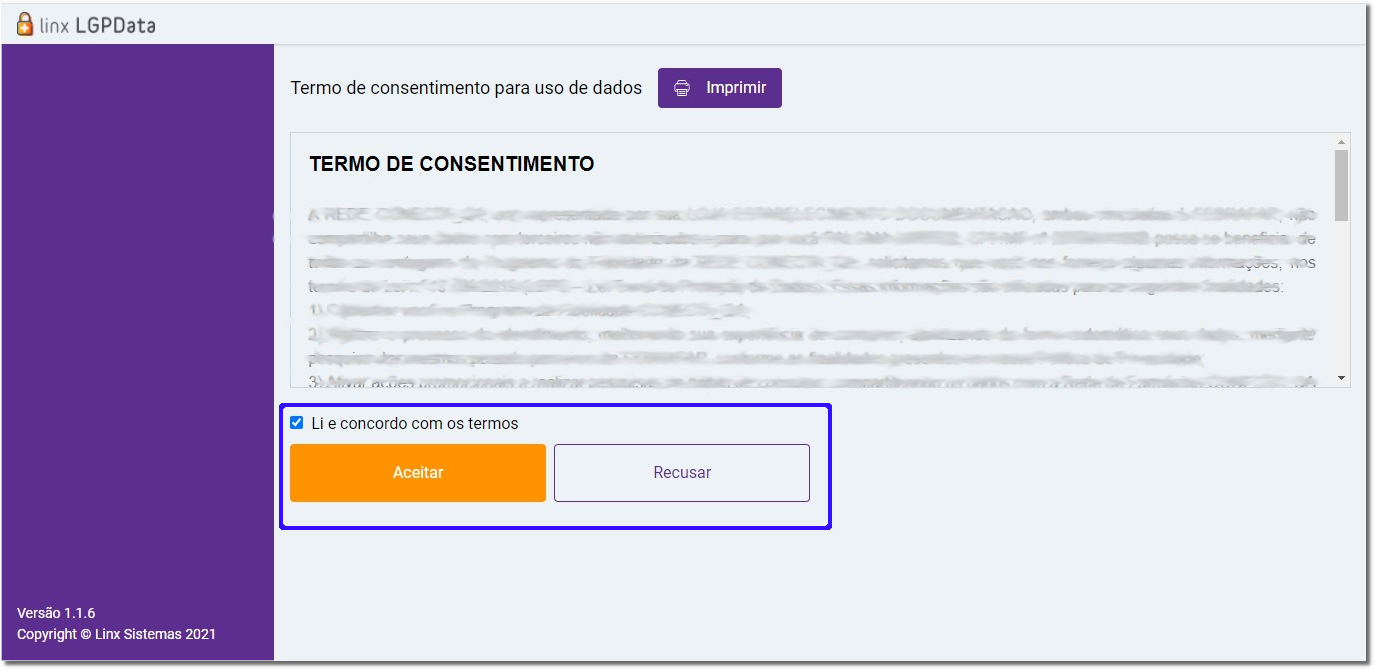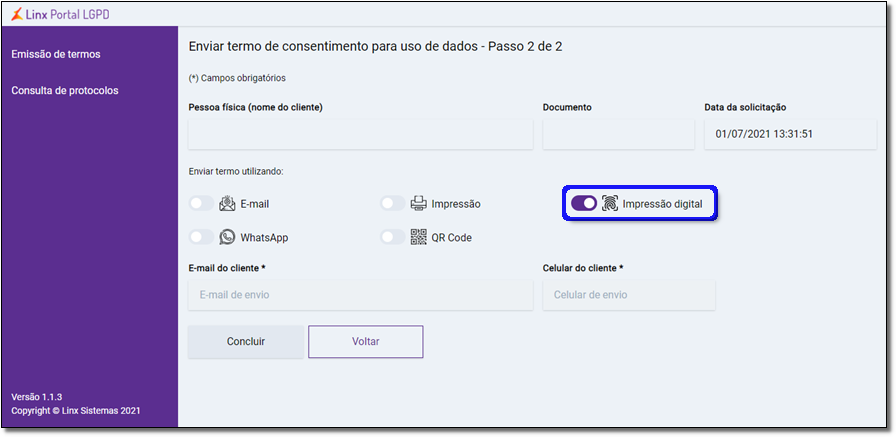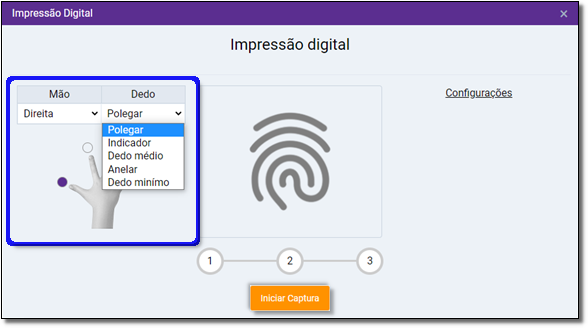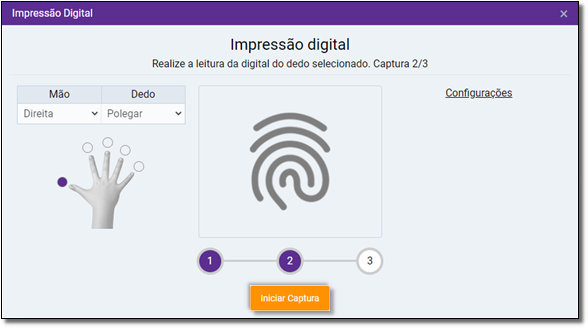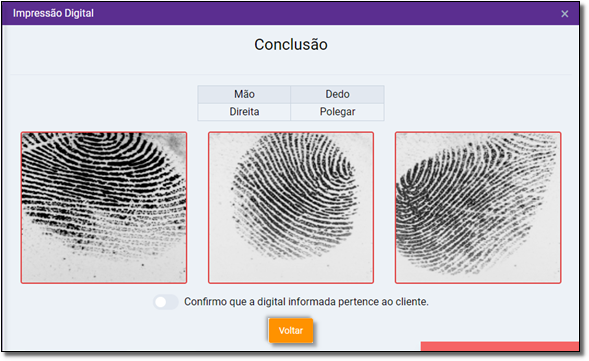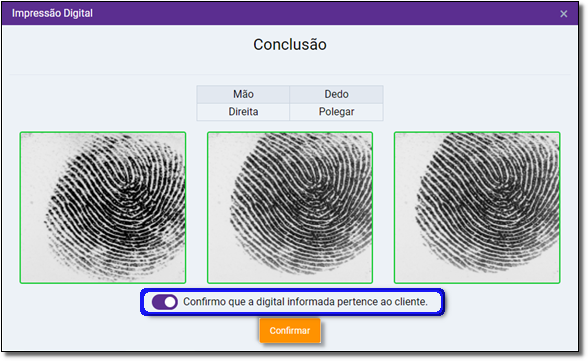| Âncora | ||||
|---|---|---|---|---|
|
Existem algumas formas de envio do termo de consentimento que serão exemplificados abaixo.
Caso os dados do solicitante sejam os mesmos dados do pesquisado, basta marcar a opção Usar os mesmos dados do pesquisado.
Figura 01 - Portal LGPDLGPData
| Aviso |
|---|
→ Solicitante: É a pessoa física que está visitando a Farmácia/Drogaria em nome do pesquisado. Aconselha-se que esta pessoa tenha um vínculo legal com o pesquisado, que possibilite a emissão ou até mesmo a resposta do termo consentimento sem que haja problemas legais futuros. → Pesquisado: É a pessoa física que está de fato cadastrada como cliente na Farmácia/Drogaria. São os dados do pesquisado, que serão consultados e utilizados para emissão do termo de consentimento. |
Preencha os dados corretamente e clique em para prosseguir.
Figura 02 - Portal LGPDLGPData - Emissão de Termos
Em seguida, clique em para escolher a forma de envio do termo de consentimento.
Existem 4 Abaixo serão exemplificados as opções de envio dos termos, que são:
E-mail Âncora Email Email
| Expandir | ||||
|---|---|---|---|---|
|
...
Para enviar o termo de consentimento por e-mail, basta marcar a opção E-mail, digitar corretamente o endereço de e-mail desejado e clicarclicar em . Figura 05 03 - Portal LGPD LGPData - Envio por E-mail Na sequência, será enviado por E-mail com o link para responder o termo de consentimento. Figura 06 04 - Pasta De E-mail Recebido Basta que o cliente acesse o E-mail e clique em e será exibido o termo de consentimento da LGPD para que ele possa aceitar ou recusar. Figura 07 05 - Termo de ConsentimentoBasta escolher a opção ou .
Basta escolher uma das opções: ou . |
...
WhatsApp Âncora Whats Whats
| Whats | |
| Whats |
| Expandir | |||||||||||
|---|---|---|---|---|---|---|---|---|---|---|---|
Para enviar o termo de consentimento pelo WhatsApp, marque a opção WhatsApp e digite o número do celular corretamente do cliente que está solicitando o termo no campo indicado e clique em . Figura 0806 - Portal LGPD LGPData - Envio pelo WhatsApp Em seguida, será apresentada a tela com o link que direcionará para abrir o WhatsApp Web. Figura 09 07 - Portal LGPD LGPData - Envio pelo WhatsApp Basta clicar no link e será direcionado para tela do WhatsApp Web para acessar diretamente com telefone da loja. Deverá ser feito o login do WhatsApp da loja no navegador web, que direcionará para uma conversa com o número informado e com as informações para o cliente acessar o termo e aceitar/recusar. Figura 10 08 - WhatsApp Após clicar no link disponibilizado no WhatsApp, semelhante ao processo do e-mail mencionado anteriormente, o cliente terá duas opções: ou . |
...
Impressão Âncora Impressao Impressao
| Impressao | |
| Impressao |
| Expandir |
|---|
Para imprimir o termo de consentimento para o uso de dados da LGPD marque a opção Impressão e basta clicar em . Figura 11 09 - Portal LGPD LGPData - ImprimirImpressão Em seguida, será exibida a tela com termo de consentimento, basta clicar em Recusado em Recusado ou aceito e Aceito e o termo será impresso. O balconista poderá entregar o termo impresso para o cliente, para seguir o processo desejado pela loja. É possível também que o cliente assine o termo e o balconista faça o upload do termo assinado. Na sequência, para Para fazer o upload do termo assinado pelo cliente, basta clicar em . Figura 12 10 - Envio de Arquivos Basta selecionar o arquivo, marcar a opção Confirmo que o arquivo que estou importando é o termo assinado pelo cliente e clicar em . Figura 11 - Termo Gerado Os ícones e presentes em cada arquivo importado, permitem que:
Ao concluir as importações clique em . Figura 13 - Termo Gerado Feito o upload, basta clicar em recusado ou aceito no termo de consentimento da LGPD (destaque da Figura 10 acima), conforme a decisão do cliente. Figura 14 - Confirmação Após escolher umas das opções, basta clicar em . Figura 12 - Confirmação |
QR
...
Code Âncora QrCode QrCode
| QrCode | |
| QrCode |
| Expandir |
|---|
Marcando a opção QR Code, clique em e será apresentada a imagem de QR Code na tela. Figura 15 13 - Portal LGPD LGPData - QR Code Basta direcionar a câmera do celular para o QR Code, ou dependendo do dispositivo celular pode ser necessário instalar um aplicativo específico de leitura de QR Code. Figura 16 14 - Portal LGPD LGPData - QR Code Feito a leitura correta do QR Code, irá abrir uma página no celular com o termo de consentimento da LGPD para ser respondido pelo cliente, semelhante ao processo de envio do termo via e-mail ou WhatsApp. |
Biometria Digital Âncora Biometria Biometria
| Biometria | |
| Biometria |
...
| Expandir | ||||||||
|---|---|---|---|---|---|---|---|---|
O que é o recurso leitura digital disponível no Portal LGPD?
Como realizar uma captura? Na tela de opções de envio de termo, será disponibilizado a opção Impressão Digital
Para realizar o processo de envio de termo de consentimento por Impressão digital, basta seguir o seguintes passos. Configuração do EquipamentoExistem algumas possibilidades de configurações para realizar a captura da digital que podem ser realizadas para utilizar o produto. Figura 15 - Configuração do Equipamento O Portal possibilita algumas configurações para melhor interação:
Utilização no PortalSelecione a opção Impressão digital conforme a imagem e clique em . Figura 16 - Portal LGPData - Impressão Digital
Selecione a opção conforme a imagem e acione o botão concluir
Será Em seguida, será apresentado a tela com o termo de consentimento. Figura 17 - Termo de Consentimento Nesta tela o usuário poderá fazer a impressão do termo e entregar entregá-lo ao cliente caso ele solicite e realizar a coleta das digitais através do botão Capturar Digital. Para prosseguir com a coleta acione o botão Capturar Digital
O Portal irá apresentar a tela para a captura de , clicando no botão . Na sequência será apresentado o aplicativo para captura das digitais. Figura 18 - Impressão Digital Nesta tela será possível selecionar qual a mão e qual o dedo será utilizado para a coleta. Você poderá selecionar Poderão ser selecionados as opções utilizando os combos de seleção:
Figura 19 - Impressão Digital Após selecionar qual a mão e qual dedo será utilizado para realizar o processo, deverá ser acionado a opção Iniciar captura
O portal basta clicar em . O aplicativo indicará que está aguardando a captura da primeira digital. Figura 20 - Impressão Digital Preenchendo o indicador da primeira coleta na parte inferior da tela e apresentando a , será exibida uma mensagem “Realize a leitura da digital do dedo selecionado. Captura 1/3”Esse processo se repetirá por 3 vezes da mesma forma
Após a captura, a imagem com a digital capturada é exibida e portal o aplicativo passa automaticamente para a próxima captura.
Captura Esse processo se repetirá por 3 vezes da mesma forma. Figura 21 - Impressão Digital Em seguida, será feita a captura da segunda digital.
Figura 22 - Impressão Digital
Figura 23 - Impressão Digital E por fim, será feita a captura da Terceira e última digital.
Figura 24 - Impressão Digital Após a captura da das 3 digitais o portal irá validar as aplicativo realizará a validação das imagens entre si. Caso as imagens apresentem alguma diferença na leitura, o portal exibira aplicativo exibirá as imagens marcadas em vermelho e não permitirá que o processo prossiga. Figura 25 - Impressão Digital Será necessário acionar o botão voltar clicar em e iniciar o processo de captura desde o inícionovamente. Figura 26 - Impressão Digital Caso as imagens não apresentem diferenças o portal irá apresentar serão apresentadas as imagens em verde com a mensagem de "Impressão digital realizada com sucesso" Figura 27 - Impressão Digital Para prosseguir será necessário deslizar o botão para confirmar as digitais e acionar o botão confirmar. marcar a confirmação que a digital pertence ao cliente e em seguida clicar em . Figura 28 - Termo Gerado Após a confirmação o portal irá apresentar será exibida uma mensagem na parte inferior da tela, demonstrando que Upload das imagens foram realizadas foi realizado com sucesso. Após o upload será apresentado o um botão para aceitar ou recusar o termoVocê deverá acionar a opção . Basta clicar em Aceito ou recusado de acordo com a vontade do cliente e confirmar a ação.
Após isso confirme a ação e pronto, o termo de consentimento foi respondido. Figura 29 - Confirmação |