Versões comparadas
Chave
- Esta linha foi adicionada.
- Esta linha foi removida.
- A formatação mudou.
nesta página: Como realizar a instalação e configuração do módulo de integração com os Correios via Api
Image Modified Veja
neste manual os recursos disponíveis no e-Millennium para otimizar a utilização desta tecnologia
Treinamento Online
Correios via API - Instalação dos executáveisPreparação para Ambientes com Versões entre 5.95 e 5.104.2
Instalação do Módulo de Integração com Api dos Correios
Configuração e Utilização da Integraçãoe configuração
Testar Comunicação com a API dos Correios
Impressão de Etiqueta e Rastreio via API
Imprimir Relatório na Finalização do Embarque
Logs de erros e tratativas
Motivação
Possibilitar a consulta de rastreio das entregas realizadas por meio da integração entre o e-Millennium e a empresa de Correios, utilizando a nova tecnologia disponibilizada, que possibilita maior agilidade e rapidez nos processos de consultas. Também serão integrados os serviços de cálculo de frete, consulta de CEP, impressão de etiquetas de embarque (com ou sem solicitação de retirada).
O serviço poderá ser utilizado por uma filial única ou por várias filiais da empresa ao mesmo tempo, desde que devidamente configuradas no sistema, com seus usuários e as respectivas senhas.Atenção!
| Aviso | ||
|---|---|---|
| ||
Este recurso não acompanha a versão do sistema. Para utilizá-lo, solicite aos nossos consultores que forneçam o módulo para instalação. Caso você não consiga fazer a instalação, entre em contato com nosso departamento comercial e solicite a visita de um consultor. |
| Avisonote | ||
|---|---|---|
| ||
1) Para liberação dos serviços contratados com os correios, o cliente deverá acessar a plataforma e logar com seu usuário e senha (para utilização da integração dos Correios api, deve-se solicitar novo usuário e senha aos Correios, além de realizar o procedimento de geração de token para, posteiromente posteriormente utilizar no e-Millennium, pois não se trata do usuário e senha do serviço anterior). Deve-se conferir, também, se os serviços de postagem foram liberados, ex: Sedex e Pac, para que sejam listados no e-millennium Millennium e possam ser realizadas as configurações; 2) Antes da instalação do módulo, deve-se garantir não haver números de objeto ("numero_objeto") gerados pelo Sigep relacionados ao sistema e todos os embarques cadastrados no e-Millennium devem estar com o status "ConcluidoConcluído". |
Âncora Título 1 Título 1
Treinamento Online
| Título 1 | |
| Título 1 |
Acesse, também, o treinamento online sobre o processo disponível no Linx Academy:
Home (plusoftedtech.com.br)
Para usuários que utilizam em seu ambiente a versões entre 5.95 até 5.104.2, antes mesmo da instalação do módulo específico para integração com a Api dos Correios, é necessário executar o instalador "B5CorreiosAPI.exe", que pode ser baixado através do link:
Instalador B5CorreiosAPI.exe.
Com o ambiente preparado, deve-se prosseguir com a instalação do módulo de integração com os Correios "Millenium!gf_correios_api.minst", seguida de sua devida configuração.
Após realizar o download do instalador B5CorreiosAPI.exe, localize-o no diretório respectivo e realize uma cópia para qualquer diretório do Servidor.
OBS: Se você não tiver acesso ao servidor, solicite ao administrador de sua rede ou entre em contato com o time de Suporte da Linx
IMPORTANTE! Para ambientes com versão 5.104.3 ou superior, este processo não será necessário, podendo-se realizar o processo a partir da instação do módulo de integração com a Api dos correis diretamente. Clique aqui para acessar diretamente o processo de instalação do módulo.
Localize o instalador B5CorreiosAPI.exe e, antes de iniciar a execução, desative o "Broker" do ambiente do servidor.
ATENÇÃO! Este passo deve ser realizado de forma programada, pois, com o serviço do Broker desativado, o sistema não terá suas funcionalidades disponíveis.
Execute o aplicativo da instação:
 Image Removed
Image Removed
Clique em "Avançar" para prosseguir:
 Image Removed
Image Removed
Confirme o diretório de instalação:
 Image Removed
Image Removed
Acompanhe a progressão do processo:
 Image Removed
Image Removed
Após a finalização da instalação, reative o serviço do Broker no ambiente do Servidor.
Acesso o diretório "...\Wts\Modules" e localize o instalador do módulo "Millenium!gf_correios_api.minst" e execute-o.
 Image Removed
Image Removed
Aguarde o progresso da instalação:
 Image Removed
Image Removed
Após a confirmação da instalação do módulo, seu ambiente estará apto para que sejam iniciadas as configurações necessárias:
 Image Removed
Image Removed
Em Utilitários\Administrador\Configurações Gerais\Correios API:
- Preencher o parâmetro Transportadora Utilizada no Busca CEP
Em Logística, incluir os cadastros de:
- Tipos de Frete, em Estoque\Cadastros;
- Transportadoras, em TMS\Cadastros
- Na guia Geral, preencha os dados de identificação;
- Na guia Frete e Seguro, preencher os preços dos fretes, de acordo com os tipos de frete cadastrados.
- Ligar o parâmetro Calcular pelo Peso Cubado
- Ligar o parâmetro Gateway de Frete
- No campo Módulo, selecione a opção Correios API (necessário para habilitar a aba contendo os campos de acesso ao gateway)
- Preencher os dados do SIGEP
- Na guia Correios API, preencher os campos com os dados para acesso:
- Usuário API
- Senha API
- Ambiente API, selecione a opção Homologação, para realização de testes, ou Produção, para envios de fato.
- Empresa
- Serviço de Consultas (mesmo tendo contrato com os dois serviços selecione um deles). Porém, se houver contratado apenas um dos tipos, selecione corretamente, caso contrário o e-Millennium não poderá acessar os serviços no sistema do correio.)
- Cartão postagem (Se for apenas uma filial utilizando o serviço)
- CNPJ do Cliente
- Quantidade de Etiquetas
- Solicitação de Coleta
- Preencher a tabela "Configuração de Filiais" (Se forem várias filiais utilizando o serviço ao mesmo tempo, que também apresentarão os parâmetros "CNPJ do Cliente", "Quantidade de Etiquetas" e "Solicitação de Coleta").
 Image Removed
Image RemovedEntradas
Preenchimento automático pelo CEP Image Removed
Image Removed
No cadastro de clientes do e-Millennium, ao consultar o CEP via Web, alguns campos do endereço serão preenchidos pelo próprio sistema, agilizando a tarefa de preenchimento dos dados do cliente.
Em Vendas\Cadastros\Clientes:
- Clique no botão + para expandir;
- Ligar o parâmetro Faz a Consulta na Web;
- Preencha o campo Consulta Cep;
- Tecle Enter;
- País
- Estado
- Cidade
- Bairro
- endereço
Para que o sistema liste automaticamente todos os serviços disponíveis para a empresa, é necessário ter um contrato de prestação junto ao Correios.
Atenção! Não serão listados todos os serviços que os Correios oferecem, na tela serão listados somente aqueles que a empresa tem contratados.
Em Logística\Estoque\Cadastros:
- Selecione Tipos de Frete;
- No campo Código Sigep, selecione o serviço contratado para o tipo de frete.
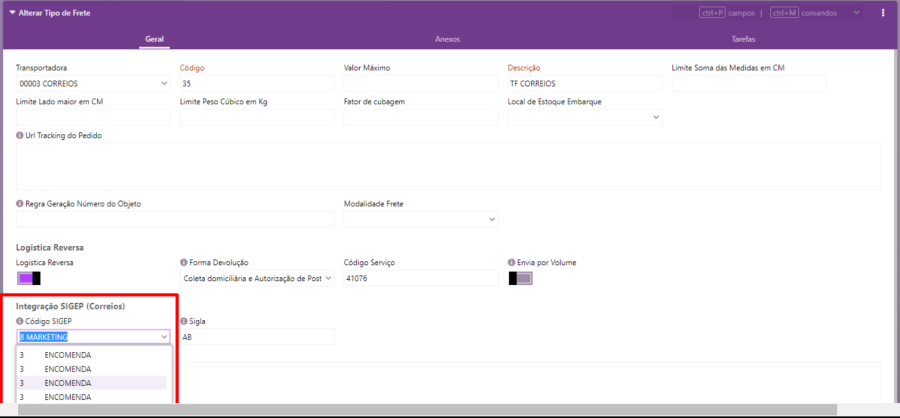 Image Removed
Image RemovedGeração de Dígito de Etiqueta
A numeração poderá ser gerada manualmente, como veremos a seguir, e informada no embarque do pedido de venda, ou poderá ser enviada pelo correio no momento do faturamento do pedido - no entanto, a numeração também possa ser gerada automaticamente, conforme configuração.
Em Logística\TMS\Cadastros\Sequência de Números dos Correios:
- Acesse o link Outras Funções
- Incluir Sequência
- Preencha os campos:
Filial (este campo não é de preenchimento obrigatório, porém se a empresa tiver contratação de serviços com os correios por filial, seria interessante selecionar a filial, para que fique vinculada ao número gerado)
Tipo de Frete
Número Inicial
Número Final
- Executar, após preencher os campos.
- Volte a tela inicial e faça uma busca, para visualizar os números gerados.
 Image Removed
Image Removed
 Image Removed
Image Removed
Inclusão de pedido de venda com frete dos correios
Em Vendas\Pedido de Venda:
- Preencha as informações do cabeçalho do pedido;
- Preencha os produtos no grid;
- Selecione a condição de pagamento;
- Preencha os campos Transportadora e Tipo de frete, selecionando o gateway e o tipo de frete a ser despachado (e que deverá estar selecionado no grid de tipos de frete, no cadastro da transportadora).
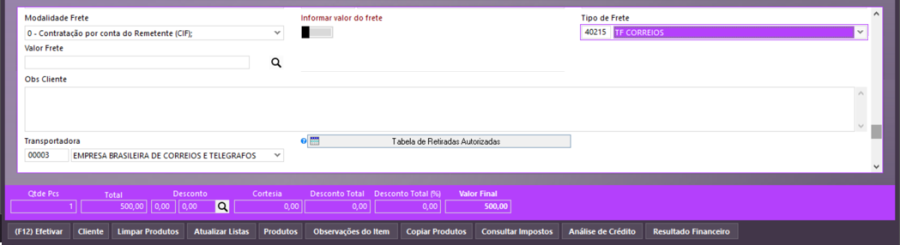 Image Removed
Image Removed- No campo Valor Frete, clique na lupa para acionar a consulta no gateway e visualizar as opções de fretes disponíveis para o tipo de frete informado.
- Será exibida uma listagem com as transportadoras e os tipos de frete, para ser selecionado e lançado no pedido de venda.
 Image Removed
Image RemovedNa tela também é possível visualizar o valor do frete por produto e um histórico dos valores enviados pelo gateway, clicando no botão Memória de Cálculo.
- Clique no botão Selecionar Transportadora, para lançar o frete selecionado na tela do pedido. Observe que o sistema assume a transportadora, o tipo de frete, preenche o valor do frete e liga o parâmetro Informar Valor do Frete.
 Image Removed
Image Removed
Faturamento do pedido de venda informando número de rastreio para consulta
Durante a operação de faturamento, é possível realizar a emissão e impressão da etiqueta de transporte do pedido; também é possível consultar a numeração das etiquetas de embarque diretamente no site dos correios.
Para que isso ocorra, será necessário configurar o evento para que sejam realizadas a geração e impressão da etiqueta, além da consulta ao site:
- Acessar tela de configuração do evento (Ir Para\Utilitários\Administrador\Eventos);
- Acessar a guia Logística;
- Ligar o parâmetro Emitir Etiquetas;
- Selecione a impressora
- Selecione o arquivo com o logotipo a ser impresso na etiqueta, se houver.
Atenção! Para que a numeração das etiquetas seja feita durante a movimentação, não pode haver numerações geradas manualmente.
Em Venda\Movimentações, ao faturar o pedido de venda:
- Preencha a Tabela de Caixas, informando o número de rastreio recebido do correio;
- Efetive.
 Image Removed
Image RemovedInclusão de Embarque
Em Logística\Expedição\Embarque:
Incluir Embarque;
Na guia Geral, preencher os campos da tela;
 Image Removed
Image Removed
Na guia Itens do Embarque, selecione as notas a serem incluídas no embarque e efetive.
 Image Removed
Image Removed
Liberação de Embarque
Em Logística\Expedição\Embarque;
Localize o embarque desejado;
Acesse o menu "Ações" e selecione a opção "Altera Status"
No campo "Status", selecione a opção "EMBARQUE CONCLUÍDO":
 Image Removed
Image Removed
Efetive a operação.
OBS: De acordo com as configurações realizadas no cadatro da Transportadora, o sistema poderá enviar à integração a informação de retirada da mercadoria por parte dos Correios, ou simplesmente o envio da mercadoria a uma agência para postagem. Seja qual for a modalidade configurada, este processo é OBRIGATÓRIO para que os Correios tenham conhecimento da operação.
Validações e Saídas
Rastreio SRO
Após o status dos embarques estarem atualizados para CONCLUÍDOS, eles serão enviados para os correios e poderão ser rastreados pela empresa ou pelo cliente.
Em Vendas\Pedido de Venda:
- Faça uma busca e selecione o pedido a ser consultado;
- No link Ações, selecione a opção Rastreio SRO.
 Image Removed
Image Removed