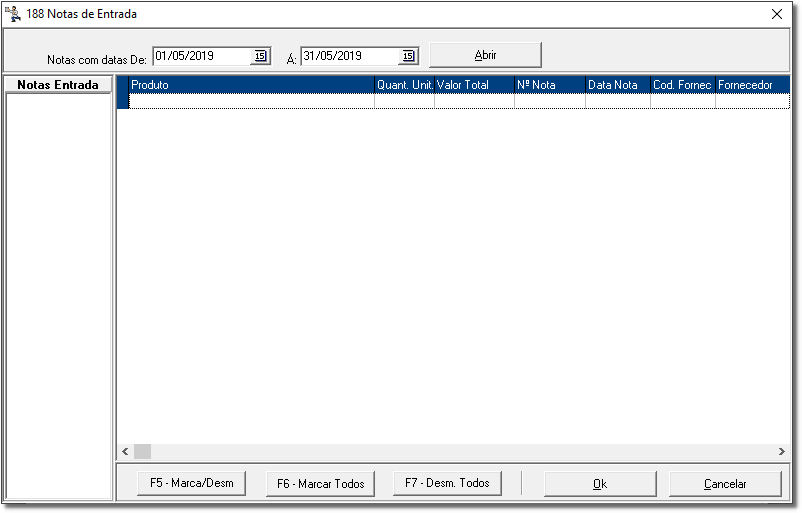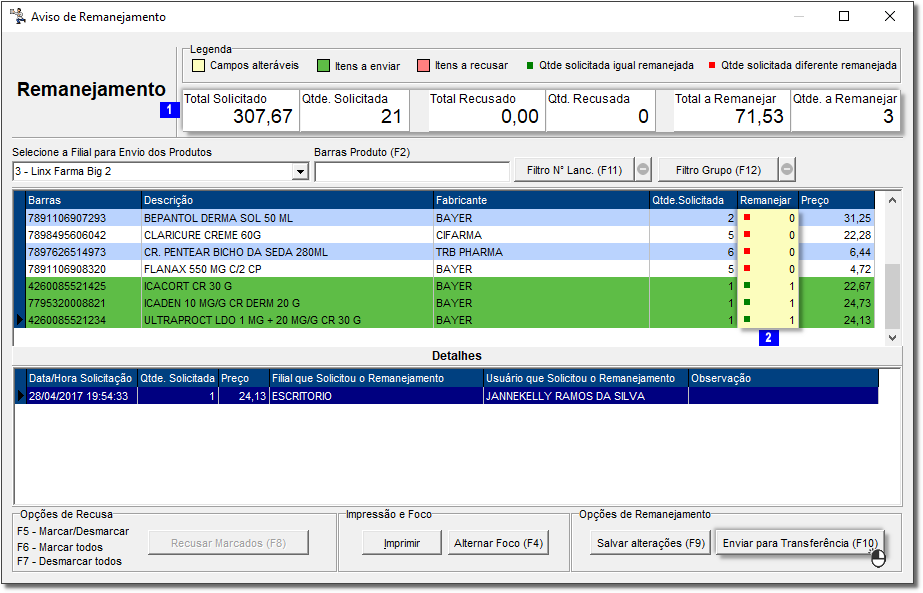| Dica | |||||||||||||||||||
|---|---|---|---|---|---|---|---|---|---|---|---|---|---|---|---|---|---|---|---|
| |||||||||||||||||||
|
Nesse artigo serão demonstrados três processos disponíveis no Linx Big Farma Big para movimentação de produtos entre lojas/filiais.
...
| Expandir | ||||||||
|---|---|---|---|---|---|---|---|---|
| ||||||||
Para lojas que possuem mais de uma filial, o Linx Big Farma Big oferece a opção de transferência de mercadorias entre essas filiais. O processo para isso é bem simples, no Linx Big Farma Big vá ao menu Configurações > Filiais > Transferências e selecione as filiais permitidas para a operação.
Figura 01 - Configurações Filiais - Permissão Transferências
Se houver mais de uma filial, selecione as filiais desejadas através do botão para marcar uma a uma, ou para marcar todas as filiais de uma vez. Em seguida acesse o menu Operacional > Transferência e então será exibida a tela. Figura 02 - Transferência
Em seguida informe os produtos que serão transferidos pelo código de barras ou pelo nome no campo correspondente no campo Barras/Nome (F2) , e estes serão exibidos na grade de produtos , digite a quantidade do produto no campo correspondente que estará em amarelo (se for diferente de 1). Se for um produto controlado ou que controla validade, deverá ser informada a quantidade de cada lote, , então assim que inserir o código ou nome do produto será exibida a seguinte tela: Figura 03 - Quantidade por Lote Não será possível fazer nenhuma alteração nas informações dos lotes, apenas informar a quantidade que deseja de cada lote para compor a transferência. Observe que a somatória da quantidade total do lote deverá ser idêntica à quantidade total do produto . Só serão alteráveis os campos que estiverem em amarelo, ou seja, só será possível alterar na grade, a quantidade dos produtos que não forem controlados ou que não controlam validade/lote, caso contrário, selecione o produto e clique no botão ou tecle F9 e altere as quantidades por essa tela acima. Se desejar transferir um produto (ou todos os produtos da nota fiscal) se baseando em uma nota fiscal, clique no botão . Figura 04 05 - Notas de Entrada Informe a data de entrada da(s) nota(s) e clique no botão , se houver notas no período, a grade será preenchida. Selecione o produto que deseja transferir com o botão ou atalho F5 e clique no botão em seguida. Assim que todos os produtos a serem transferidos estiverem corretos, clique no botão ou atalho F10. Confirme a transferência e aguarde a impressão da nota fiscal para ser enviada juntamente com os produtos.
Se desejar excluir algum produto da grade, selecione-o e clique no botão ou pressione a tecla - (menos). |
...
| Expandir | ||
|---|---|---|
| ||
Ainda na tela de Transferência é possível acessar a tela de Aviso de Remanejamento, então quando houver algum remanejamento pendente, na parte superior da tela será exibido um relógio que ficará piscando na tela, conforme informado na Figura 01 acima. Para incluir o remanejamento à transferência, clique no botão . Figura 05 10 - Aviso de Remanejamento
|
...
| Expandir | ||||||||||
|---|---|---|---|---|---|---|---|---|---|---|
| ||||||||||
Para realizar a impressão do recibo de transferência é necessário fazer o download do utiliza-se o programa LoopImpressao.7z em seguida salvar na pasta de instalação padrão do sistema (C:\SistemaBig) e descompactá-lo nessa mesma pasta. Após realizar a instalação, é necessário fazer a configuração do mesmo. Esse aplicativo irá scanear o diretório configurado. Assim que o diretório for criado, o mesmo mandará o arquivo para impressão de acordo com a impressora configurada.
Depois de salvo e descompactado, vá até o menu Configurações > Impressão, e aparecerá a seguinte tela: Figura 06 - Configuração de Impressão Insira o caminho da impressão desejado (sugestão de caminho está imagem acima). Ao executar o aplicativo LoopImpressao, será realizado a leitura da configuração definida no Linx Farma Big (Figura 06 acima). Ao ser executado o aplicativo pela primeira vez, o mesmo vai identificar que não possui impressora configurada, e exibirá uma tela solicitando a seleção da impressora. Figura 07 - Impressão de Transferência - Selecione a impressora padrão de transferência. - Exibirá o diretório configurado no Linx Farma Big. - Também é possível definir para que o aplicativo seja executado na inicialização do Windows, caso a máquina seja desligada ou reiniciada, para isso basta marcar a opção "Iniciar com o Windows" e clicar em , e após ser salvo, irá exibir a impressora configurada..
Figura 08 - Aviso que não foi Configurado no Sistema Caso a impressora não seja definida, ou a impressora configurada não exista mais na máquina, o aplicativo enviará o arquivo para a impressora definida como padrão no Windows. Figura 09 - Opções de Impressoras Após tudo salvo, a tela será oculta e exibirá o ícone de execução na barra de tarefas do Windows. Figura 10 - Barra de Acesso O ícone também é alterado para que seja identificado visualmente o status de operação do aplicativo (Ativo e Desativado). Ao clicar com o botão direito do mouse abrirá um menu, onde aparecerá as seguintes opções:
Ao clicar 2 vezes com o mouse no ícone na barra de tarefas será exibido a tela de configuração do executável. |