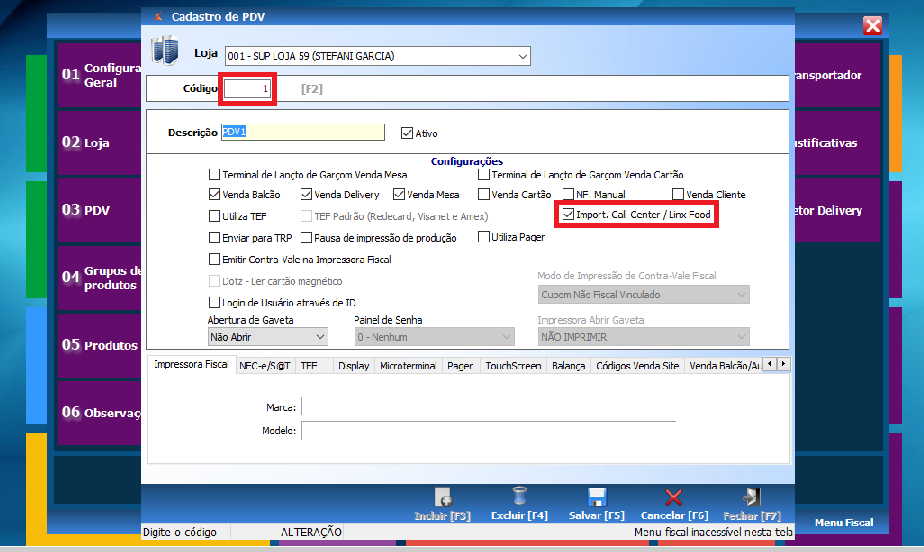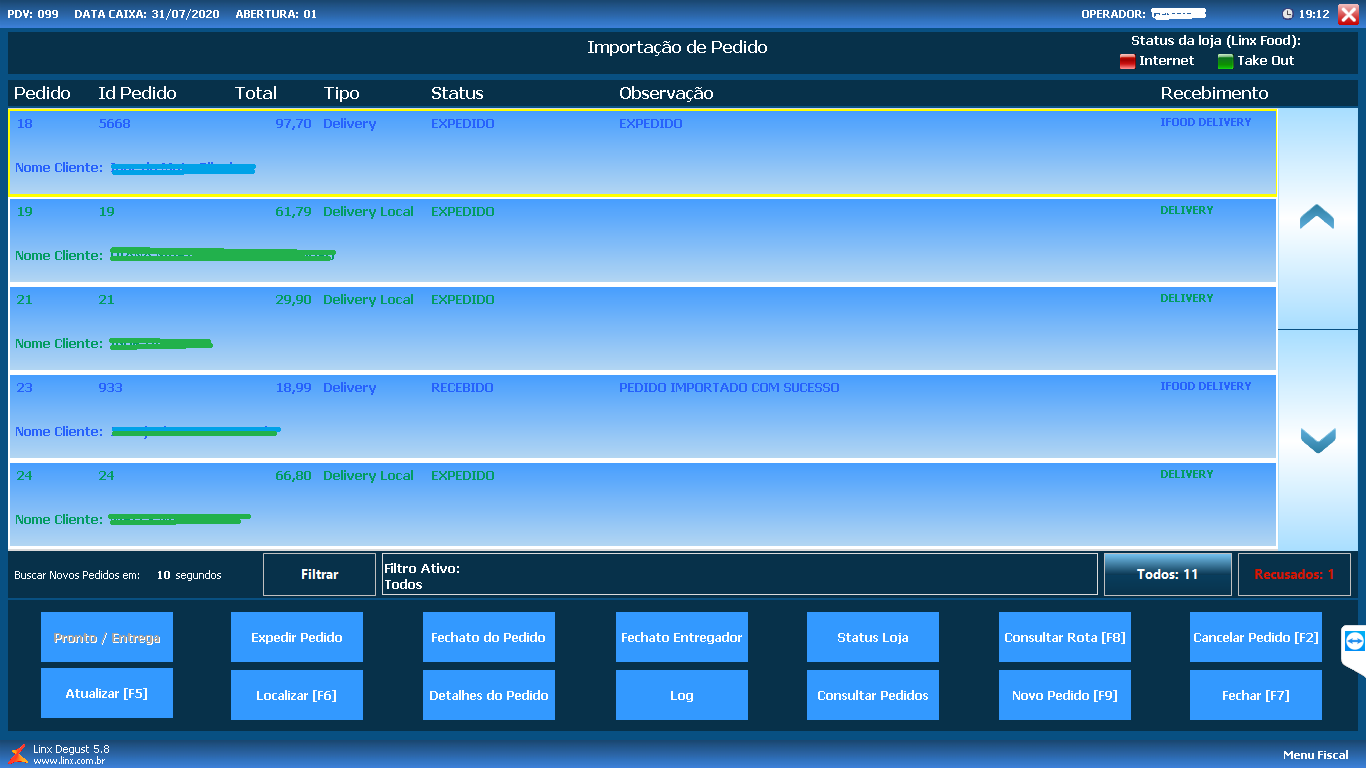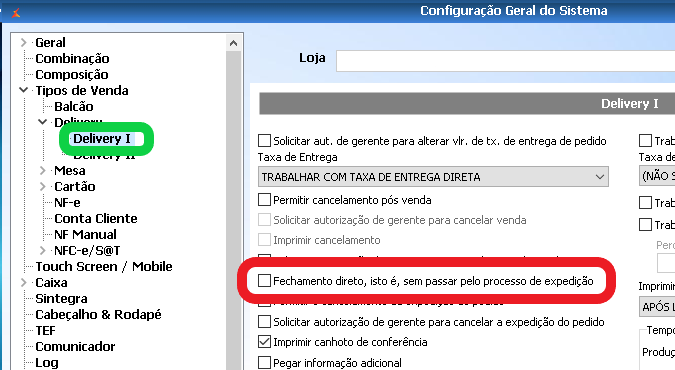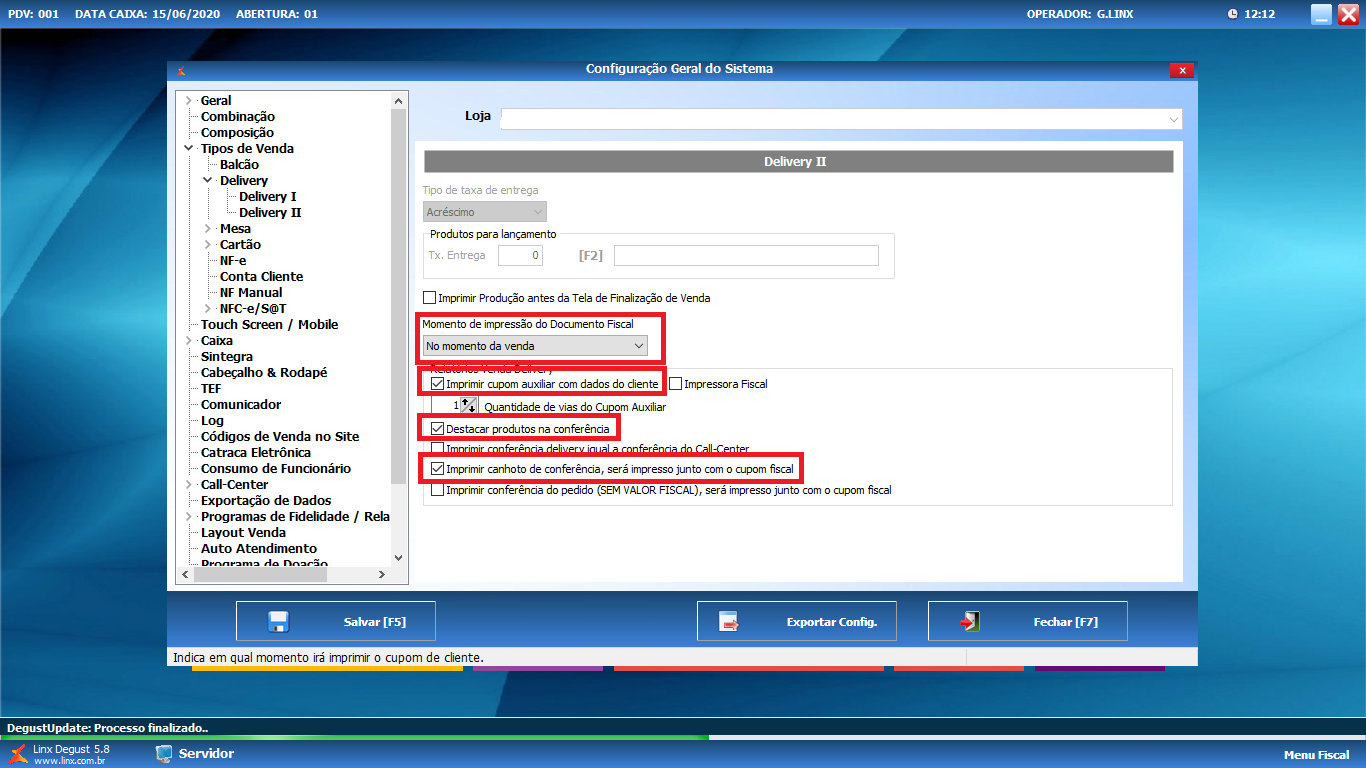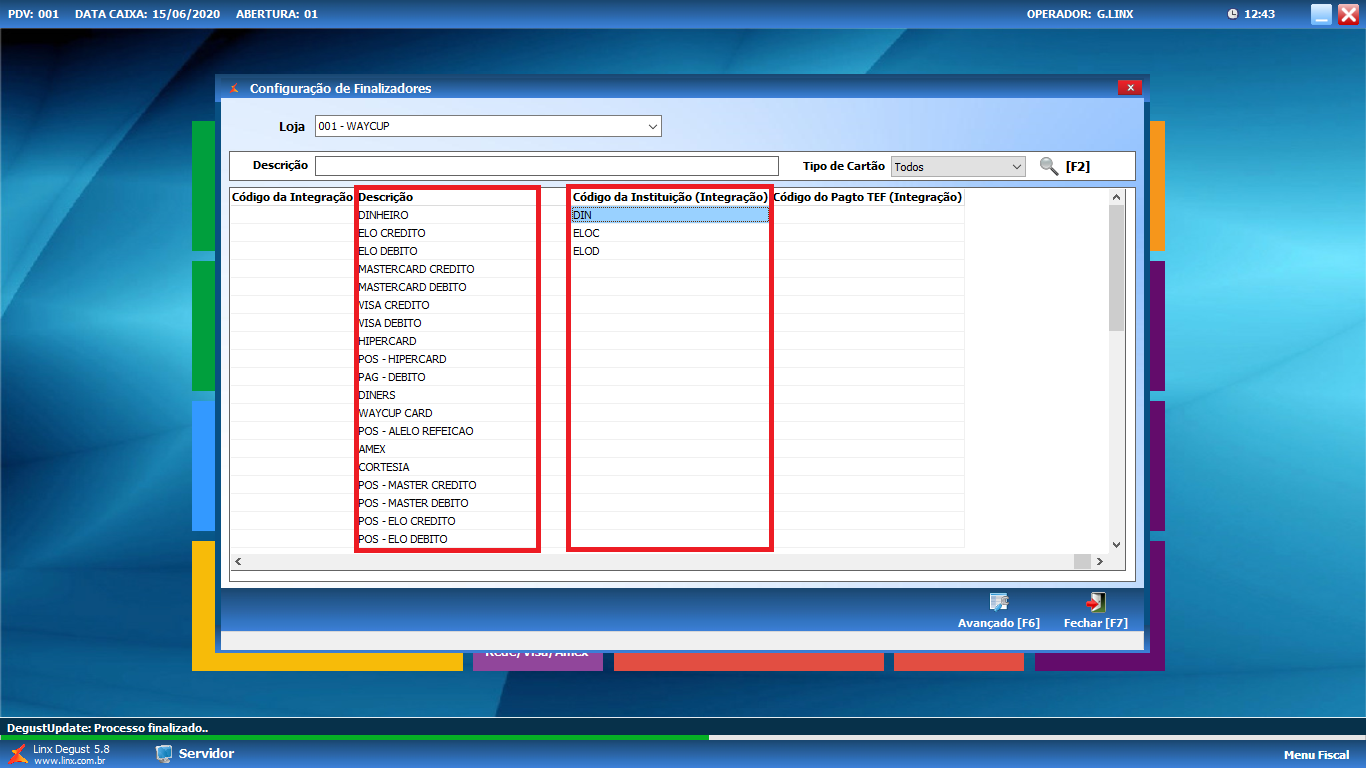...
| Expandir | ||
|---|---|---|
| ||
|
Requisitos
- Sistema Degust PDV deve estar na versão 3.0.36.5 ou superior, versões anteriores não estão aptas!
- Ter os finalizadores no PDV cadastrados de acordo com os parâmetros fornecidos pelo Ifood (a tabela encontra-se abaixo).
- Usuário / senha / ID da loja no Ifood (caso você não tenha em mãos, pode consegui-lo com o suporte do Ifood).
- O Gestor de pedidos obrigatoriamente deve está configurado como Somente Leitura (solicitar essa configuração junto ao suporte iFood).
Habilitando Integração no PDV
Acesse no Degust PDV: Configurações e Cadastros > 3-PDV.
...
Digite o número do PDV que fará a importação dos pedidos e marque a flag "Import. Call-Center / Linx Food.
| Aviso |
|---|
A Importação pode ser utilizada apenas em 1 PDV! Se ela for ativada em mais de um terminal, dará conflito e os pedidos não serão importados. |
Vá novamente em Configurações e cadastros, depois clique em > 1-Configuração Geral.
...
Abra a aba Call-Center e clique em iFood. Marque a opção "Utilizar integração com Ifood". Insira o usuário, senha e código da loja no Ifood. Esse usuário e senha pode ser obtido com o atendimento suporte da equipe Ifood.
| Nota |
|---|
O usuário iFood e senha iFood são iguais (não esquecer das letras POS- antes dos números). O código Loja iFood também é conhecido como ID da loja no iFood. Essas informações podem ser obtidas com o suporte da equipe iFood. |
| Nota |
|---|
|
Configurando o gerenciamento de importação - Lojas que utilizam NFC-e / SAT / MFE
Ainda na aba Call-Center, clique em Gerenciador Linx Food e marque a opção Importar pedidos pelo Gerenciador Linx Food.
...
Marque a opção "Distribuir impressões entre os PDVs configurados no setor Delivery" e selecione o PDV onde as importações deverão ocorrer, conforme imagem acima.
| Aviso |
|---|
|
Configurando o gerenciamento de importação - Lojas que utilizam ECF
Devido a uma limitação da ECF, não é possível utilizar o Gerenciador LinxFood. Nesse caso, lojas que utilizam impressora fiscal não realizarão o passo descrito acima, e deverão ter um PDV exclusivo para importação de pedidos iFood, pois a tela de importação (imagem abaixo) deverá ficar aberta em tempo integral.
| Aviso |
|---|
Qualquer pedido que for recebido enquanto essa tela não estiver aberta, será rejeitado. Por isso há a necessidade de um PDV exclusivo para importação, assim não haverá risco de perder pedidos quando o cliente entrar na tela de módulo de venda balcão para realizar uma venda. |
Configuração de expedição na Integração iFood
...
Os pedidos podem ser configurados para que seja emitido seu cupom fiscal no momento da chegada do pedido pela integração ou para o momento da expedição. Você pode definir a emissão do cupom na chegada do pedido através do seguinte caminho: "Configurações e Cadastros > Configuração Geral > Delivery > Delivery I"
| Nota |
|---|
Marcando a opção indicada na imagem acima Para que o cupom fiscal passa a ser emitido no MOMENTO EM QUE O PEDIDO CHEGA a tela de importaçãoseja impresso no momento que o pedido chega, a opção "Fechamento direto" deve estar marcada. Para que o cupom seja emitido apenas no momento da expedição você precisará desmarcar a opção de "Fechamento direto" |
...
. Essa opção é apenas parte do processo de definir o momento de impressão do cupom fiscal. Ela não desabilita o modo de trabalhar com expedição, na integração, a expedição é obrigatória, pois é enviado ao iFood a informação de que o pedido saiu para entrega. |
Em seguida, selecione no campo "Momento de impressão do Documento fiscal" quando você deseja imprimi-lo. Você chegará neste menu seguindo o caminho: "Configurações e Cadastros > Configuração Geral > Delivery > Delivery II".
| Nota |
|---|
Marcando a opção indicada na imagem acima o cupom fiscal passa a ser emitido no MOMENTO EM QUE O PEDIDO É EXPEDIDO. |
As opções "Imprimir cupom auxiliar com dados do cliente", "Destacar produtos na conferência" e "Imprimir canhoto de conferência, será impresso junto com o cupom fiscal" devem estar obrigatoriamente marcadas. As demais opções são opcionais.
Configurando formas de pagamento
Tabela com as formas de pagamento
Nº | Descrição | Código da Instituição (Integração) | Sugestão de Receita cadastrada (Franqueadora | Modo | Obrigatório |
21 | DESCONTODINHEIRO | BONDIN | (IFOOD) DESCONTODINHEIRO | * | X |
32 | VOUCHER | VOUCHER | (IFOOD) VOUCHER | * | X |
43 | DINHEIRODESCONTO | DINDES | (IFOOD) DINHEIRODESCONTO | * | X |
54 | IFOOD ONLINE | IFOOD_ONLINE | (IFOOD) ONLINE | Online | Xx |
65 | IFOOD OUTROS | IFOOD_OUTROS | (IFOOD) OUTROS | Online | Xx |
6 | CREDITO – DINERS (MAQUINA) | DNREST | (OFF) DINNERS POS | Offline |
|
7 | DEBITO – MASTERCARD (MAQUINA) | MEREST | (OFF) MASTERCARD DEBITO POS | Offline |
|
8 | DEBITO – VISA (MAQUINA) | VIREST | (OFF) VISA DEBITO POS | Offline |
|
9 | CREDITO – AMERICAN EXPRESS (MÁQUINA) | RAM | (OFF) AMEX POS | Offline |
|
10 | CREDITO – VISA (MAQUINA) | VSREST | (OFF) VISA CREDITO POS | Offline |
|
11 | CREDITO – MASTERCARD (MAQUINA) | RDREST | (OFF) MASTERCARD CREDITO POS | Offline |
|
12 | CREDITO – HIPERCARD (MAQUINA) | RHIP | (OFF) HIPERCARD POS | Offline |
|
13 | CREDITO – ELO (MAQUINA) | REC | (OFF) ELO CREDITO POS | Offline |
|
14 | DEBITO – ELO (MAQUINA) | RED | (OFF) ELO DEBITO POS | Offline |
|
15 | CREDITO – BANRICOMPRAS (MAQUINA) | BANRC | (OFF) BANRICOMPRAS CRED POS | Offline |
|
16 | DEBITO – BANRICOMPRAS (MAQUINA) | BANRD | (OFF) BANRICOMPRAS DEBT POS | Offline |
|
17 | CREDITO – GOODCARD (MAQUINA) | GOODC | (OFF) GOODCARD POS | Offline |
|
18 | CREDITO – VERDECARD (MAQUINA) | VERDEC | (OFF) VERDECARD POS | Offline |
|
19 | TERMINAL BANCARIA –PAGO CONTRA ENTREGA | GER_CT | (OFF) TERM BARCARIA POS | Offline |
|
20 | VALE – VR SMART | VR_SMA | (OFF) VR SMART POS | Offline |
|
21 | VALE – TICKET RESTAURANTE (CARTAO) | TRE | (OFF) TICKET POS | Offline |
|
22 | VALE – ALELO REFEICAO / VISA VALE (CARTAO) | VVREST | (OFF) ALELO POS | Offline |
|
23 | VALE – GREEN CARD (CARTAO) | GRNCAR | (OFF) GREEN CARD POS | Offline |
|
24 | VALE – SODEXO (CARTAO) | RSODEX | (OFF) SODEXO POS | Offline |
|
25 | VALE – VALE CARD | VALECA | (OFF) VALE CARD POS | Offline |
|
26 | VALE – VEROCARD (CARTAO) | TVER | (OFF) VEROCARD POS | Offline |
|
27 | VALE – REFEISUL (CARTAO) | RSELE | (OFF) REFEISUL POS | Offline |
|
28 | VALE – COOPER CARD (CARTAO) | CPRCAR | (OFF) COOPER CARD POS | Offline |
|
29 | VALE – GREEN CARD (PAPEL) | GRNCPL | (OFF) GREEN CARD PAPEL | Offline |
|
30 | CHEQUE | CHE | (OFF) CHEQUE | Offline |
|
31 | CREDITO | CRE | (OFF) CREDITO | Offline |
|
32 | GER_CC CRÉDITO (MAQUINA) | GER_CC | (OFF) GER_CC CREDITO | Offline |
|
33 | GER_CC DÉBITO (MAQUINA) | GER_DC | (OFF) GER_CC DEBITO | Offline |
|
34 | NUGO CRÉDITO (MAQUINA) | NUGO | (OFF) NUGO CREDITO | Offline |
|
35 | VA OFFLINE | VA_OFF | (OFF) VA OFFLINE | Offline |
|
36 | BEN VISA REFEIÇÃO | BENVVR | (OFF) BEN VISA REFEICAO | Offline |
|
37 | NUTRICARD REFEIÇÃO E ALIMENTAÇÃO | NUTCRD | (OFF) NUTRICARD REFEICAO E ALIMENTACAO | Offline |
|
38 | VISA REFEIÇÃO | VISAVR | (OFF) VISA REFEICAO | Offline |
|
39 | QR CODE | QRC | (OFF) QR CODE | Offline |
|
...
| Aviso |
|---|
É imprescindível que o sistema esteja na versão 3.0.36.5 ou superior para que não haja erro de finalizadores! O preenchimento dos finalizadores Offline (POS) é opcional, só deverão ser preenchidas se forem aceitas na loja, e significa que a máquina de cartão deverá ser enviada ao consumidor final para o pagamento. |
| Nota |
|---|
As formas de pagamento podem ser configuradas pelo PDV ou pela Web. Abaixo exibiremos as duas formas, reforçando que recomendamos a configuração pela Web. |
Configurando formas de pagamento - pelo PDV
Os códigos de integração (conforme tabela acima), devem ser indicados na coluna "Código da Instituição (Integração)" para a respectiva forma de pagamento. Você pode acessar esse menu através do seguinte caminho: "Configurações e Cadastros > Finalizadores > Configuração de Finalizadores".
| Nota |
|---|
As formas de pagamento offline (POS) só serão preenchidas se forem aceitas na loja, e significa que a máquina de cartão deverá ser enviada ao consumidor final para o pagamentoA primeira coluna "Descrição" é o nome do finalizador no PDV. A segunda coluna "Código da Instituição (Integração)" é onde deve ser preenchido o código de Integração de acordo com a tabela acima. O código deve ser preenchido apenas uma vez. Por exemplo, não deve haver dois campos com o código "DIN", se houver, poderá ocorrer conflito na importação. |
Configurando formas de pagamento pela WEB - etapa realizada pela franqueadora
...