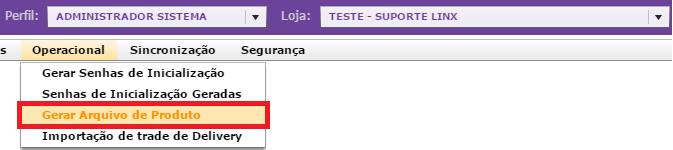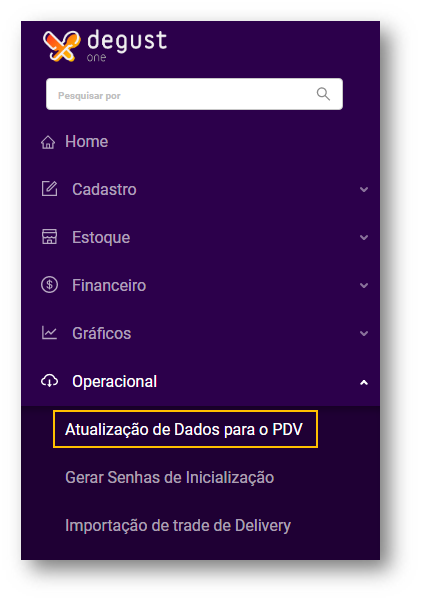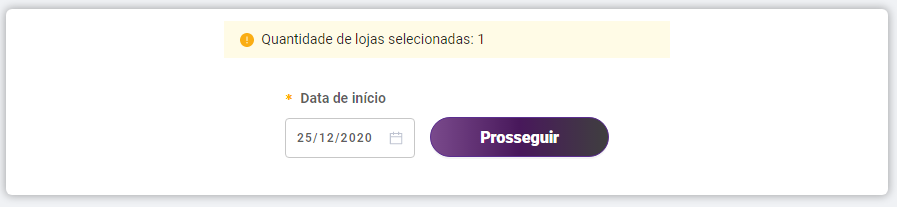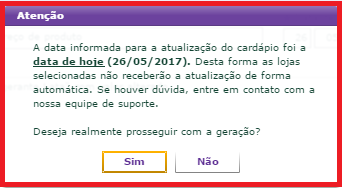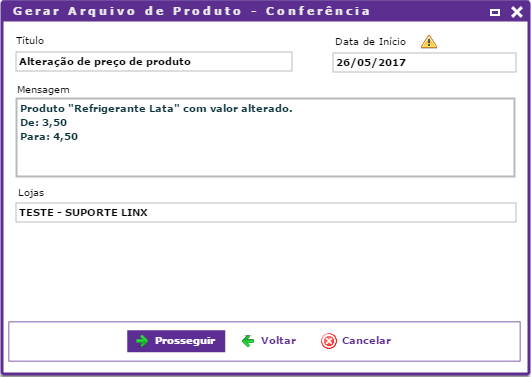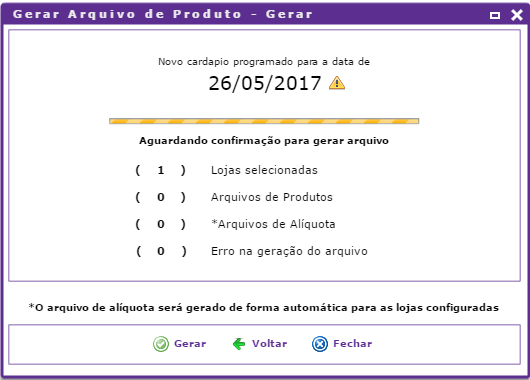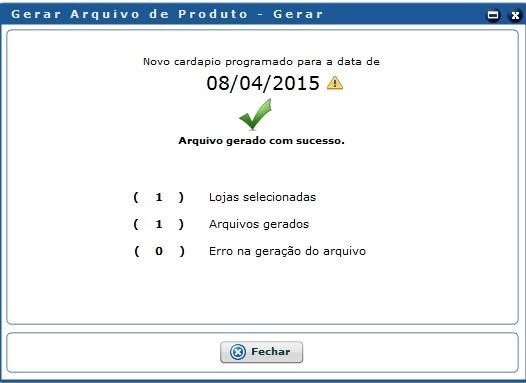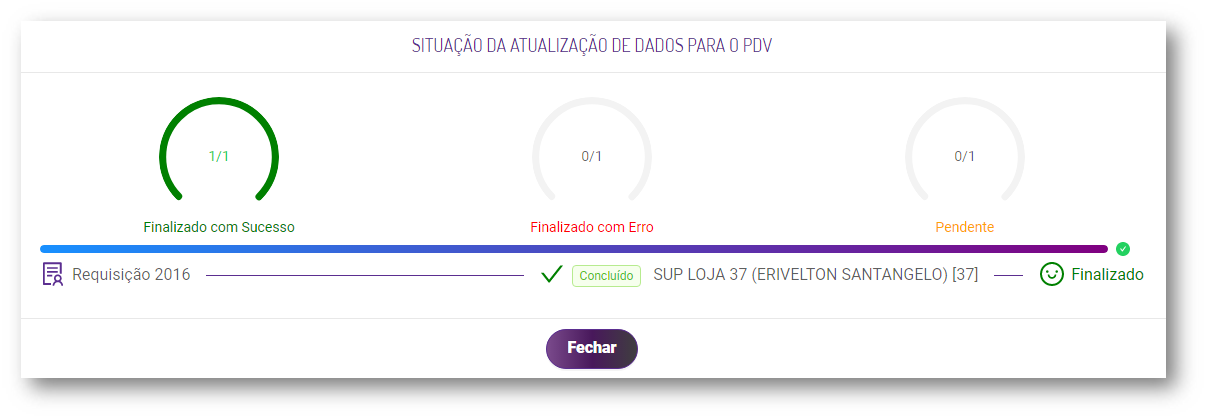...
Para iniciar, selecione a loja ao qual será gerado o arquivo de produto (cardápio) na parte superior do sistema conforme a imagem abaixo.
Agora acesse o menu "Operacional" e a opção "Gerar Arquivo de Produto".
Inclua as informações de Título, data que será atualizado o cardápio e a mensagem conforme o exemplo. Clique em "Prosseguir".
Operacional → Atualização de Dados para o PDV.
Selecione a Data de Início e clique em Prosseguir:
Será exibida a mensagem abaixo, clique em "Sim" e caso seja exibida outra mensagem clique em "Prosseguir"
| Aviso |
|---|
| Importante: Cardápios gerados Ao gerar uma atualização para o dia seguinte serão atualizados automaticamente no frente de caixa da loja ao abrir o caixa, porém caso a loja já tenha feito a abertura de caixa será necessário atualizar manualmente conforme o passo a passo abaixo. |
Na próxima tela, confirme as informações e clique em "Prosseguir" novamente. Será exibida a tela abaixo, clique em "Gerar".
...
...
...
| atual, será necessário a loja realizar atualização de tabelas de forma manual. Não sabe como fazer? Clique aqui. |
Você também pode programar atualização automática nas lojas, selecionando uma data posterior da atual, desta forma, a atualização de tabelas ocorrerá automaticamente após a abertura do caixa.
Após clicar em Gerar, aguarde o fim do processo.
Pronto
Seu novo cardápio foi gerado com sucesso
...
| Dica |
|---|
Está com alguma dúvida? Consulte todos nossos guias na busca de nossa página principal clicando aqui. |
...