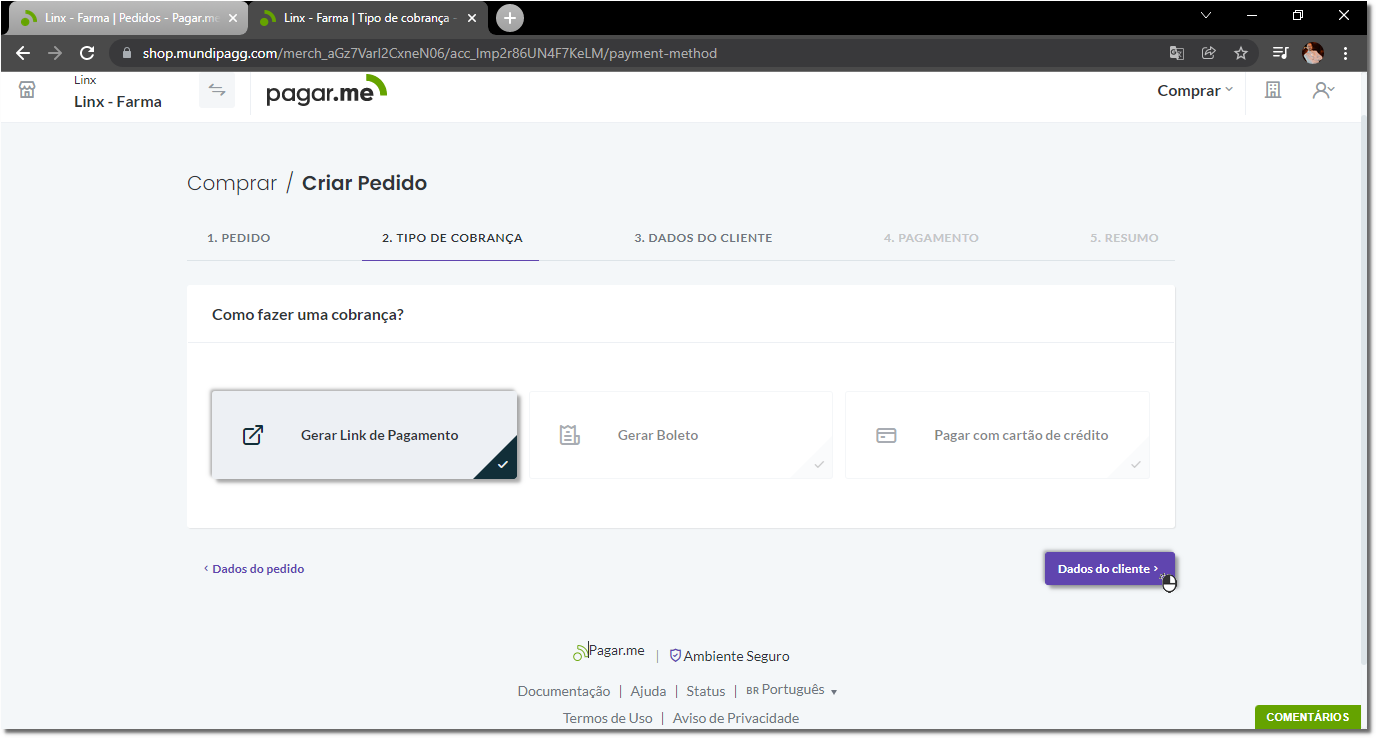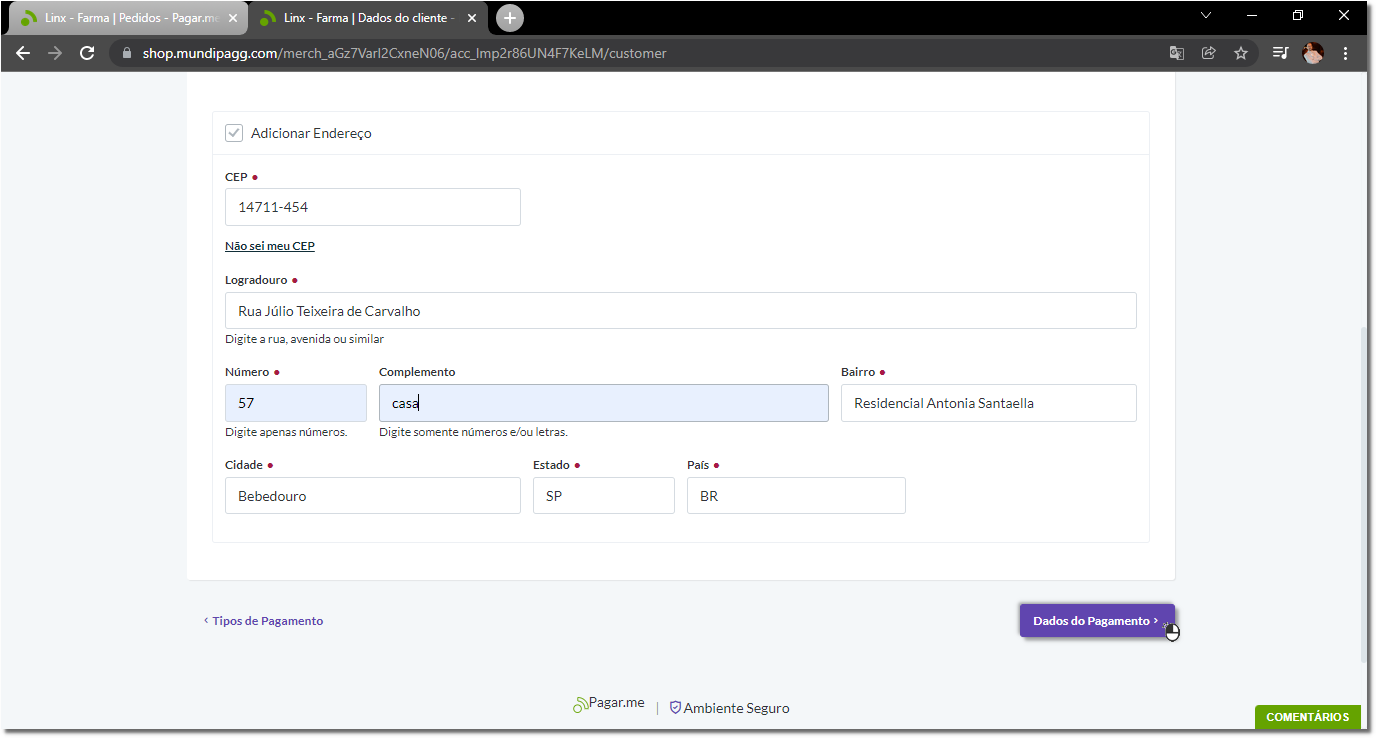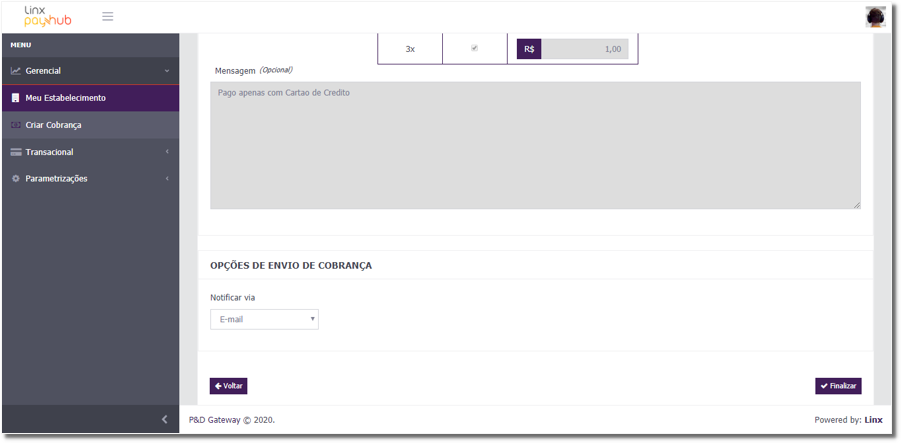...
Vendas por meio de chats, aplicativos ou e-mails com maior segurança.
Link de Pagamento Pagamento
| Expandir | ||
|---|---|---|
| ||
Entre no portal Gateway Linx Pay. https://dash.mundipagg.com/. Digite o email para login e depois em e depois digite a senha. Figura 01 - Login Caso não lembrar da senha clique em "Esqueceu a senha?" e seguirá para a próxima tela. Figura 02 - Esqueci a Senha Insira o e-mail e clique em , o portal do Gateway O portal irá encaminhar um e-mail para que possa definir uma nova senha. Após realizar a recuperação o resete da senha, ou se já tiver com os dados, insira o "UsernameEmail" e "PasswordSenha" e seguirá para a próxima tela. Clique em "Pagamentos". Figura 03 - Filtros Na tela inicial, pressione Em seguida selecione a aba “GerencialPedidos” no menu lateral, abrindo outros itens para serem pressionadose depois no botão . Figura 04 - Criar CobrançaPedido clique na aba opção “Criar Cobrançaum Pedido” e você será direcionado para a tela de criação do Link de Pagamento. Figura 05 - Gerar Nova CobrençaPedido Na tela “Criação de cobrançapedido” existem campos que deverão ser preenchidos para realizar a configuração do Link de Pagamento:
Figura 06 - Endereço O campo de endereço é necessário para que possa manter o controle para envio de suas mercadorias e/ou cobrança de um serviço.
Figura 07 - Produtos Na tela "Produtos" existem algumas informações que compõem o valor final de sua venda:
Essa composição contabiliza o “Valor Total do Pedido”. Configure a lista de produtos que irão compor a venda. Para iniciar pressione o botão .
Em seguida, depois de preenchido os dados clique no botão . Figura 06 - Endereço
Selecione a opção "Gerar Link de Pagamento" e em seguida no botão . Figura 07 - Produtos Preencha todos os dados de endereço e do cliente. Em seguida selecione . Figura 08 - Adicionar Produto/Serviço Na janela aberta, poderá cadastrar os produtos/serviços que será cobrado:
Figura 09 - Pagamento Para finalizar a configuração do Link de Pagamento, deverá informar como será realizado o pagamento:
Figura 10 - Parcelas Quando inserir "Quantidade máxima de parcelas", o sistema irá apresentar como elas devem aparecer ao cliente e se quer aplicar Juros nelas. Para aplicar Juros, basta assinalar a caixa de “Juros” na parcela desejada e então alterar o valor. Figura 11 - Confirmação de Dados Na próxima tela, o sistema irá apresentar todas as informações configuradas para a geração do Link de Pagamentos. Revise todas elas para então gerar corretamente sua cobrança. Figura 12 - Finalização do Link de Pagamento No final da tela de revisão, existe um campo chamado “Notificar Via”, o mesmo irá definir por qual via o Link de Pagamentos gerado será enviado.
Defina por quanto tempo o link estará ativo, a forma de pagamento permitida e no botão . Figura 09 - Pagamento Confirme todos os dados que foram inseridos nos passos anteriores e clique em . Figura 10 - Parcelas O link será gerado juntamente com a opção de envio por whatsapp ou email. Figura 11 - Confirmação de Dados |