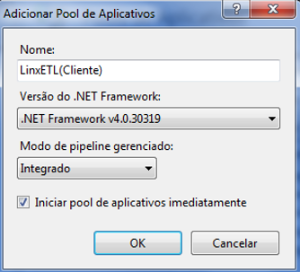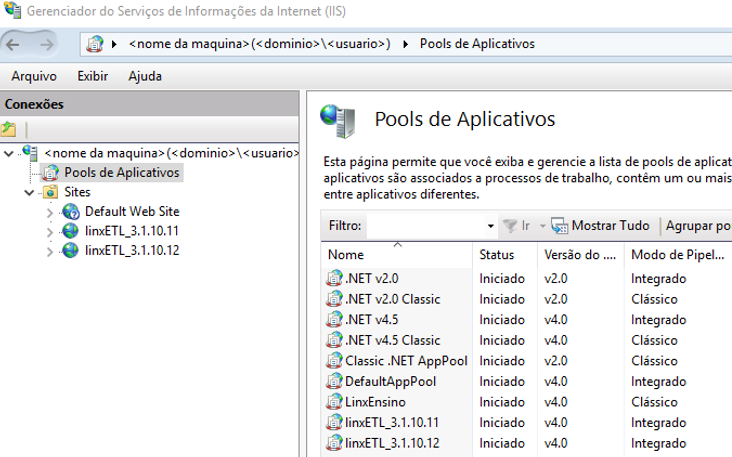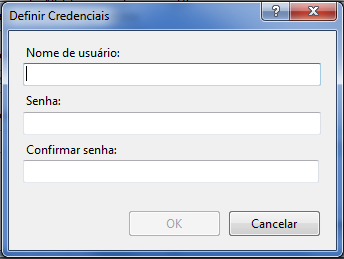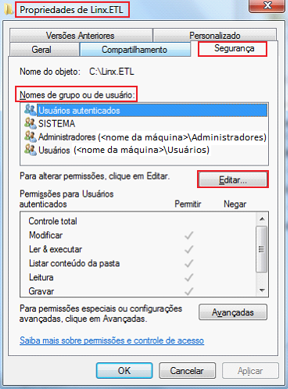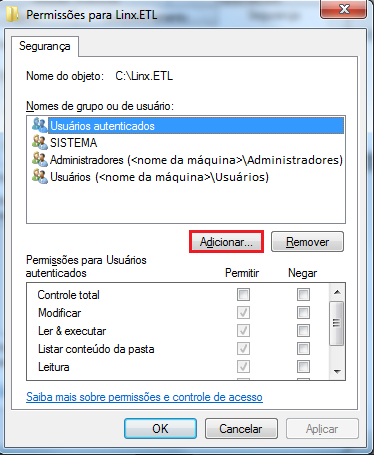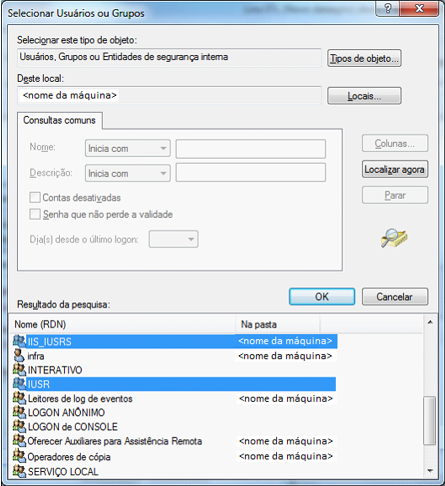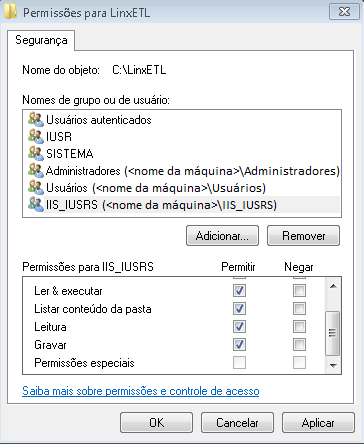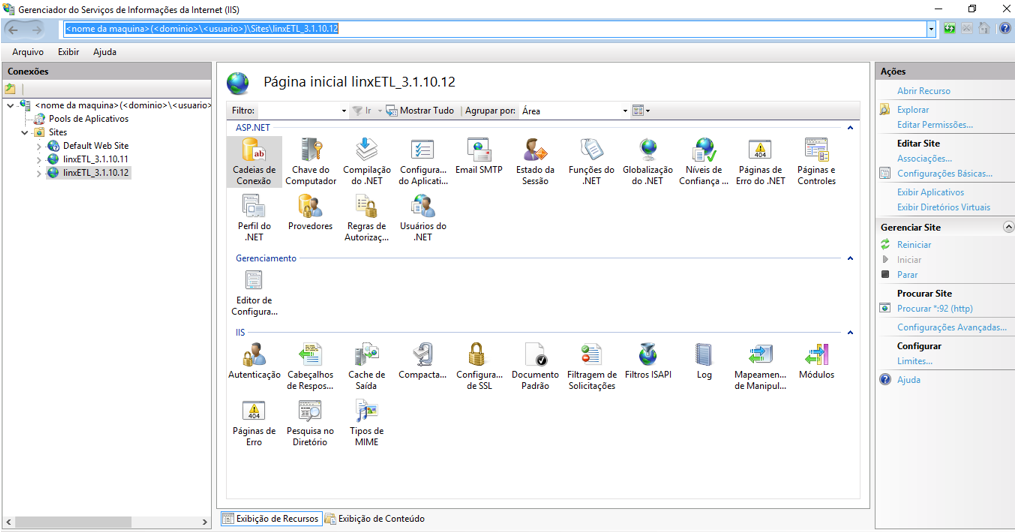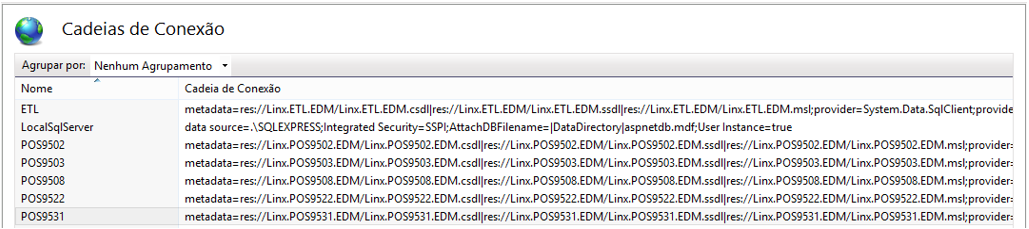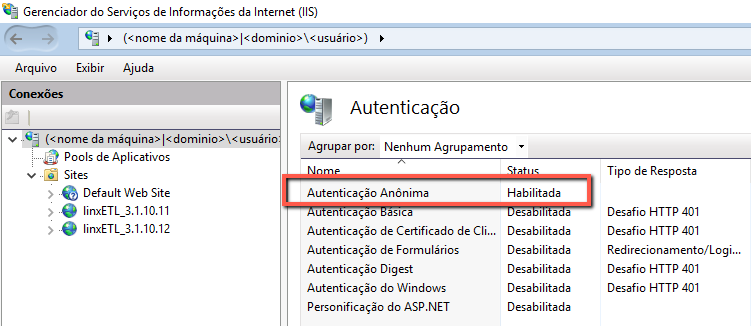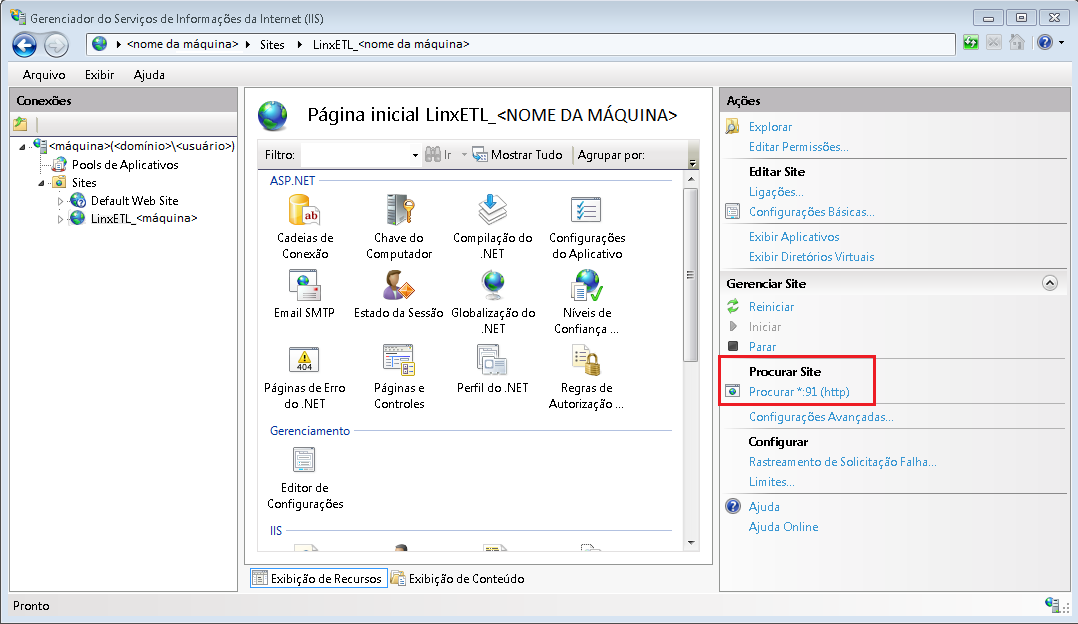A seguir os procedimentos para configuração do IIS (Internet Information Server ou Serviços de Informações da Internet) de um novo barramento, com o objetivo de não impactar o barramento que está em produção.
Criação de pasta
1. Crie uma pasta na unidade de disco com o nome do serviço que será utilizado, por exemplo: C:\Linx ETL.
...
| title | Dica |
|---|
.
Recomenda-se a utilização da
...
unidade C:\
No exemplo que utilizaremos será criada uma nova pasta C:\LinxETL_3.10.12.
2. Em seguida, copie para a pasta criada o conteúdo da pasta ..LinxETL App\01 - Serviço IIS, que consta no pacote de instalação.
Configuração IIS
Sites - Configurações
1. No Windows Explorer, acesse:
...
2. Clique com o botão direito na opção Sites:
3. Clique em Adicionar Site.
...
4. Conforme ilustração abaixo, preencha os seguintes campos:
Nome do site: | Informe LinxETL(<Nome Cliente>) |
Caminho físico: | C:\LinxETL_3.10.12 (caminho do conteúdo conforme pasta criada anteriormente) |
Endereço IP: | Manter selecionada a opção Todos os não atribuídos |
Porta: | Informe uma porta com permissão de acesso externo. Exemplo: 91 |
| Nota | ||
|---|---|---|
| ||
Essa porta deverá ser configurada posteriormente no Linx ETL da loja, assim como deverá ser informado o IP da máquina onde estiver instalado o IIS. |
...
5. Clique em OK. A nova opção será exibida na lista à esquerda, conforme exemplo abaixo:
...
6. Do lado esquerdo da tela, na seção Conexões, clique na opção Pools de Aplicativos. Será exibida a seguinte tela:
| Aviso | ||
|---|---|---|
| ||
É importante ressaltar que a identidade do pool de conexões deve possuir perfil de acesso como serviço no SQL. |
...
7. Com o botão direito do mouse sobre a opção Pools de Aplicativos, clique sobre a opção Novo:
Preencha o nome da sua preferência, por exemplo: LinxETL(<Cliente>) e clique em OK para confirmar.
...
8. Do lado direito da tela, na seção Ações, clique na opção Configurações Avançadas.
9. A seguinte tela será exibida: Na opção Identidade, selecione o botão
10. Na opção Identidade, clique no botão . Será Em seguida, será exibida a seguinte tela:
...
tela de Identidade do Pool de Aplicativos.
11. Marque a opção opção Conta personalizada. Será habilitado o botão botão Definir. Clique sobre ele e será exibida uma nova tela.
Configure 12. Configure aqui o usuário que será utilizado na retaguarda para acesso ao banco.
...
Nome do usuário: | Informe domínio ou nome do computador e usuário. Exemplo: LinxETL\UsuárioETL |
Senha: | Informe uma senha. |
Confirmar senha: | Repita a senha informada. |
1213. Na opção Sites, localize o site criado (exemplo: Linx ETL(Cliente)) e clique com o botão direito em Editar permissões.13
No exemplo acima a pasta terá o nome C:\LinxETL_3.10.12
14. Na página Segurança, em Nomes de Grupo ou de Usuário: clique no item Usuários autenticados, Editar.
...
1415. Em seguida, clique em Adicionar:
...
Onde se lê o nome do objeto C:\LinxETL → C:\LinxETL_3.10.12
16. Na tela seguinte clique em Locais...:
...
1617. Após selecionar a opção Locais, será exibida a seguinte tela. Selecione o diretório local (nome do servidor), e clique em OK.
...
1718. Clique em Avançado:...
1819. Clique em Localizar agora, em seguida selecione as opções IIS_IUSRS, IUSR e SISTEMA e clique em OK.
1920. Será exibida a tela:
2021. Configure permissão total para cada usuário adicionado e clique em OK:
21 Onde se lê o nome do objeto C:\LinxETL → C:\LinxETL_3.10.12
22. Clique em Propriedades de Linx ETL(Cliente).
2223. Na seção Conexões, localize e selecione o site criado. À direita da tela, dê um duplo clique em Cadeias de Conexão.
2324. Na tela abaixo, dê um duplo clique sobre o serviço ETL:
...
2425. Clique no item Personalizar e efetue as configurações conforme descrito na tela abaixo.
Essa configuração fará com que, quando o serviço for executado, seja utilizada a autenticação Windows para conectar o usuário ao banco de dados.
2526. Após confirmar, execute novamente os passos 23 e 24 para o serviço POS9502, POS9503, POS9508, POS9522 e/ou POS9531 com a mesma configuração efetuada para o serviço ETL.
2627. Em seguida configure as credenciais de autenticação anônima para o IIS.
Para tanto, clique novamente em Propriedades de Linx ETL(Cliente); na seção Conexões, localize e selecione o site criado; à direita da tela, dê um duplo clique no ícone Autenticação.
...
2728. No lado direito da tela, apenas a opção Autenticação Anônima deverá estar habilitada. Dê um duplo clique sobre essa opção para configurar as credenciais.
2829. Informe aqui o mesmo usuário já definido no passo 11 (usuário que será utilizado na retaguarda para acesso ao banco).
...
2930. Após esse procedimento, reinicie o IIS. Para tanto, no prompt do DOS, digite: iisreset <Enter>.
| Aviso | ||
|---|---|---|
| ||
O comando iisreset em linha de comando reinicia o IIS por completo, caso o cliente utilize mais de um site reiniciar manualmente pelo console do IIS. Para efetuar esse procedimento, entre na opção Sites, localize o site criado. Na opção Gerenciar Site, clique em Reiniciar. |
3031. Para verificar se o servidor foi configurado corretamente, clique na opção Procurar *<Porta> (http).
3132. Se a interface LocalHost for exibida, significa que o servidor foi configurado corretamente e está pronto para ser utilizado.
...
3233. Para verificar a resposta do serviço, informe o endereço:
http://Servidor:Porta/Services/Linx-POS9502-BO-LjEtl-LjEtlDomainService.svc
Exemplo: http://localhost:91/Services/Linx-POS9502-BO-LjEtl-LjEtlDomainService.svc
...