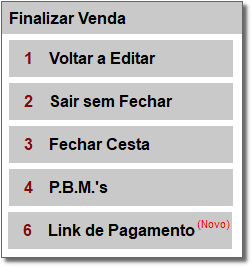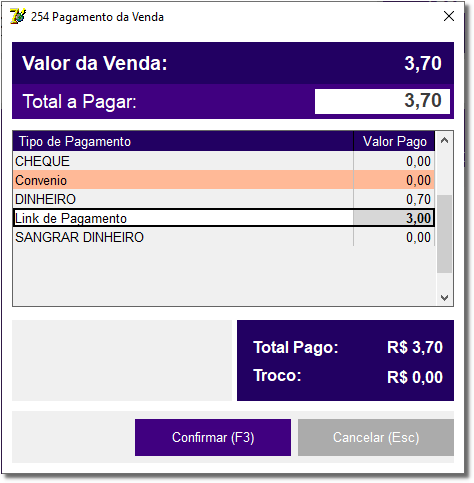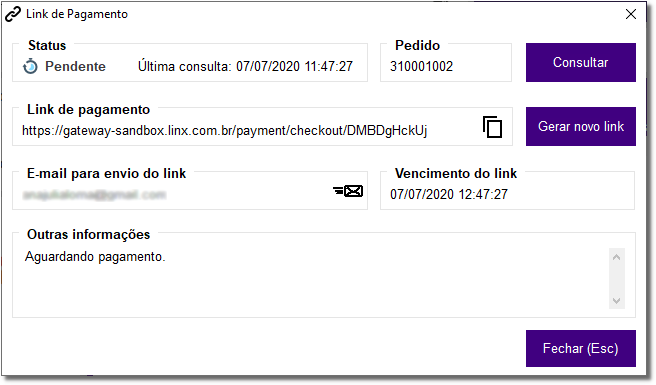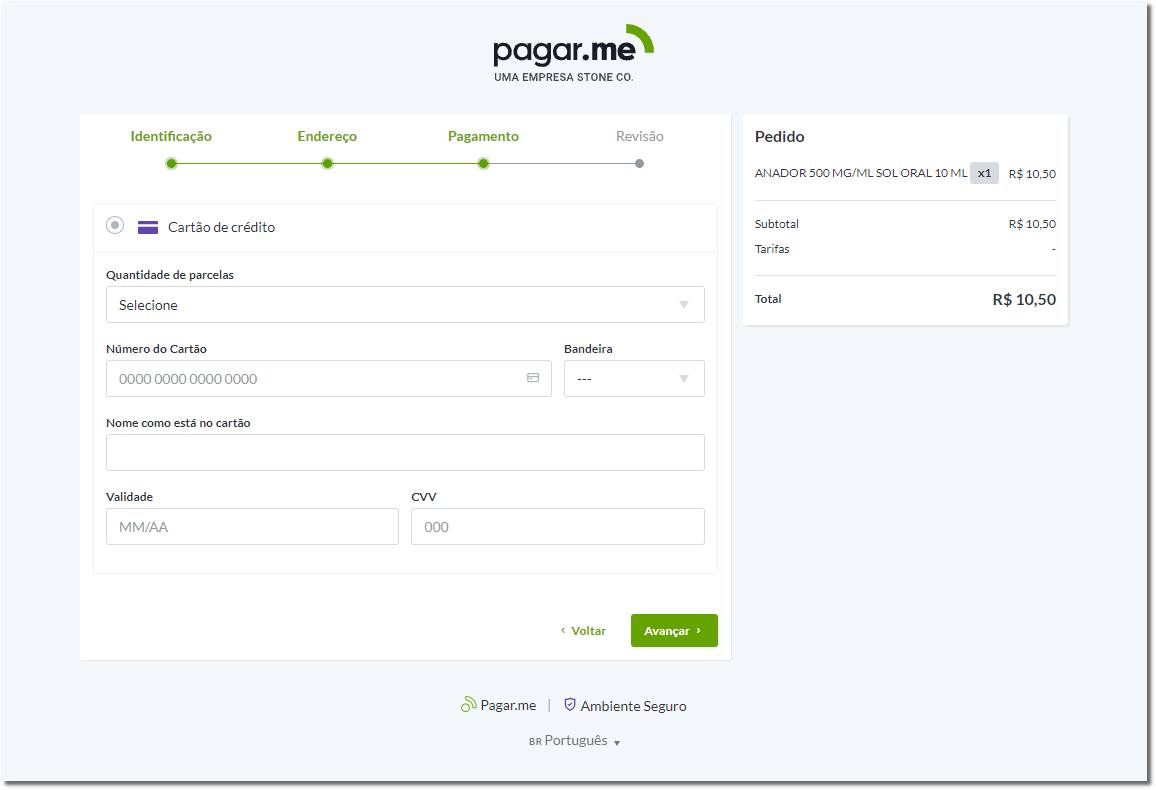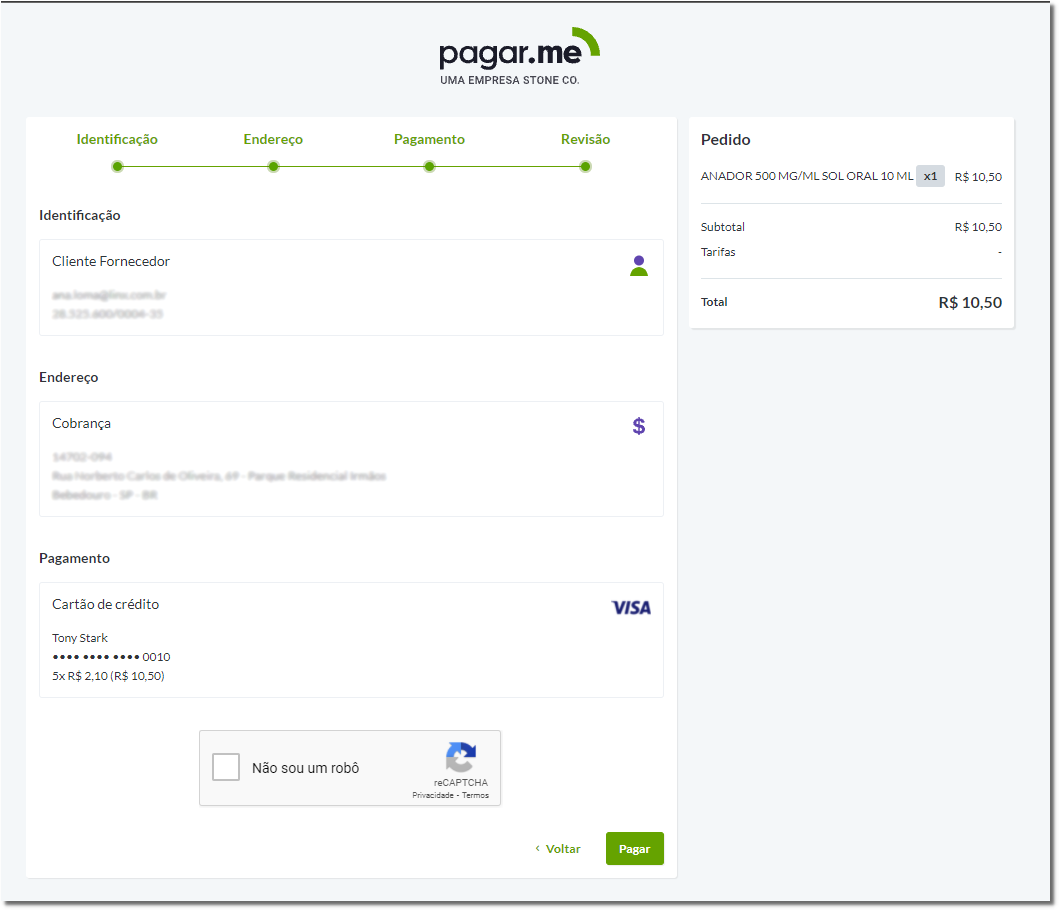...
Essa funcionalidade tem como objetivo realizar a venda e receber o pagamento não presencial através do link de pagamento, agilizando o processo da maneira mais segura.
Essa integração com o link de pagamento foi criado com a intenção de atender todas as necessidades dos clientes seguindo as recomendações de prevenção à saúde e bem estar da população.
...
Para utilização do link de pagamento será necessário realizar algumas configurações no Linx Big Farma, para isso siga os passos abaixo.
Configurações no Linx Big Farma
| Expandir | ||||
|---|---|---|---|---|
| ||||
Nas configurações da filial é necessário habilitar a opção de integração, para isso vá até o menu Configurações > Filiais > Integrações na aba Link de Pagamento.
Nessa tela será necessário habilitar a opção "Habilitar a Integração".
O campo "Mensagem a ser exibida na página do pagamento" é de preenchimento opcional. Poderá também escolher o "Parcelamento" desejado, entre as opções "Valor min. Parcelas" que define o mínimo para liberar o parcelamento, ou "Qtd. Parcelas" que indica o número máximo de parcelas. |
...
| Expandir | ||
|---|---|---|
| ||
Na tela de tipo de pagamento será necessário configurar a opção link de pagamento, para isso vá até o menu Cadastros > Tipos e Formas de Pagamentos > Tipo de Pagamento, inclua um novo cadastro através do botão ou pela tecla de atalho F5. Figura 02 -Tipo de Pagamento - Link de Pagamento Faça o cadastro do tipo de pagamento Link de Pagamento e no campo Autorizadora de Cartão defina "LINK DE PAGAMENTO". Essa configuração é valida tanto do link de pagamento quanto para mundipagg. |
| Expandir | ||
|---|---|---|
| ||
Na sequência vá na tela de credenciadora de cartões, através do menu Cadastros > Financeiros > Credenciadoras de Cartões selecione a credenciadora desejada e aparecerá a seguinte tela. Figura 03 - Credenciadoras de Cartões - Link de Pagamento/Mundipagg
Selecione a credenciadora "LINX PAY HUB" e verifique se os dados estão corretos. Se for necessário cadastre essa credenciadora, e depois vá até a aba "Financeiro". Insira o tipo de pagamento que cadastrou anteriormente através do botão ou através do botão (da tecla F8) e defina as taxas contratadas junto à credenciadora. |
Processo de Vendas com Link de Pagamento
...
| Expandir | ||||
|---|---|---|---|---|
| ||||
Na tela de vendas do balcão insira o nome do cliente e o produto desejado.
Em seguida pressione "Esc" e aparecerá as seguintes opções: Figura 04 - Finalizar Venda - Link de Pagamento Selecione a opção e seguirá para a forma de pagamento. O pagamento poderá ser realizado no tipo de pagamento cadastrado "Link de Pagamento" de forma integral, ou seja, o valor total da venda, ou parcial, por exemplo, informando um valor em dinheiro e o restante no Link de Pagamento. Ao selecionar a forma de pagamento parcial, só o que foi inserido no Link de Pagamento seguirá para o cliente realizar o pagamento, a outra forma escolhida será efetivada conforme selecionado (no exemplo abaixo em dinheiro). Figura 05 - Pagamento da Venda - Link de Pagamento Defina os valores e em seguida clique no botão e seguirá para a próxima tela. Figura 06 - Link de Pagamento - Pendente Nessa tela aparecerá o link para realizar o pagamento e seu status, tendo a opção de , onde ao pressionapressioná-la carregará o status do pagamento. Também poderá gerar um novo link através do botão . Esse procedimento só é recomendado se houver algum problema no pagamento utilizado para esse link, ou o vencimento do prazo para conclusão do pagamento. Existe também a opção de copiar o link para realizar o pagamento através do botão ou enviar o link por e-mail, preenchendo corretamente o e-mail do cliente (consumidor) e enviar através do botão . O cliente (consumidor) deverá ir para o link para realizar o pagamento, conforme descrito processo abaixo. Figura 07 - Pagamento - Link de Pagamento / MundiPagg No inicio da tela será visualizado a mensagem que foi definida anteriormente de acordo com a "Figura 01 campo Mensagem a ser exibida na página de pagamento". Selecione a forma de pagamento, nesse exemplo será utilizado o cartão de crédito. Pressione no botão e seguirá para a digitação dos dados do mesmo. Figura 08 - Pagamento - Link de Pagamento / MundiPagg Inclua os dados do cartão que será realizado o pagamento, na opção informe a quantidade de vezes que poderá realizar o pagamento, que foi definida anteriormente conforme a "Figura 01". Após efetuar o pagamento e pressionar o botão para será atualizado e mostrará que o pagamento foi realizado. Figura 09 - Link de Pagamento - Pago Esses status poderão ser visualizados no site do Link de Pagamento.
|
...
| Expandir | ||||
|---|---|---|---|---|
| ||||
Após realizar a venda no balcão e enviar o link de pagamento para o cliente, vá até o menu Operacional > Controle de Entregas ou através da tela de vendas no botão > 901 - Controle de Entregas.
Nessa tela poderá ser visualizado os status do Link de Pagamento. Figura 10 - Controle de Entrega - Link de Pagamento Ao clicar com o botão direito do mouse será visualizado a opção "Link de Pagamento", que ao pressiona-la seguirá para a tela do Link de Pagamento conforme "Figura 06". Após verificar o status do pagamento na tela de controle de entrega, selecione a venda e pressione o botão "Iniciar saída/Conferir (F2)" ou através do tecla F2 do teclado. Aparecerá a tela para selecionar o entregador. Figura 11 - Entregador - Link de Pagamento Após selecionar o entregador a saída será iniciada, quando o entregador retornar finalize a entrega com o botão "Finalizar Entrega/Busca (F3)" ou através da tecla F3 do teclado. Caso precise cancelar a entrega pressione o botão "Cancelar entrega (Ctrl + N)" ou pelas teclas de atalho (Ctrl + N) do teclado.
Na impressora sairá o relatório gerencial com campo de confirmação de recebimento do cliente. Figura 12 - Nota - Link de Pagamento |
Visualização das Informações da Entrega
| Expandir | ||
|---|---|---|
| ||
Após finalizar a entrega poderá visualizar a venda na tela de conferência de credenciadoras de cartão através do menu Financeiro > Conferência de Lançamentos de Cartão. Figura 13 - Conferência - Link de Pagamento Onde ao clicar duas vezes no lançamento desejado aparecerá os dados da transação de cartão. |
...