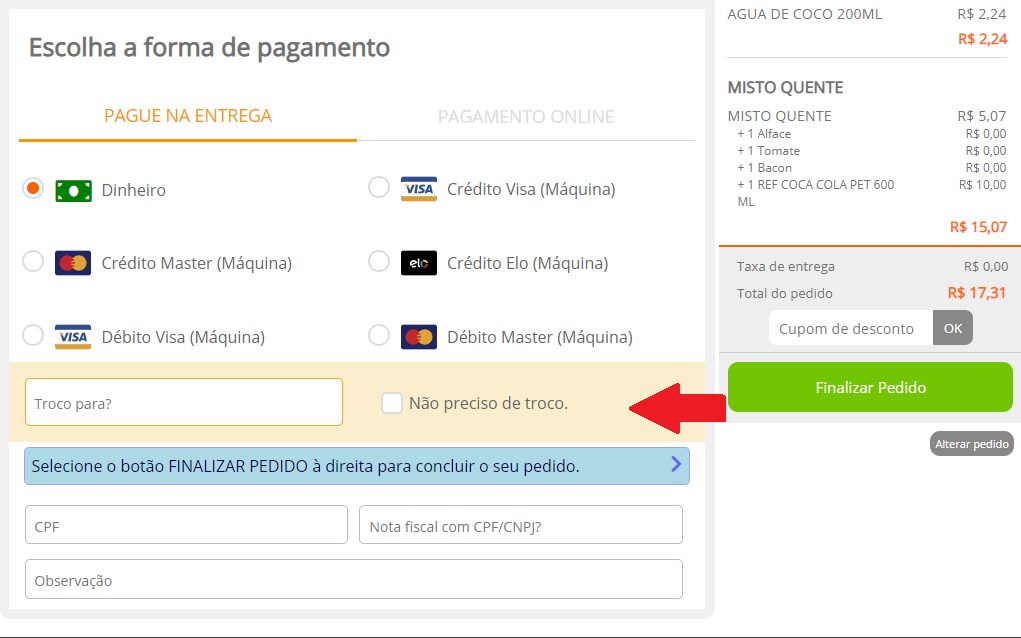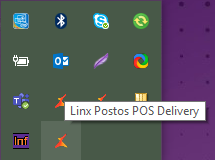...
1 Conceito
O Delivery App é uma plataforma para recebimento de pedidos online omni-channel personalizada com sua marca e identidade visual. Você poderá receber pedidos online via aplicativo, site, chatbot e redes sociais e ter um aplicativo nativo diferenciado dos concorrentes que oferecem somente um web app. O Delivery App tem como foco a experiência do usuário e a geração de uma marca de inovação aos seus clientes, nós trabalhamos para que sua empresa venda cada vez mais online através de automação de marketing e muita inteligência para sua operação.
| Dica |
|---|
Para informações adicionais sobre o Delivery App acesse o site: https://www.neemo.com.br/ Clique aqui para visualizar uma demonstração de como realizar um pedido através do aplicativo Delivery App. |
2 Configurações no Seller Web
Abaixo serão apresentadas as configurações necessárias no sistema de retaguarda Seller Web antes de disponibilizar a seleção de produtos para a vendas nas plataformas delivery.
...
| Aviso |
|---|
| title | Execução do serviço Delivery |
|---|
|
O sistema de retaguarda Seller Web validará apenas um PDV que poderá utilizar essa configuração para executar o serviço delivery. Caso mais de um PDV executar essa configuração, o Seller Web obedecerá as regras da flag cadastrada anteriormente e não permitirá salvar as alterações. |
2.2 Configuração Delivery
Acesse o menu Cadastros > Estabelecimento > Estabelecimento e a guia Conf. Delivery > Delivery App para efetuar a configuração de token de acesso e regra de formação de preços. A forma de pagamento será carregada automaticamente para Delivery App.
...
Será aberta a tela em que será possível cadastrar um nome para a categoria e após, pressionar o botão Incluir para salvar a categoria cadastrada.

3.1 Adicionar Produtos nas Categorias
Além da consulta dos produtos cadastrados, ainda é possível através do botão Adicionar Produtos, cadastrar novos produtos para a venda nos aplicativos delivery.
...
Inseridas as informações, basta pressionar o botão Adicionar e após o botão Incluir localizado na parte inferior da tela, para prosseguir.
3.2 Consultar Produtos nas Categorias
Ao clicar sob uma categoria, os produtos serão apresentados detalhadamente. Será possível ainda inativar  ou ainda excluir
ou ainda excluir  os produtos cadastrados.
os produtos cadastrados.
...
Caso o produto selecionado necessite de seleção adicional (como gramatura, por exemplo) será exibida a tela para que o cliente realize a seleção do produto desejado à compra. No exemplo abaixo, foi adicionado um produto (pizza) em que é disponibilizado duas opções de peso e preço.

5.1 Produtos com Complementos
Os produtos com complementos (via de regra produtos que necessitam de preparo) podem apresentar dois tipos de complementos: gratuitos ou com preço adicional.
...
Os pedidos realizados através do site/aplicativo Delivery App terão duas formas de entrega para o cliente: no endereço indicado pelo mesmo ou através de retirada em loja.
5.2.1 Retirar na Loja
Caso o cliente opte por retirar o pedido na loja, deverá selecionar a opção conforme a imagem abaixo e selecionar a opção Avançar.

5.2.2 Entrega
A opção entrega possibilita que o cliente receba, no endereço que desejar, o pedido realizado através do Delivery App. Caso o cliente não tenha informado um endereço padrão para entrega dos pedidos no cadastro, será solicitado que informe nesse momento. Para isso, clique +Adicionar novo endereço e informe o CEP para que o sistema faça a busca do local.
...
Após realizar a adição do endereço ao pedido, clique em Avançar para informar os dados do pagamento.
5.3 Pagamento
Após concluir todas as etapas anteriores (cadastro, pedido, tipo de entrega) o cliente será direcionado para a tela de pagamento. Na lateral direita da tela serão exibidos os itens adicionais, os valores unitários e valor total do pedido e no campo Cupom de desconto o cliente poderá digitar o código referente a um cupom de desconto concedido através de promoções cadastradas pelo estabelecimento.
...
Serão disponibilizadas duas opções de pagamento: Pague na entrega e Pagamento Online.
5.3.1 Pagamento na entrega
Ao selecionar a opção de pagamento na entrega o cliente realizará o pagamento no ato da entrega do pedido, seja no endereço indicado pelo cliente ou na retirada em loja do pedido. Nessa opção o cliente deverá informar a bandeira do cartão em que fará o pagamento (caso o pagamento seja pago através de cartões) para que sejam enviadas (em caso de entrega) as máquinas de cartão correspondentes.
Também será disponibilizada a opção Dinheiro para clientes que desejarem realizar o pagamento através dessa modalidade. Ao selecionar a opção Dinheiro, serão apresentadas as opções para caso o cliente necessite de troco ou informar que possui o valor total do pedido e não necessita de troco. Essas informações deverão ser preenchidas corretamente para que o cliente receba o troco na venda.
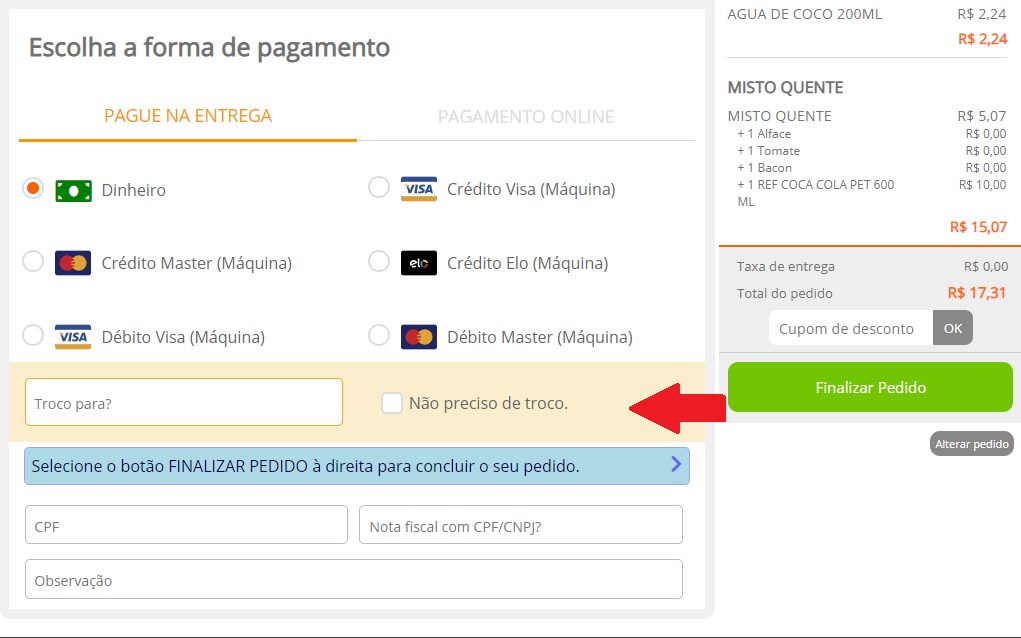
5.3.2 Pagamento Online
Através da opção Pagamento Online, o cliente poderá realizar o pagamento com cartões de crédito/débito de forma online e antes de fechar o pedido. Dessa forma, não será necessário realizar pagamentos na entrega ou retirada.
...
Após informar todos os dados, pressione o botão Finalizar Pedido para concluir o pedido e encaminhar para a produção.
5.4 Pedidos Finalizados
Assim que o cliente finalizar o processo de compra, o pedido será enviado para a produção e recebido pela loja que administra os pedidos.
...
Ao inciar o PDV, o Linx Postos POS Delivery começará a ser executado na máquina, conforme imagem abaixo:
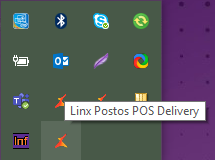
7.1 Integração Delivery - Impressora
Para configurar a impressora que fará a impressão das ordens de produção dos pedidos realizados via Delivery, acesse o menu no PDV Seller Configurações > Integração Delivery.

Selecione a impressora entre as opções apresentadas.

Essa tela ainda apresentará o campo Exibir Notificação de Novos Pedidos para seleção. Ao selecionar essa opção, assim que novos pedidos chegarem ao PDV Seller para baixa, o operador receberá em tela uma notificação.
Pressione Salvar Configurações para finalizar o procedimento.
7.2 Integração Delivery - Guia Delivery
O PDV Seller apresentará a guia Delivery, onde o operador de caixa do estabelecimento poderá visualizar os pedidos realizados através das lojas virtuais.

Caso seja selecionada a opção de notificação para cada novo pedido no PDV conforme demonstrado no tópico 6.3, o seguinte aviso de novos pedidos será exibido na tela do PDV Seller.
| Dica |
|---|
Esse aviso de novos pedidos deixará de ser apresentado assim que o operador acessar a guia Delivery. |
...
Essa tela apresenta os seguintes campos:
- Número: apresenta o número do pedido (número atribuído automaticamente pelos aplicativos Delivery);
- Forma de Entrega: exibe a forma de entrega do pedido selecionado pelo cliente. No exemplo acima, o cliente optou pela retirada, no estabelecimento, de seu pedido.
- Forma de Pagamento: apresenta a forma de pagamento escolhida pelo cliente;
- Cliente: exibe o nome do cliente que realizou o pedido;
- Data: data em que o pedido foi realizado;
- Troco p/: caso a opção de pagamento escolhida pelo cliente tenha sido Dinheiro, é possível indicar, no caso de entrega do pedido, se o cliente necessitará de troco. Caso o cliente tenha informado um valor de troco a receber, será apresentado nesse campo;
- Observação: nesse campo serão apresentadas as observações referentes ao pedido ou entrega que o cliente tenha inserido no momento do pedido.
A lista com os produtos selecionados para o pedido também será apresentada nessa tela além das observações, quantidade, valor unitário, descontos (caso houver), e valor total.
Logo abaixo serão apresentados os botões:
- Fechar: fecha a consulta do pedido realizado através de plataformas Delivery;
- Ordem de Produção: caso houver sido configurada a impressora de ordem de produção conforme apresentado no tópico 7.1, quando o pedido chegar ao PDV Seller e o serviço de ordem de produção estiver sendo executado, será impressa a ordem de produção onde essa impressora estiver conectada (caixa, cozinha), para que o operador tome conhecimento de que há um novo pedido. Esse procedimento também poderá ser feito de forma manual ao clicar no botão Ordem Produção.

- Cancelar: exclui o pedido do PDV Seller;
- Baixar: realiza a baixa de uma venda no PDV Seller.
8 Realizando a baixa da venda no PDV Seller
Após selecionar o pedido a ser finalizado no PDV Seller, basta pressionar o botão Baixar localizado na lateral direita da tela para finalizar a venda.

Os itens serão apresentados no PDV como uma venda em curso.

Selecione a opção de pagamento Delivery App e finalize a venda.