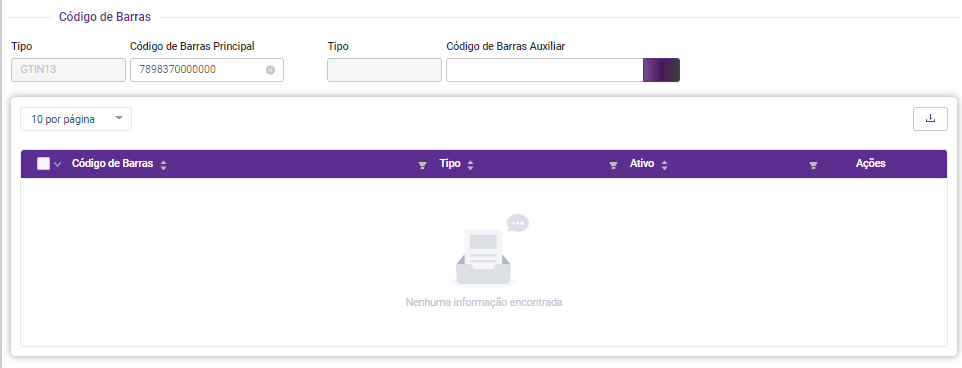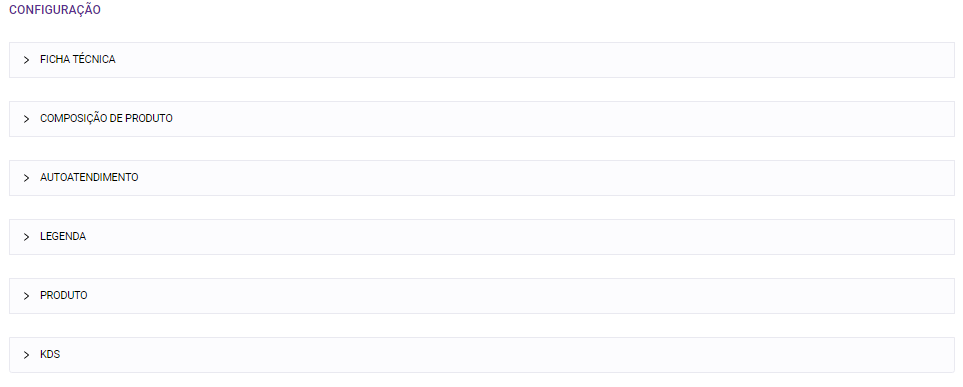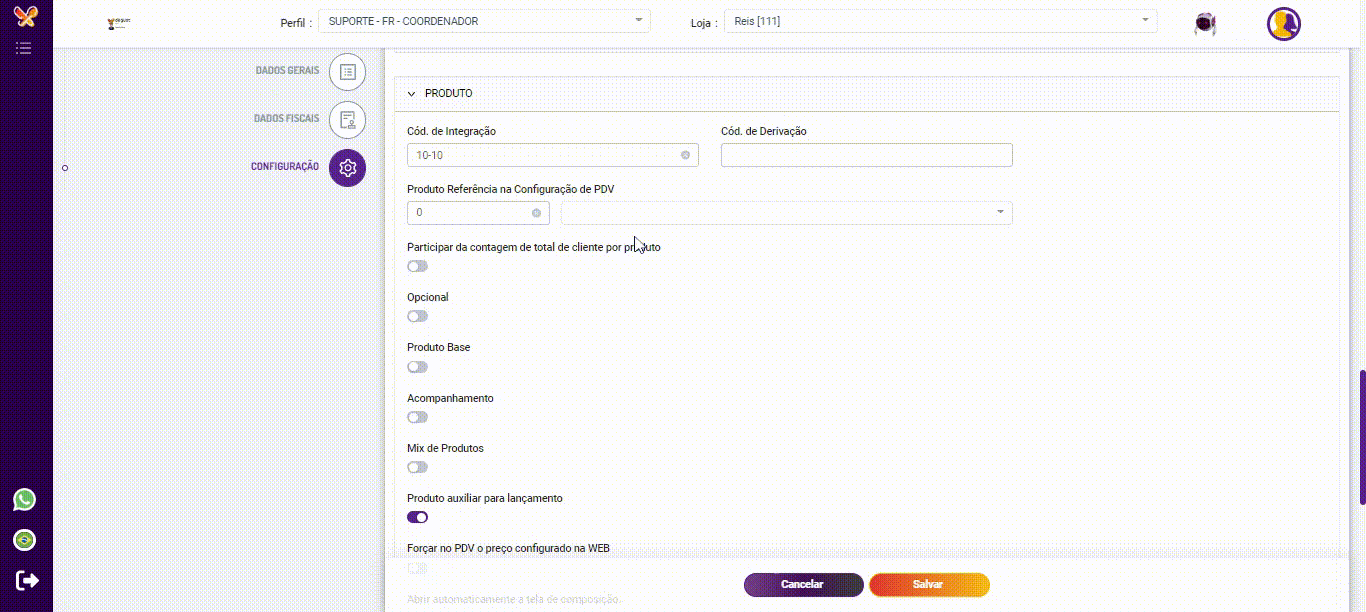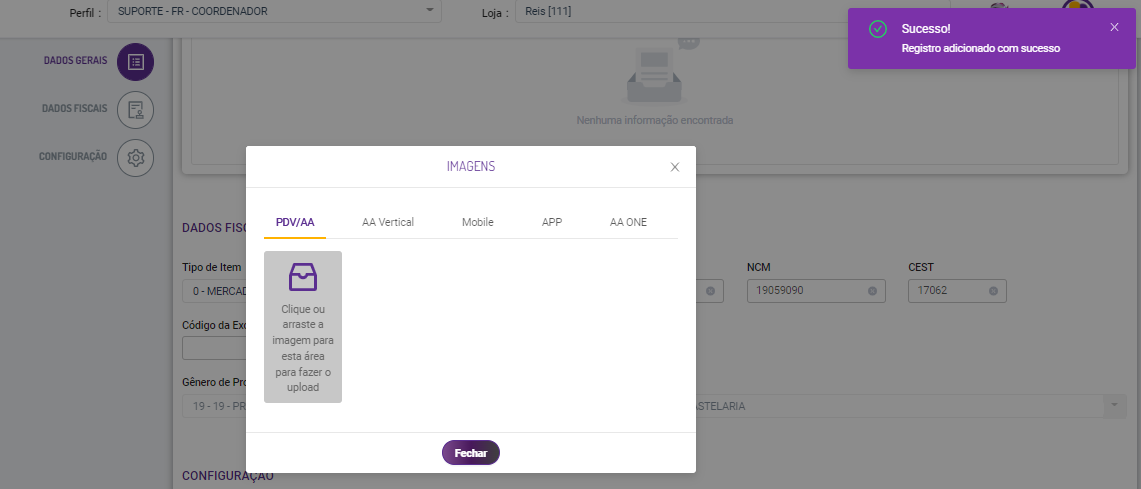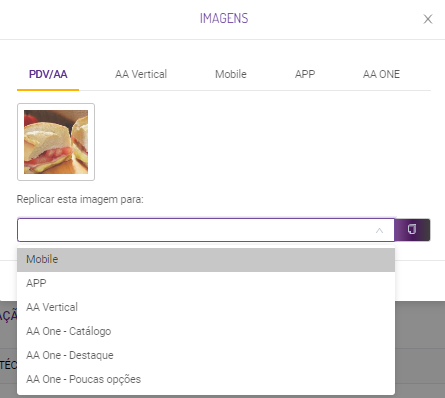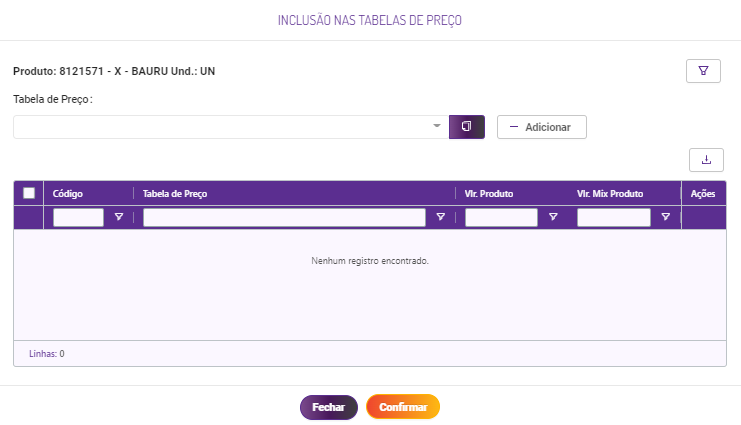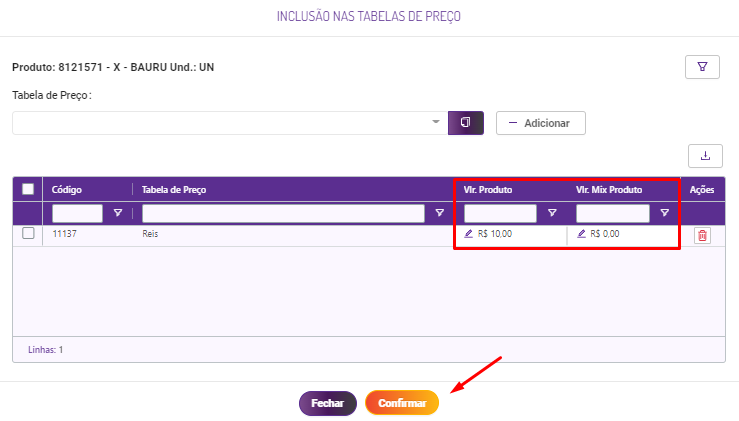...
| Nota |
|---|
|
O perfil de acesso ao Degust Web One necessário para realizar as configurações contidas nesse guia deve ser 'Administrador de sistema', 'Geral' ou equivalente. |
...
Na tela aberta, clique no botão 
 Image Removed
Image Removed Image Added
Image Added
A tela de cadastro será exibida.
| Expandir |
|---|
|
- Copiar Dados:
Nesta parte você pode escolher um item ou produto de venda para copiar seus dados, como grupo de venda, tributação fiscal, etc...
 Image Added Image Added - Edição do Produto:
 Image Added Image Added
Código: O código do produto para inclusão no Produto por grupo de venda orientada, lançamento via código no PDV. O código do produto é o número de registro.
Produto Principal: Caso deseja criar um produto secundário, exemplo: Produto Principal → Lanches, Secundário → X - BAURU.
Nome: Nome do produto.
Unidade: Unidade, Quilograma, etc...
Ativo: Caso deseja ativar ou inativar o Produto.
Descrição Detalhada: Informe o detalhes do produto, exemplo: X - BAURU, contém salada, hamburguer, bacon e maionese.
Grupo de Venda: Qual grupo de venda o Produto pertence.
Classificação: Qual a classificação do Produto pertence.
Linha De Produto: Qual linha de produto pertence.
Categoria: Qual Categoria Pertence.
Data Inicial - Data Final: Escolhe a data inicial que o produto foi criado e sua data final para desativação
Valor Venda: Valor Inicial da venda do Produto. Obs.: Obrigatoriamente deverá verificar o valor do produto na tabela de preço (Valor do Produto no Degust PDV).
- AAONE:
 Image Added Image Added
Descrição do Produto: Informe a descrição do produto no AA One.
Local de Consumo: Relate se este produto será para consumação no local, viagem ou em ambos.
Filtro: Relate em qual filtro este produto estará no AA One.
Ao habilitar a opção "Exibir aviso de produto destinado a maiores de 18 anos" irá aparecer um informativo no AA One, exemplo: Bebidas Alcoólicas.
Ao habilitar a opção "AA Tela de Oferta" irá apresentar na tela de oferta do AA One. Obs.: Ao habilitar ou desabilitar esta configuração, os produtos secundários e terciários respeitarão esta configuração.
- Código de barras:
Caso a loja trabalhar com código de barras, inserir a sequencia de números (Lembrando, existe um padrão para o código de barras, seguindo a GS1 - BRASIL (https://www.gs1br.org/)). O código de barra auxiliar é referente quando existe um código de barras principal, exemplo coca-cola e existe os produtos da mesma empresa que usa código auxiliares, como o produto coca - cola zero no caso.
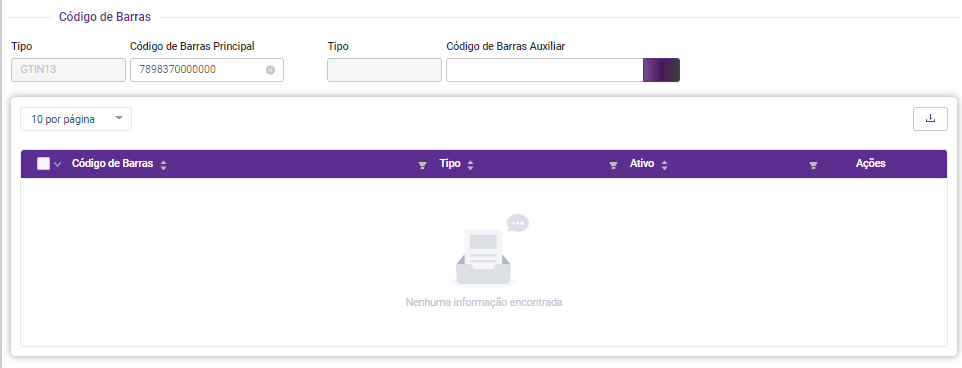 Image Added Image Added
|
| Expandir |
|---|
|
 Image Added Image Added
Tipo de Item: Selecionar qual é tipo do item para este produto, exemplos: Mercadoria para Revenda, Embalagem, Materia Prima, dentre outros.
Código Serviço (LST): Código do serviço prestado.
NCM e CEST: Por meio do NCM e CEST, o Governo Federal consegue identificar os produtos que estão sujeitos à substituição tributária pelo ICMS.
Código de Exceção Tabela de IPI: Identificar alguma diferença sobre a alíquota do IPI, ou regra da NCM, em relação à tributação do produto/item.
Gênero de Produto: É preenchido de forma automatica ao inserir o NCM.
| Aviso |
|---|
Os dados fiscais são de resposabilidade da loja. Antes de efetuar o preenchimento, verifique com seu setor fiscal, contabilidade, dentre outros as informações corretas para que não haja problemas fiscais com o governo. |
|
...
| Expandir |
|---|
|
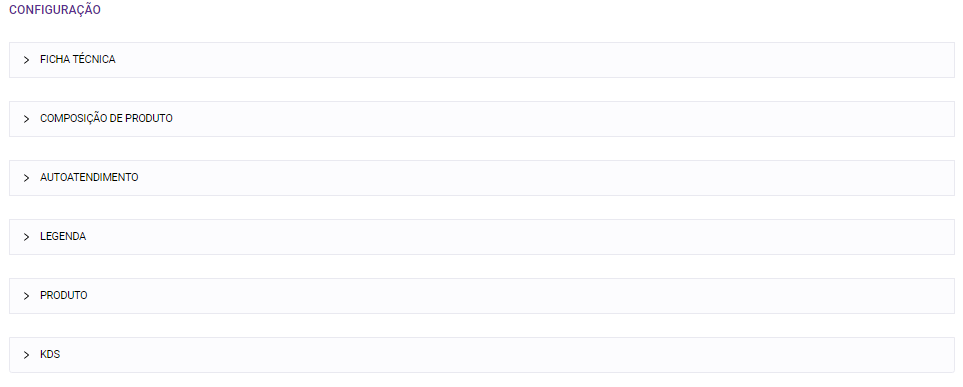 Image Added Image Added
- Ficha Técnica:
 Image Added Image Added
Caso desejar utilizar um ficha técnica de um produto existe, e se o produto novo terá essa ficha técnica fixada quando houver alteração. - Composição de Produto:
 Image Added Image Added
Caso desejar importar uma regra de composição de outro produto.
- Auto Atendimento:
 Image Added Image Added
Caso a loja trabalhar com auto atendimento, existem opções adicionais na configuração do produto.
- Legenda
 Image Added Image Added
Caso desejar adicionar uma legenda ao produto/item de venda. - Produto
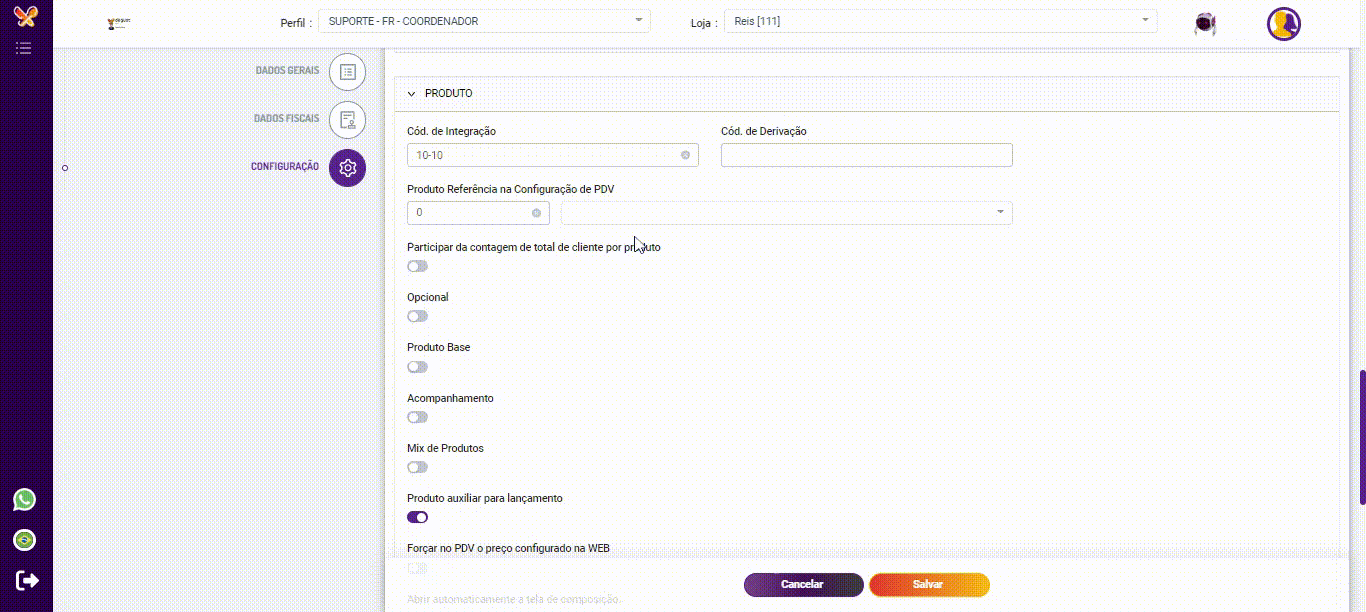 Image Added Image Added
Código de Integração: Código de Integração referente a APis
Código de Derivação: Código de derivação do produto
Produto Referência na Configuração do PDV: Replicar os departamentos de impressão, KDS, tributações fiscais e dentre outras opções.
Se o produto irá partar da contagem de total de cliente por produto, se é um produto opcional, produto base, acompanhamento, se faz parte do MIX de produtos, se pertence como um produto auxiliar para lançamento.
Forçar no PDV o preço configurado na WEB: Caso essa opção esteja ativada, o cliente não consegue alterar o valor do produto no Degust PDV (Frente de caixa).
O produto abrir automaticamente a tela de composição de produto.
Utilizar aceleradores de produtos.
Produto Combinado: Habilita o produto para realizar combinação (exemplo: pizza ½) no Degust One PDV. Caso utilize cardápio com venda orientada, é necessário habilitar também o grupo de venda orientada x tipo de venda para combinação. CONFIGURAÇÃO DISPONÍVEL SOMENTE PARA O DEGUST ONE PDV
Taxa de Serviço: Ao marcar a flag Taxa de Serviço o PDV passará a considerar que esse produto deverá ser considerado no cálculo de taxa de serviço quando houver. Se desmarcado esse produto quando houver taxa de serviço, não será considerado no cálculo da taxa.
- KDS:
 Image Added Image Added
Descrição do Produto no KDS: Qual será a descrição do produto no KDS.
Produto agrupador no KDS: Se o produto será um um agrupador de outro produto no KDS.
Tempo de preparo no KDS (seg.): Caso a loja trabalhar com tempo de preparo no KDS, colocar o tempo que o produto demorá para ser confeccionado ou se produto deve ser enviado imediamente para produção.
|
Preencha as informações do produto conforme
...
os passos acima e clique em  Image Modified.
Image Modified.
Imagem do Produto:
Após, será apresentando a tela para inser a imagem do Produto (Caso a loja trabalhar com imagens de produtos)
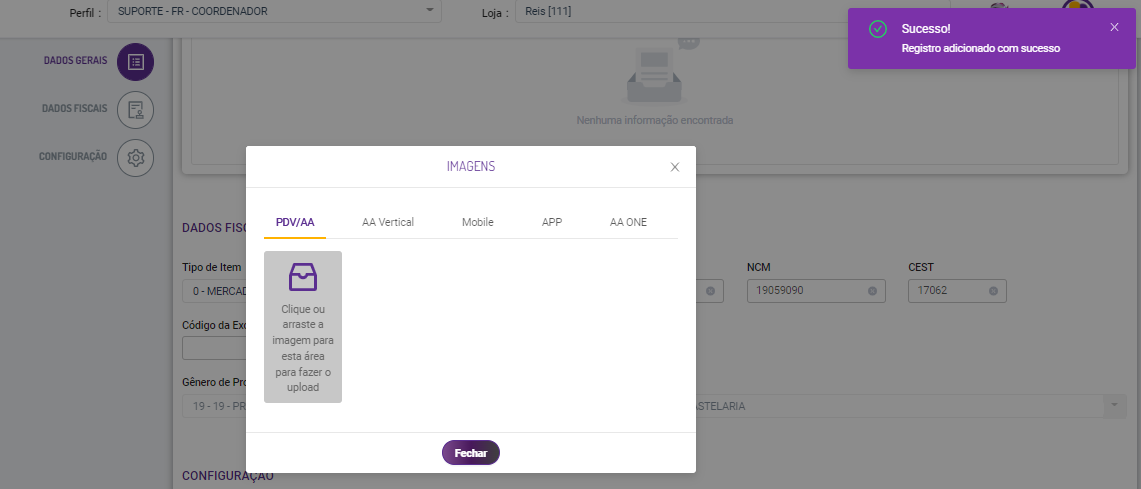 Image Added
Image Added
Insira a imagem clicando no  Image Added. A imagem será carregada, caso utilizar a mesma imagem para as outras aplicações, basta replicar a imagem e após clicar no botão fechar:
Image Added. A imagem será carregada, caso utilizar a mesma imagem para as outras aplicações, basta replicar a imagem e após clicar no botão fechar:
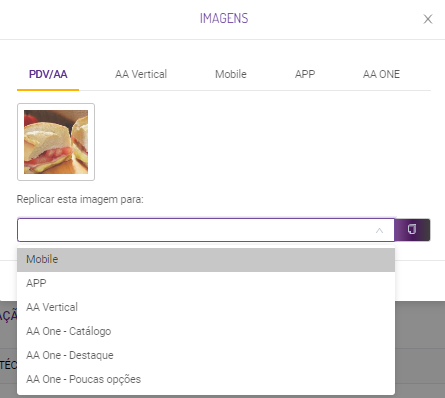 Image Added
Image Added
Tabela de Preço:
Será solicitada a tabela de preço em que esse produto será inserido.
 Image Removed
Image Removed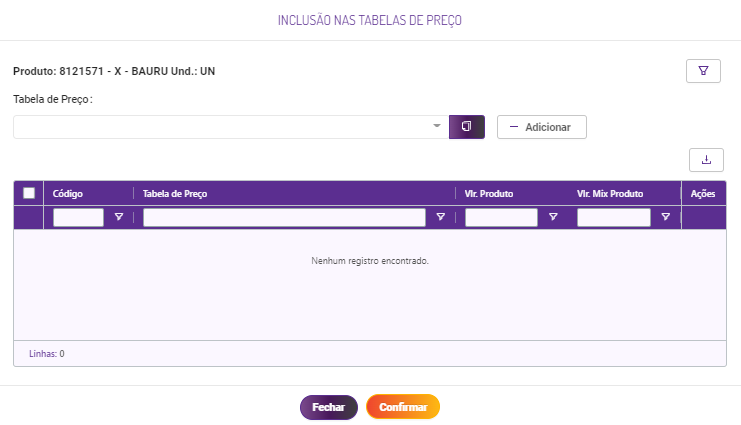 Image Added
Image Added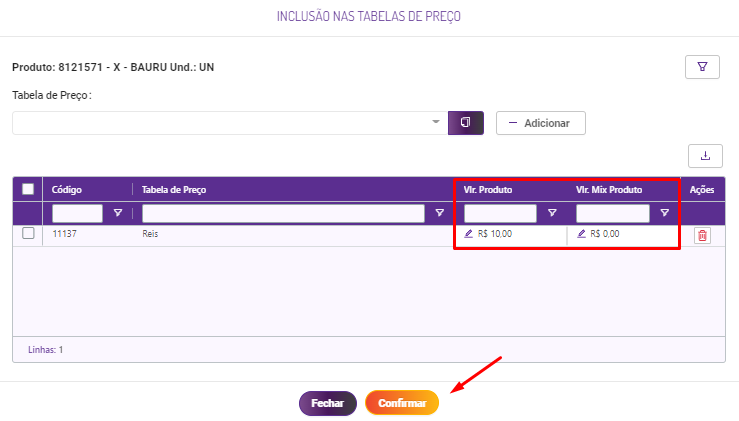 Image Added
Image Added
Selecione a tabela desejada e clique sobre as setas para mudar de coluna, confirme o valor do produto no botão Image Added. É póssivel colocar o produto em mais de uma tabela de preço clicando no botão
Image Added. É póssivel colocar o produto em mais de uma tabela de preço clicando no botão  Image Added. Confirme o valor do produto e mix do produto (Caso a loja trabalhar) e clique em
Image Added. Confirme o valor do produto e mix do produto (Caso a loja trabalhar) e clique em  .
.
| Nota |
|---|
|
Não sabe qual a tabela de preços utilizada pela loja ? Clique aqui e aprenda como identificar. |
...
Caso seja de seu interesse, clique em  Image Removed, localize a imagem e clique em "Abrir".
Image Removed, localize a imagem e clique em "Abrir".
 Image Removed
Image Removed
Para finalizar, clique em  Image Removed.
Image Removed.
...
Cadastro de Grupo de Venda Orientada
...
| Nota |
|---|
|
Para esse cadastro é necessário saber qual a tabela de Venda Orientada utilizada. Se você não sabe qual é a tabela, clique aqui e aprenda com identificar. |
Antes de realizar a inclusão de um produto na venda orientada, é necessário criar um grupo de venda orientada caso ainda não exista.
Para criar o grupo de venda orientada vá na opção, 'Cadastro → Estoque → Venda Orientada → Grupo de Venda Orientada'.
Na tela Para isso, basta acessar nosso share completo, Degust One - Cadastro de Grupo de Venda Orientada clique no botão "Consultar" para ver os grupos que já estão cadastrados no sistema.
Para incluir um grupo novo clique no botão  Image Removed.
Image Removed.
 Image Removed
Image Removed
Em seguida na tela de cadastro do grupo, informe a Venda Orientada que a loja esta utilizando, no campo "Monitor" informe o nome do grupo. O campo "Mobile" replicará o mesmo nome do "Monitor".
Também é necessário informar os módulos em que esse grupo ficará disponível, marcando as opções. Após informar os módulos, clique no botão "Salvar".
 Image Removed
Image Removed
Inserindo o produto dentro de um grupo de V.O
.
...
Produto por grupo de venda Orientada
Para realizar a inclusão do produto na venda orientada, vá até 'Cadastro → Estoque → Venda Orientada → , Basta acessar nosso hare completo, Degust One - Cadastro de Produto por Grupo de Venda Orientada'.
Na tela aberta, clique no botão  Image Removed e a tela de inclusão será exibida.
Image Removed e a tela de inclusão será exibida.
 Image Removed
Image Removed
Na tela exibida, selecione a Venda Orientada e em seguida o grupo onde esse produto deve ser exibido.
Localize o produto desejado, preencha a prioridade e clique em  Image Removed.
Image Removed.
| Aviso |
|---|
|
A prioridade define a ordem que o produto será apresentado dentro do grupo selecionado. Caso a prioridade esteja definida com a mesma numeração para todos os produtos, o sistema irá apresentá-los em ordem alfabética. |
Após realizar todo o cadastro e configuração do produto, é necessário gerar um novo arquivo de produto para a loja.
...
...
Após efetuar os procedimentos acima, precisa ser gerado uma atualização de tabelas para o PDV. Caso possua dúvidas sobre esse procedimento, você pode consultar nosso guia clicando aqui.
| Dica |
|---|
Está com alguma dúvida? Consulte todos nossos guias na busca de nossa página principal clicando aqui. |
...