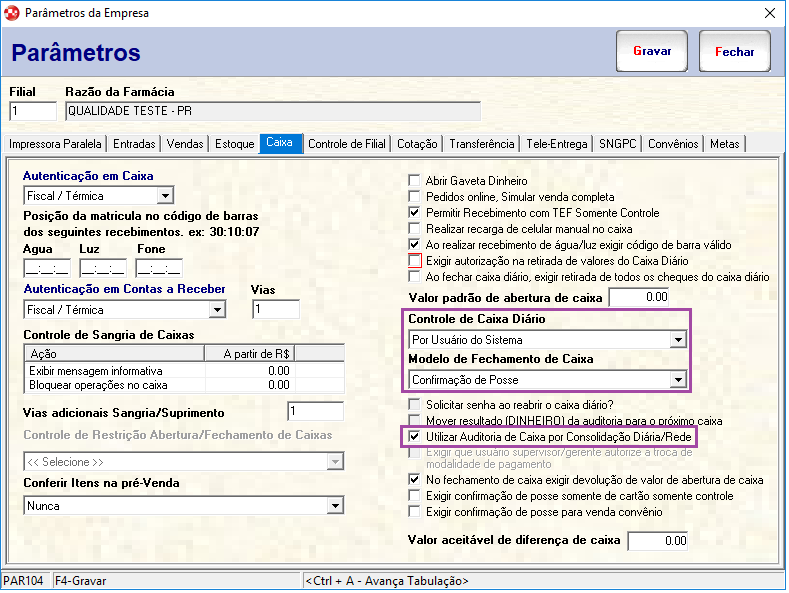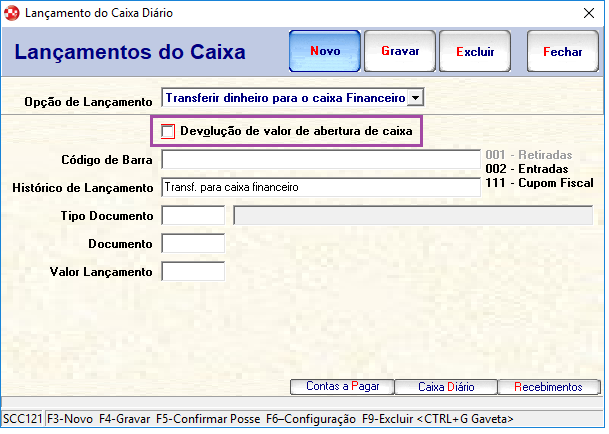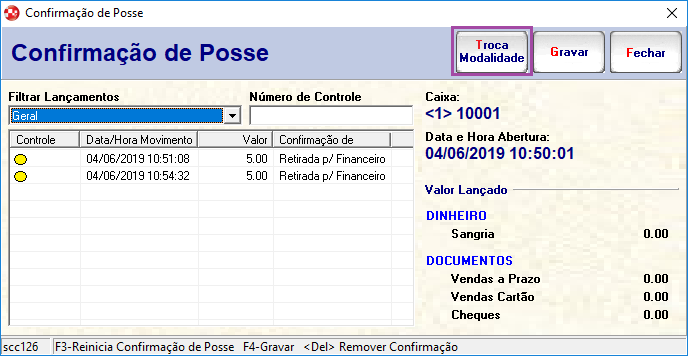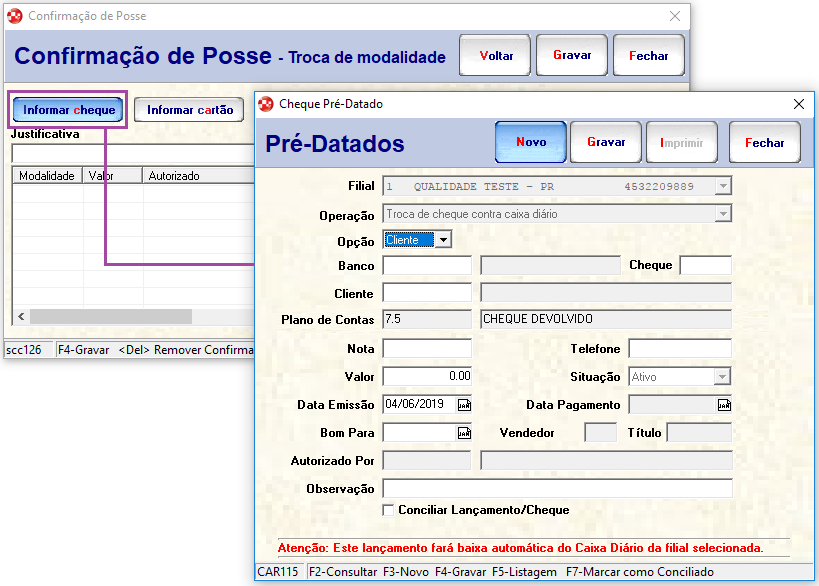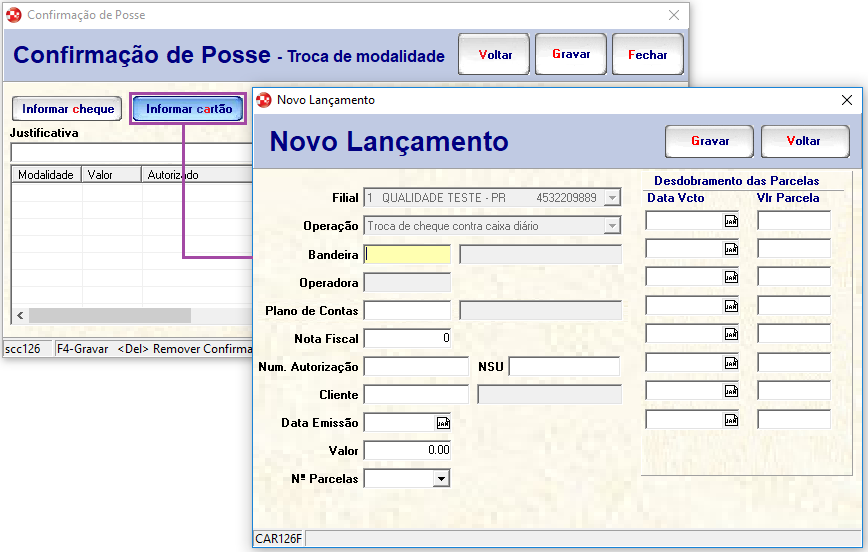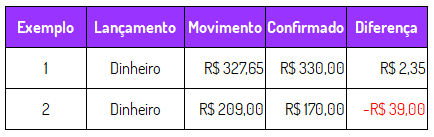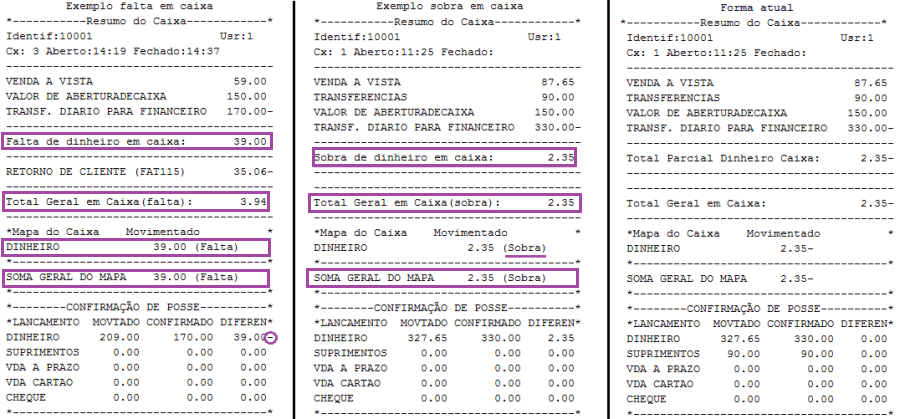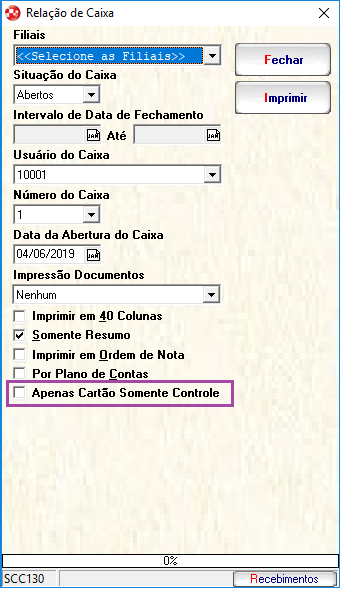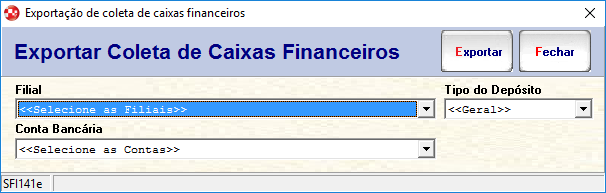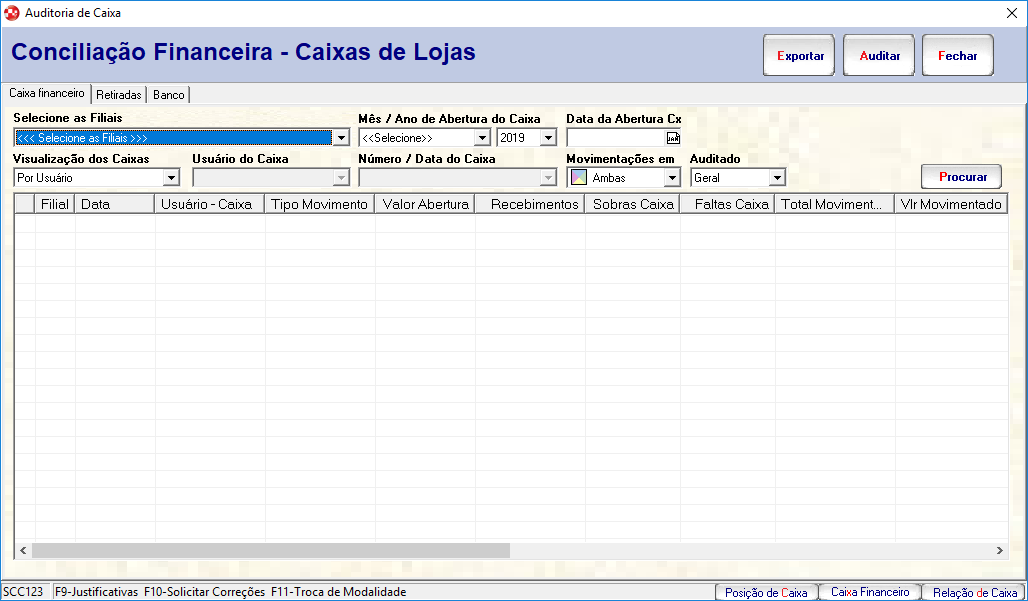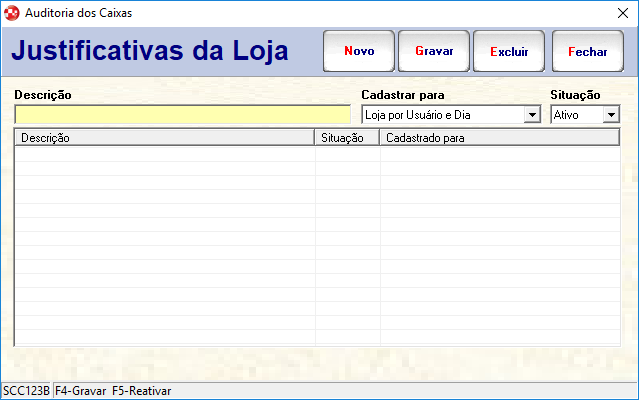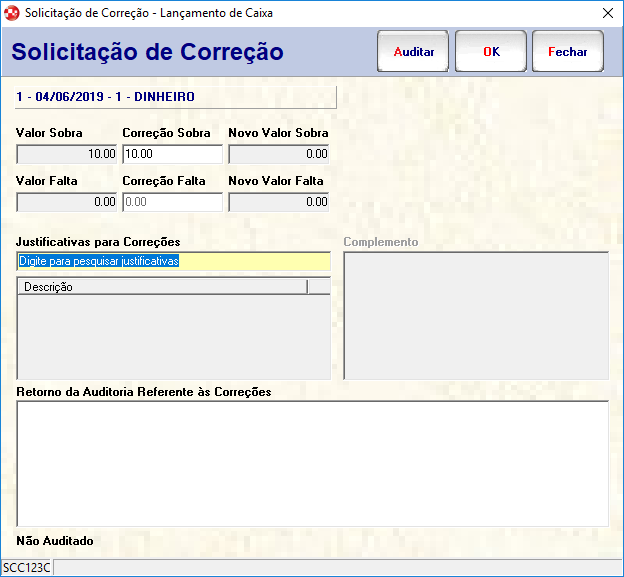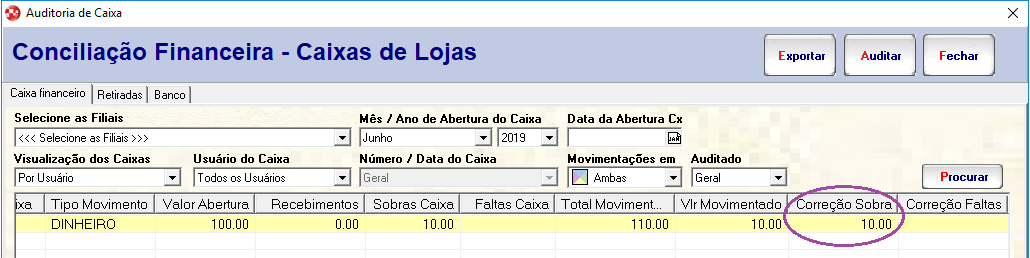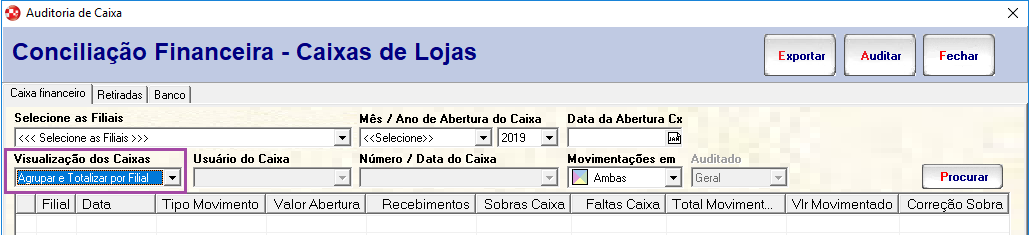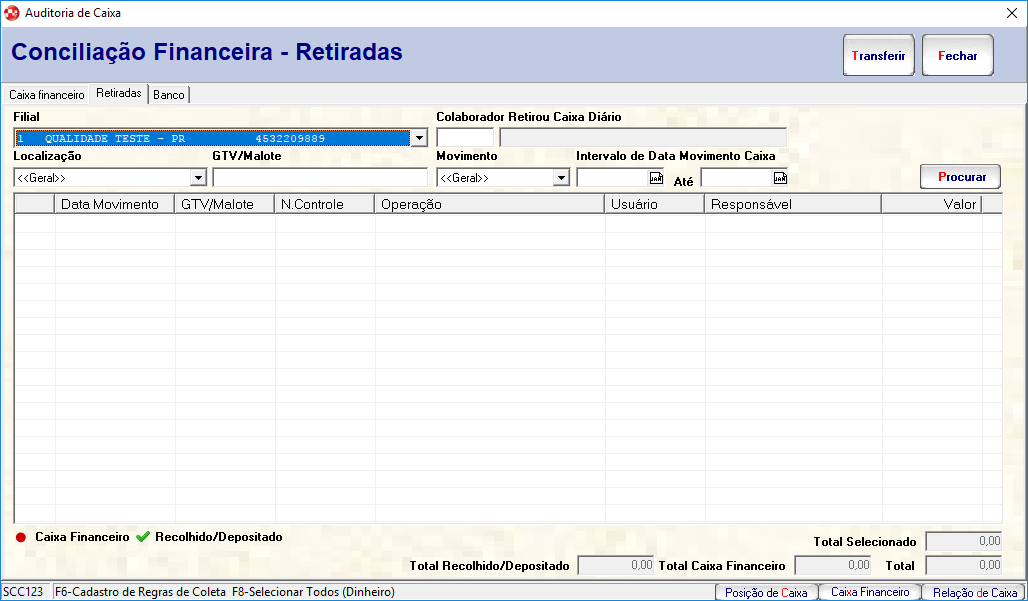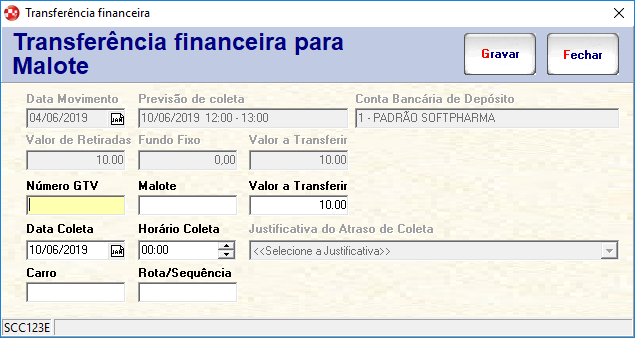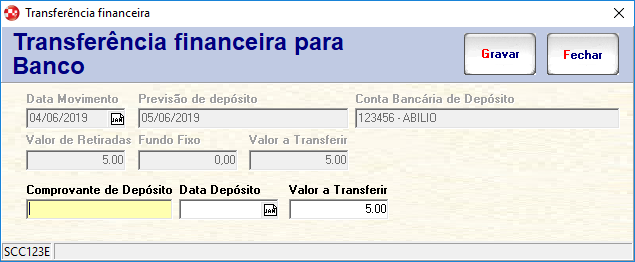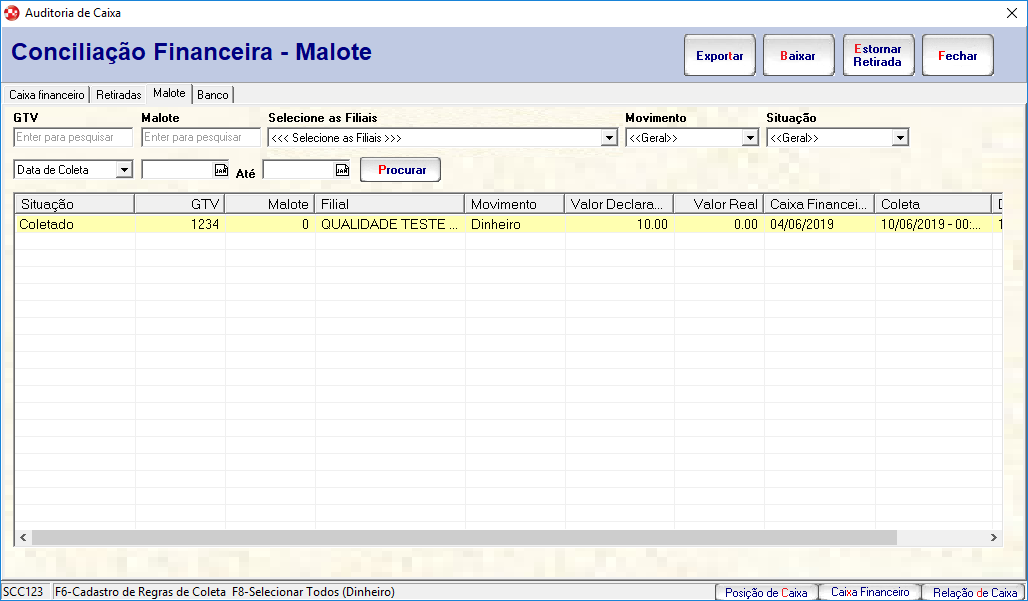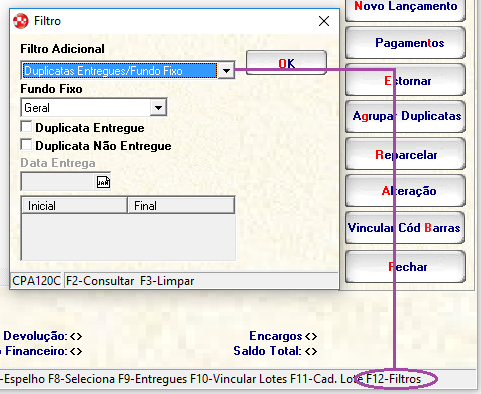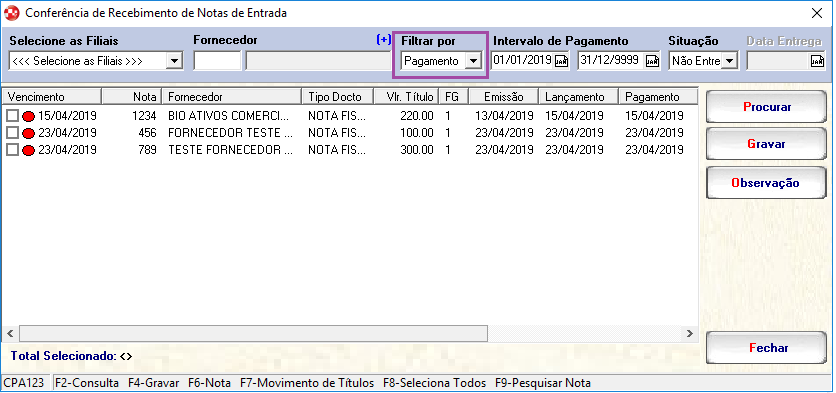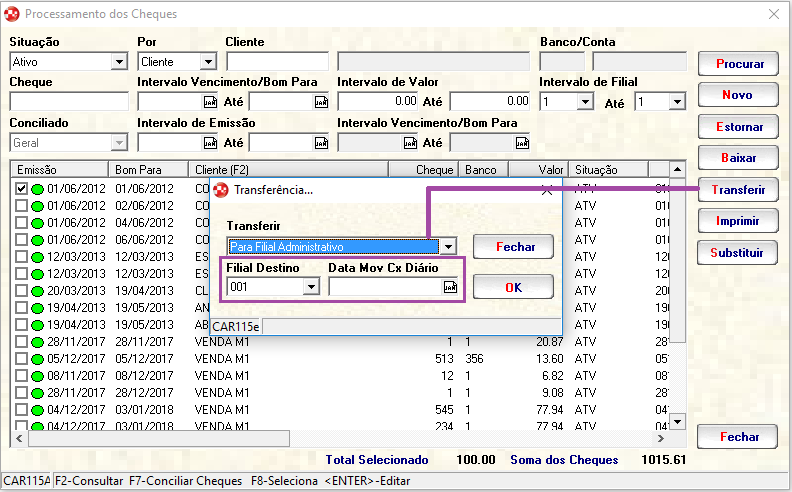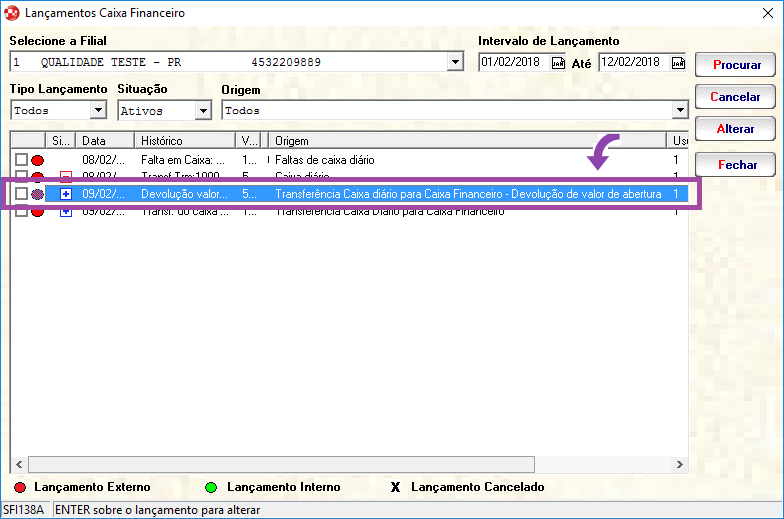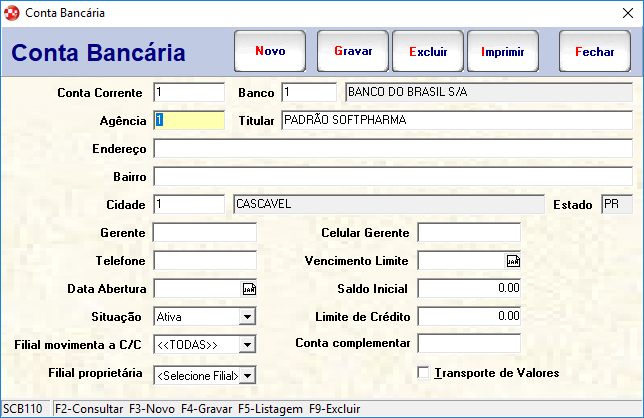A Auditoria de Caixa é utilizado para a conferência dos caixas diários já fechados na loja. Em cada fechamento de caixa é solicitado ao usuário o lançamento dos mapas de caixa com seus respectivos valores movimentados no caixa (dinheiro, cheque, cartão POS). O processo auditoria consiste em validar se os valores dos mapas de caixa estão coerentes com o o caixa, conforme lançamentos do sistema.
Por sua vez a ferramenta Auditoria de Caixa Financeiro, permite aos gerentes melhor visualização das movimentações realizadas no caixa diário, além de possibilitar a solicitação de ajustes de sobras, faltas e justificativas, e inserir observações para auditorias futuras.
Além disso, após a auditoria realizada pelo gerente ou responsável, o departamento Financeiro/Administrativo da mesma, pode conferir os valores movimentados no caixa destacando o fundo fixo utilizado pela loja.Âncora concfinan concfinan
| Aviso |
|---|
Esta funcionalidade está disponível somente para as lojas que possuírem o produto 105 - Auditoria de Caixa Financeiro habilitado, caso tenha interesse favor entrar em contato com a nossa equipe Comercial. |
| Dica |
|---|
O Fundo Fixo é o valor que a filial tem para se manter mensalmente, para suprir necessidade de rotina, como por exemplo, a aquisição de materiais de expediente para a loja. |
Configurações
| Expandir | ||||
|---|---|---|---|---|
| ||||
Conforme mencionado anteriormente, a filial deve possuir o produto 105 - Auditoria de Caixa Financeiro liberado para a filial, os pagamentos das contas das lojas devem ser efetuados somente no caixa financeiro, e manter o fundo fixo, os valores de abertura, dos caixas diários, como saldo no caixa financeiro. Através do programa Parâmetros da Empresa (Parâmetros > Parâmetros > aba Caixa), deve possuir o controle de caixa diário por Usuário do sistema e o modelo de fechamento de caixa configurado como confirmação de posse. E marcar o parâmetro utilizar auditoria de caixa por consolidação diária/rede. Figura 01 - Parametrizações
Outras configurações
|
movimentações de Caixa
| Expandir | ||
|---|---|---|
| ||
Quando estiver configurada a opção Exigir autorização na retirada de valores do caixa diário(Parâmetros > Parâmetros > Caixa) e forem realizadas as operações Transferência de Dinheiro para Caixa Financeiro e Retirada de Cheques Pré-Datados será solicitado a autorização do colaborador. E, o movimento já será lançado como confirmado posse para que no fechamento de caixa não seja necessário informar o número de controle devido a prévia aprovação do responsável via senha de liberação. Figura 02 - Autorizar retirada do caixa diário Na tela de Lançamentos de caixa (Lançamentos > Caixa), quando for selecionada a operação transferência de dinheiro para o caixa financeiro e tiver algum valor de abertura de caixa deverá aparecer o parâmetro devolução de valor de abertura de caixa, quando marcado carregará na tela as informações de histórico de lançamento e valor lançamento (este bloqueado para que não seja alterado).
Figura 03 – Lançamentos do caixa Quando o parâmetro Ao fechar o caixa diário, exigir retirada de todos os cheques do caixa diário (Parâmetros > aba Caixa) estiver marcado, no momento do fechamento do caixa o sistema fará a verificação e confirmação da retirada de todos os cheques. Caso tiverem sido retirados por completo o processo de fechamento será concluído. Se não o sistema bloqueará o fechamento do caixa. Figura 04 - Mensagem retirada de cheques No momento de realizar o fechamento do caixa foi criado uma nova opção onde permite trocar a modalidade de pagamento de valores em dinheiro no caixa. Figura 05 - Confirmação de posse No momento em que clicar no botão abrirá uma nova tela com as opções Informar cheque ou Informar cartão:
Figura 06 - Confirmação de posse pre-datado
Figura 07 - Confirmação de posse novo lançamento |
Relação de Caixa
| Expandir | ||
|---|---|---|
| ||
Ao emitir o relatório sem marcar as opções Somente resumo e 40 Colunas serão conferidos os lançamentos que já foram previamente autorizados pelo gerente, e abaixo do lançamento aparecerá a informação de qual foi o colaborador que fez a autorização. Figura 8 - Resumo de caixa Para esta tela foi inserida a tabulação 1 quando a mesma estiver desmarcada não será possível realizar a emissão do relatório em que a situação do caixa for 'fechado" se para o filtro informado tiver algum caixa com situação "aberto". Quando tiver algum caixa com situação "Aberta" e a data de abertura for inferior a data final informada o relatório não deve ser emitido. Se no momento de emitir o relatório algum caixa estiver com situação "Aberto" para o filtro informado a emissão não será realizada. Figura 9 - Mensagem aviso de caixa aberto Figura 10 - Posição de caixa Quando for realizada a emissão do relatório utilizando o tipo somente resumo e este possuir uma diferença de valores de entrada de caixa e retiradas o valor não terá mais um sinal positivo ou negativo. Agora será regrado via texto no próprio relatório. Na opção que se refere ao total parcial onde atualmente aparece total parcial dinheiro de caixa o valor deve aparecer sempre sem sinais de positivo ou negativo devendo seguir a regra:
No item total geral em caixa se houver diferenças entre valores de entadas e retiradas deve seguir a seguinte regra:
No mapa de caixa se houver diferenças entre valor de entrada/retiradas deve seguir a seguinte regra:
No item confirmação de posse a forma do cálculo da coluna diferença foi alterada conforme a seguinte regra: O valor desta coluna deve ser o valor Confirmado menos valor Movimentado, quando ficar negativo deverá aparecer o sinal.
De acordo com a imagem abaixo segue alguns exemplos de relatório de caixa:
Figura 12 - Relatório de caixa Para este relatório foi inserido uma nova opção que ao marcar filtrará Apenas cartão somente controle. Figura 13 - Relação apenas cartão somente controle |
coleta de caixa financeiro
| Expandir | ||||
|---|---|---|---|---|
| ||||
Na tela Regras de coleta de caixa financeiro (Lançamentos > Caixa > botão F6) são configuradas as regras de coleta do caixa. Seu acesso estará liberado para todos os clientes com o programa 115 - Auditoria de Caixa por Consolidação habilitado.
Figura 14 - Regras de caixa financeiro Informe para qual filial será aplicada as regras de coleta de caixa, na sequência será necessário informar a conta bancária. Em Tipo do depósito deve informar se se será via banco ou empresa de coleta de valores. Quando selecionada a opção coleta de valores serão habilitados os campos:
Informe também o plano de contas e tipo de documento será utilizado para esta regra. O histórico será utilizado nos lançamentos de transferências para a conta bancária. Em diferença aceitável o usuário deve o valor aceitável da diferença entre o valor dos caixas a serem transferidos para o banco ou empresa de valores. Os demais campos como dia de movimento, dia e horário da coleta e dia de depósitoserão informados conforme regras da filial que estiver configurando a coleta de caixa financeiro.
Botão ExportarAo clicar no botão da tela de Regras de coleta de caixa financeiro o usuário será direcionado para a tela Exportar coleta de caixas financeiros com os seguintes campos disponíveis para utilização. Figura 15 - Exportar Permite que seja informada a filial, o tipo de depósito e a(s) conta(s) bancárias(s), ao clicar em , é gerado um relatório no formato .csv. |
Auditoria e Conciliação Financeira
| Expandir | ||||||||||||||||||||||||||||||||||||||||||||||||||||||||||||||||||||
|---|---|---|---|---|---|---|---|---|---|---|---|---|---|---|---|---|---|---|---|---|---|---|---|---|---|---|---|---|---|---|---|---|---|---|---|---|---|---|---|---|---|---|---|---|---|---|---|---|---|---|---|---|---|---|---|---|---|---|---|---|---|---|---|---|---|---|---|---|
| ||||||||||||||||||||||||||||||||||||||||||||||||||||||||||||||||||||
O programa Conciliação Financeira é dividido em quatro abas: Caixa Financeiro, Retiradas, Empresa de Valores e Banco. Caixa financeiroQuando estiver marcado o parâmetro utilizar auditoria de caixa por Consolidação Diária/Rede, localizado em Parâmetros > Parâmetros > aba Caixa, o programa Auditoria de caixa (Lançamentos > Caixa), terá um comportamento diferenciado que incluirá: novos filtros, informações e funcionalidades que explicaremos a seguir.
RetiradasNesta aba é possível realizar as transferências financeiras do Caixa Financeiro para o banco ou para a empresa de transporte de valores.
Empresa de valoresÉ através desta aba que será realizado o gerenciamento dos movimentos que serão entregues a empresa de valores. Será possível realizar a baixa de valores coletados pela empresa de transporte sendo por arquivo ou manualmente.
BancoÉ através desta aba que será possível fazer o gerenciamento de todos os movimentos que serão enviados do banco.
Configurações por usuário
|
demais programas
Para atender o processo de auditoria de caixa, de forma que gerem as informações necessárias para tal, alguns programas foram alterados.
| Expandir | ||
|---|---|---|
| ||
Movimento de Contas a PagarNas visualizações de caixa, o fundo fixo será o resultado da soma de todas as contas pagas pelo caixa financeiro, em determinado período, e que estiverem devidamente sinalizadas como: Duplicatas Entregues. Figura 33 - Contas a pagar - novo lançamento Esta alteração também estará presente na tela de Reparcelamento de duplicatas, aberta através do função Reparcelar. Na tela onde são realizadas alterações nas duplicatas, aberta através do botão "Alteração", também será possível sinalizar a duplicata e informar sua data de entrega. Em tela, aparecerá a informação "Duplicata Entregue: Não/Sim". Na imagem abaixo, temos uma duplicata que ainda não foi entregue. Ao pressionar sobre a palavra NÃO abrirá a tela para sinalizar a duplicata e informar sua data de entrega. Após sinalizar, informar a data e pressionar em "Ok", em tela aparecerá a duplicata ficará sinalizada como entregue: SIM. Se houver necessidade de alterar o status da duplicata, basta pressionar sobre SIM. Figura 34 - Contas a pagar - alteração de lançamentos
Figura 35 - Contas a pagar: Filtros auxiliares Conferência de NotasNo programa Conferência de Notas de Entrada, localizado em Lançamentos> Contas a Pagar, será possível filtrar as notas por data de "Pagamento". Figura 36 - Conferência de notas Ao selecioná-la, serão apresentadas as notas que foram pagas no período informado na busca. Quando filtrar as notas por data de "Emissão" ou "Vencimento", somente as duplicatas ativas serão apresentadas. Ao selecionar uma nota e pressionar o botão "Gravar", é apresentada a tela para sinalizar se a duplicata já foi entregue. Quando este campo for marcado, será disponibilizado um campo para informar a "Data de Entrega". Caso queira, poderá deixá-lo em branco. Figura 37 - Conferência de notas - gravando
Figura 38 - Conferência de notas - situação entregue Processamento dos chequesNo programa Processamento dos Cheques, localizado em Lançamentos> Contas a Receber> Cheques Pré-datados, ao realizar um depósito ou custódia para o banco, será possível informar a data de movimentação do caixa diário em que o cheque foi dado entrada, também permitirá informar um número de identificação para o depósito.
Figura 39 - Cheques - Transferência
Figura 40 - Cheques - Baixa Caixa FinanceiroNo programa Caixa Financeiro, localizado em Lançamentos > Financeiro, ao realizar uma transferência do caixa financeiro para o banco, também será possível informar a data de movimentação do caixa diário ao qual a movimentação em dinheiro se refere, e informar o número de identificação do depósito. Figura 41 - Caixa Financeiro Para a tela de Lançamentos de Caixa Financeiro (Lançamentos > Financeiro > Caixa Financeiro > Botão Lançamentos) foi inerida uma nova opção para Origem: Transferência Caixa Diário para Caixa Financeiro – Devolução de Valor de Abertura. Os lançamentos para esta origem devem sempre aparecer setados com bolinha vermelha e não será permitida a edição deste. Figura 42 - Lançamentos caixa financeiro Para esta nova opção será possível realizar o filtro e selecionar apenas lançamentos com esta origem: Figura 43 - Devolução de valor de abertura |
Outras informações
| Âncora | ||||
|---|---|---|---|---|
|
Vamos entender um pouco mais sobre:
| Expandir | ||
|---|---|---|
| ||
Fundo FixoAgora, vamos falar um pouco mais sobre o "Fundo Fixo". Anteriormente neste documento explicamos que este é o nome que damos ao valor que a filial mantém mensalmente em seu caixa financeiro (cofre), para suprir suas necessidades e que, este, precisa estar sempre positivo. Por exemplo: Considere que a loja mantém R$500,00 (quinhentos reais) mensais em seu cofre, para gastos. No dia 10/11, foram comprados produtos de limpeza, que totalizaram R$240,00 (duzentos e quarenta reais). Com isso, no caixa financeiro restou apenas R$260,00 (duzentos e sessenta reais). Porém, a loja precisa repor o valor faltante, para manter o fundo fixo do próximo mês (R$500,00). Ele será reposto, através dos valores que entram nos caixas diários da loja. Neste caso, o comprovante da compra ficará como movimentação do caixa que repassará o respectivo valor para o caixa financeiro. No entanto, sugerimos que a loja acate o seguinte processo para garantir a legitimidade dos valores de fundo fixo:
Transporte de ValoresNesta coluna serão apresentadas as movimentações em dinheiro e cheque que foram transferidas para a conta bancária, responsável pelo controle dos valores transportados para o banco por Empresas de Segurança. O que definirá qual conta bancária controlará esses valores transportados, será a marcação do novo parâmetro "Transporte de Valores", inserido no programa "Conta Bancária". Figura 44 - Transporte de valores Lembrando que a transferência de DINHEIRO para o banco é realizada pelo programa "Caixa Financeiro", localizado em Lançamentos> Financeiro, pela operação: Transferência para Bancos. Já a transferência dos CHEQUES é realizada através da sua baixa em conta bancária pelo programa "Processamento de Cheques", localizado em Lançamentos> Contas a Receber> Cheque Pré-Datado. Depósito BancárioNesta coluna serão apresentadas as movimentações em dinheiro e cheque que forem transferidas para contas bancárias que possuem o parâmetro "Transporte de Valores" desmarcado. Figura 45 - Transporte de valores - desmarcado Cheque ADMNesta coluna será apresentado o valor de cheques que foram transferidos para a filial depósito. Essa transferência é realizada através do botão "Transferir" do programa "Processamento de Cheques", localizado em Lançamentos> Contas a Receber> Cheque Pré-Datado. Figura 46 - Transferência cheque filial administrativo |