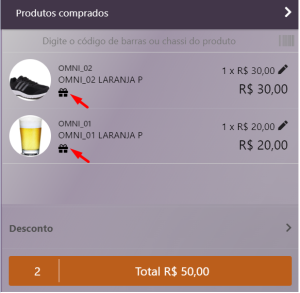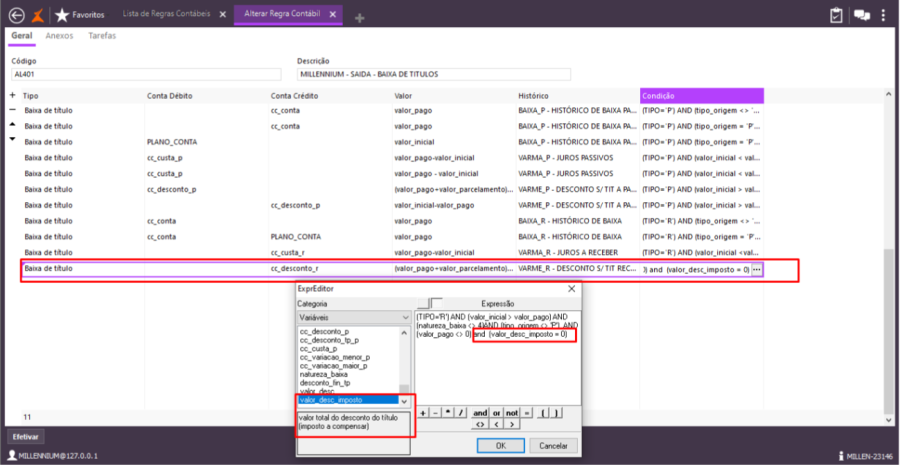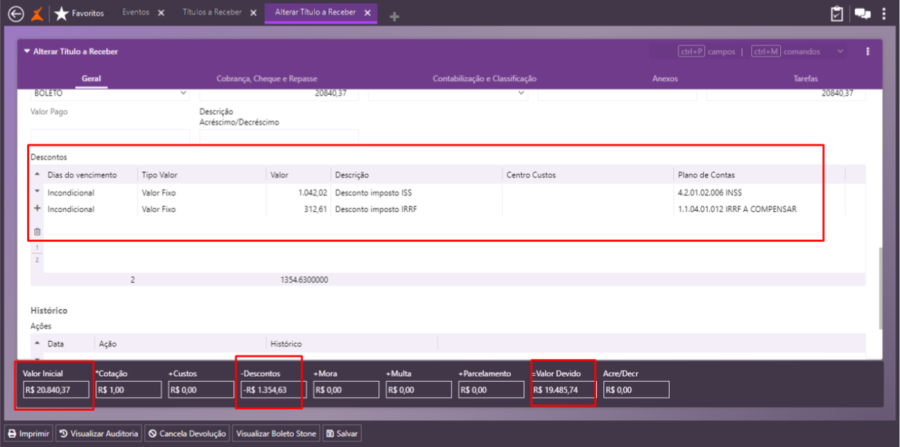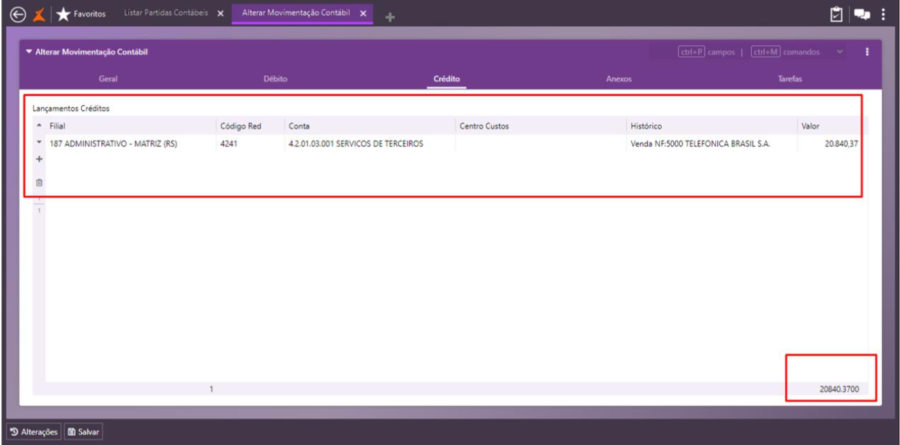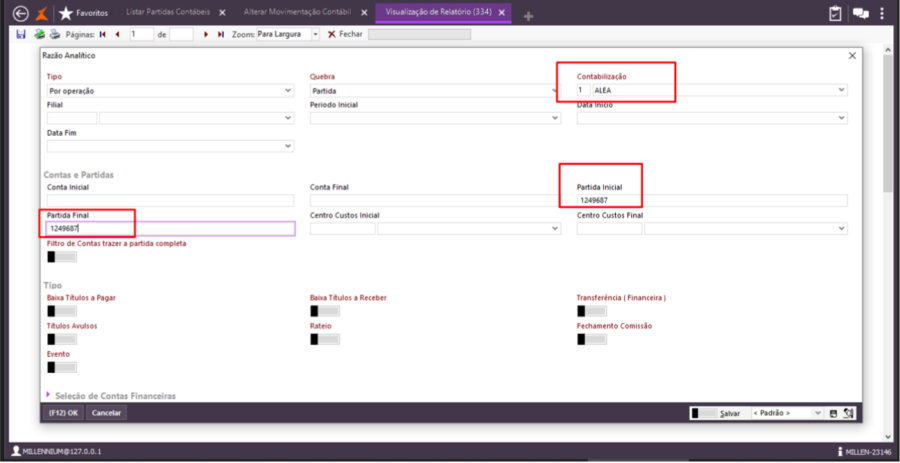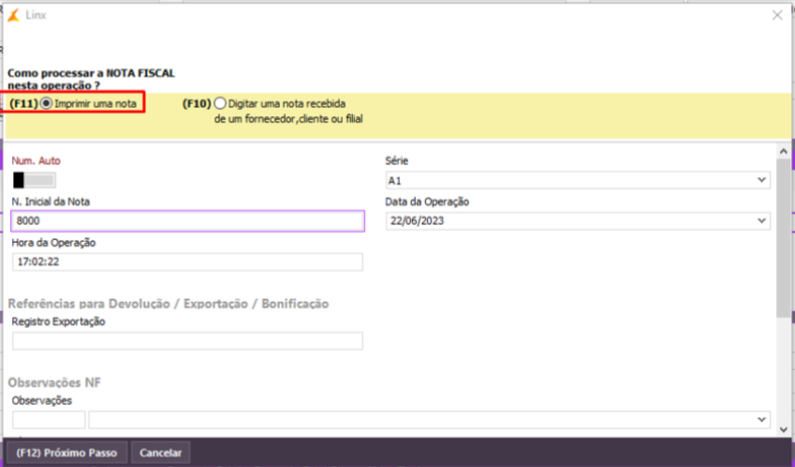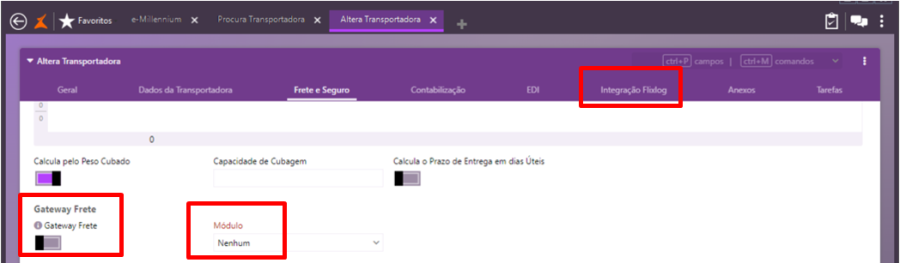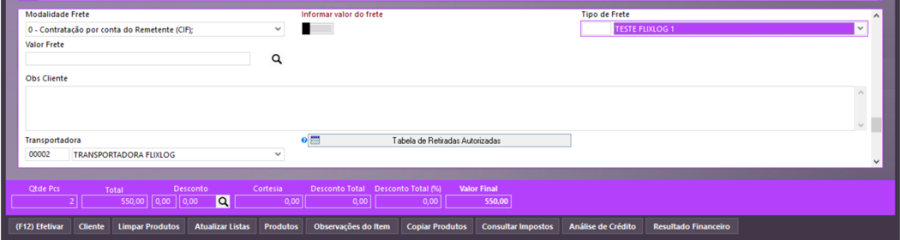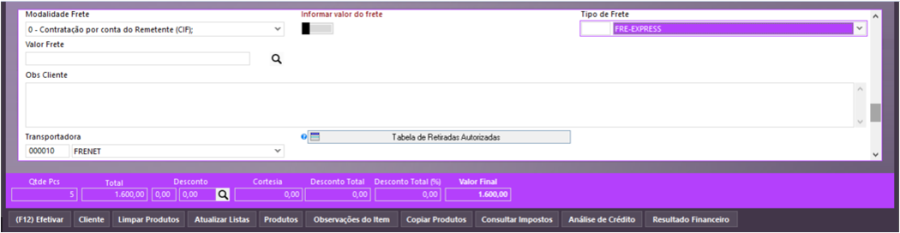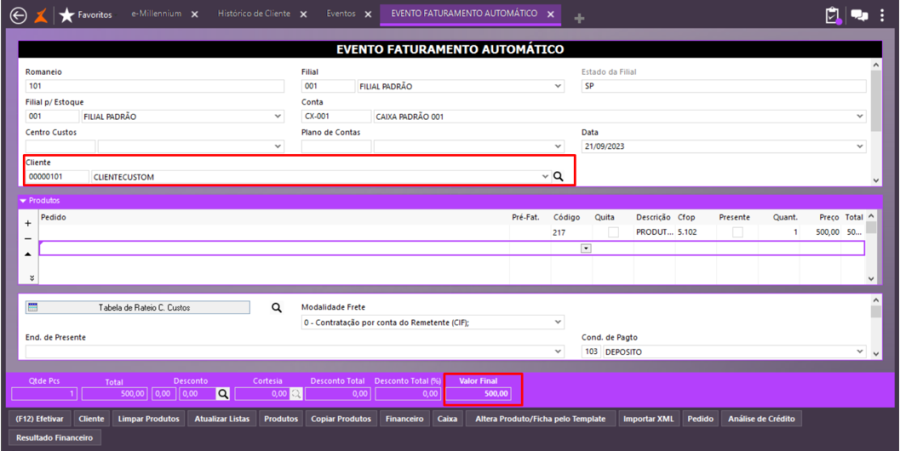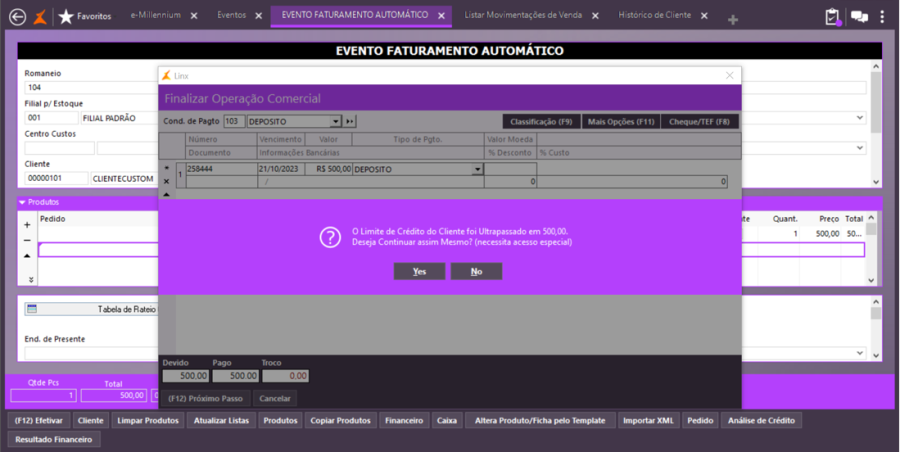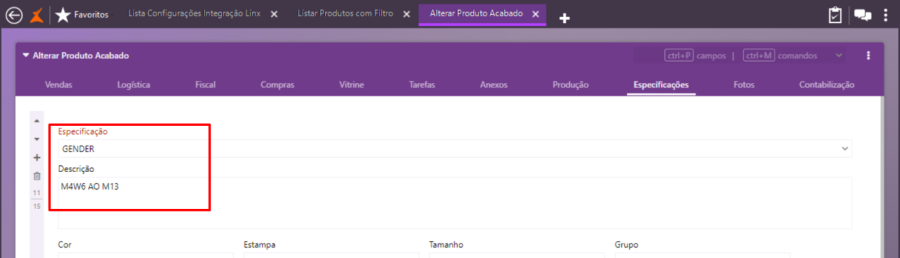Processo: VendasNome do Processo: Movimentações MotivaçãoPreencher as tags referentes ao detalhamento dos tipos de pagamentos no XML da nota fiscal, nos casos em que a empresa utilizar os créditos do cliente para abatimento no valor de novas compras realizadas. Tais créditos podem ser provenientes de provenientes de devoluções de venda, pagamentos antecipados, entre outros motivos.
Ao realizar um faturamento de um pedido, em um cenário onde são aproveitados créditos de lançamentos que têm naturezas diferentes, ao emitir a nota fiscal, atualmente, o e-Millennium grava, no arquivo Xml, a tag "<pag>" e suas 'sub-tags' sem o detalhamento destas naturezas.
Para permitir a inclusão do detalhamento no xml, foi criado um parâmetro no cadastro de eventos, que irá habilitar este novo comportamento do sistema.
| Expandir |
|---|
| ParâmetrosEm Utilitários\Administrador: 1.Configurações Gerais, nas pastas abaixo, configurar: - Financeiro\A Receber\Crédito e Cobrança de Cliente, selecionar a opção Dinheiro;
- Vendas\Movimentações\Faturamento e Pedidos\Distribuir Crédito entre as Parcelas, manter desligado, para que o crédito seja abatido na primeira parcela e se houver saldo
2.Eventos, na aba Fiscal, no parâmetro: - Natureza de Pagamento no Aproveitamento de Crédito, selecione a opção Detalha Natureza do Tipo de Pagamento.
3.Em C:\wts\NFeSolucoes.ini, localizar o parâmetro ShowCreditOrder e deixar = True (sem essa parametrização o recurso não irá funcionar corretamente). EntradasConsultando créditos do cliente
Em Financeiro\A Pagar, faça uma consulta e verifique se existem títulos gerados para o cliente, que caracterizem a existência de créditos aos quais ele tenha direito.
 Utilizando créditos na venda
Em Vendas\Movimentações, na finalização da operação comercial, o operador poderá selecionar o valor do crédito a ser aproveitado. 
Acessando a tela de aproveitamento de créditos, o sistema exibe os créditos disponíveis para que o operador selecione quais irá utilizar: - Marque os créditos a serem utilizados pelo sistema;
- Efetive.

Verifique se: - o valor dos créditos foi abatido da(s) primeira(s) parcela da venda;
- o campo Utilizado foi preenchido com o valor dos créditos;
- o campo Devido foi atualizado após o abatimento do valor dos créditos utilizados;
- Próximo Passo, para emissão da nota fiscal.

Validações e SaídasEm Financeiro\A receber, faça uma consulta e verifique o valor dos títulos gerados:
811101/A- no valor subtraindo o crédito do cliente;
811101/B- no valor integral da parcela;
811101/AD- que faz o ajuste da duplicata usada no abatimento do crédito. 
Em Vendas\Status de NFe: - Faça uma busca e selecione a nota fiscal emitida
- Salve o arquivo XML em um diretório
- Localize as tags de detalhes no arquivo <detPag> e observe que foram criadas quatro linhas especificando o tipo de pagamento para cada valor:
<tPag>15 para o tipo de pagamento duplicata 80,00
<tPag>16 para o tipo de pagamento depósito 120,00
<tpag>2 para a primeira parcela 50,00
<tPag>2 para a segunda parcela 250,00

|
Processo: LogísticaNome do Processo: Expedição MotivaçãoPossibilitar a integração entre o e-Millennium e o gateway de fretes Frete Rápido.
Na integração estarão contemplados os processos de: - Cotação de frete v3
- Importação de pedidos
- Webhook de ocorrências
- Etiquetas
Atenção! Este recurso não acompanha a versão do sistema. Para utilizá-lo, solicite aos nossos consultores que forneçam o módulo para instalação. Caso você não consiga fazer a instalação, entre em contato com nosso departamento comercial e solicite a visita de um consultor.
| Expandir |
|---|
| ParâmetrosInstalar o módulo millenium!gf_FreteRapido.minst. Para informações sobre como fazer a instalação de módulos no e-Millennium acesse o Manual de instalação de módulos no e-Millennium.
Em Logística, incluir os cadastros de: - Tipos de Frete, em Estoque\Cadastros;
- Transportadoras, em TMS\Cadastros (será necessário cadastrar o gateway como uma transportadora):
- Na guia Geral, preencha os dados de identificação;
- Na guia Frete e Seguro, preencher os preços dos fretes, de acordo com os tipos de frete cadastrados.
- Ligar o parâmetro Calcular pelo Peso Cubado
- Ligar o parâmetro Gateway de Frete
- No campo Módulo, selecione a opção Frete Rápido (necessário para habilitar a aba contendo os campos de acesso ao gateway)
- Preencher os dados do SIGEP
- Na guia Gateway Frete – Frete Rápido, preencher os campos com os dados para acesso:
- Token
- Platform_code
- Simulation Type
- Utiliza Webhook – ligado para que a Frete Rápido possa atualizar as informações de status da entrega
- Preencher o grid de Tipos de Frete – selecionar todos os tipos de frete a serem usados para as entregas dos pedidos
EntradasInclusão de pedido de venda com cálculo de frete na Frete Rápido
Em Vendas\Pedido de Venda: 1.Preencha as informações do cabeçalho do pedido; 2.Preencha os produtos no grid; 3.Selecione a condição de pagamento; 4.Preencha os campos Transportadora e Tipo de frete, selecionando o gateway e o tipo de frete a ser despachado (e que deverá estar selecionado no grid de tipos de frete, no cadastro da transportadora).
 Image Added Image Added
5.No campo Valor Frete, clique na lupa para acionar a consulta no gateway e visualizar as opções de fretes disponíveis para o tipo de frete informado. 6.Será exibida uma listagem com as transportadoras e os tipos de frete, para ser selecionado e lançado no pedido de venda.
 Image Added Image Added
Na tela também é possível visualizar o valor do frete por produto e um histórico dos valores enviados pelo gateway, clicando no botão Memória de Cálculo.  Image Added Image Added
 Image Added Image Added
7.Clique no botão Selecionar Transportadora, para lançar o frete selecionado na tela do pedido. Observe que o sistema assume a transportadora, o tipo de frete, preenche o valor do frete e liga o parâmetro Informar Valor do Frete.  Image Added Image Added
Validações e SaídasO e-Millennium fará as consultas no hub de frete, sugerindo as opções disponíveis para que o operador escolha aquela que for mais conveniente para sua empresa.  Image Added Image Added
|
Processo: ComprasNome do Processo: Devolução de Compra para fornecedor MotivaçãoEmpresas têm lojas físicas e vendem online, para realizar devoluções de compras a fornecedores, utilizam a tela de movimentações. Porém, para vincular mais de uma nota de venda à nota de devolução, precisam selecionar a nota de referência e o produto no grid e devido ao fluxo e à quantidade de notas de entrada do mesmo fornecedor torna-se difícil saber qual é a nota fiscal específica referente ao produto. Além disso, selecionar nota por nota fica inviável para o processo operacional das lojas.
Para atender esta necessidade, foi criado um link genérico de assistente de preenchimento, na tela de movimentação.
Essa tela tem um campo onde será informado o produto, por digitação do código ou leitura de código de barras, e a quantidade, além de um grid para conferência das informações do produto. Após a seleção do produto, será feito o preenchimento dos dados no grid de produtos da movimentação.
| Expandir |
|---|
| ParâmetrosEm Utilitários\Administrador\Eventos, dever ter um evento de devolução de compra configurado para buscar notas fiscais automaticamente: - Na aba Geral, ligar o parâmetro Numeração Automática;
- Na aba Acessos, no parâmetro Movimentação Entrada/Saída, selecione a opção NFRef Automática.
Entradas
Devolução de compra de mercadoria
Recebimento de mercadoria com as seguintes características:
Nota | Produto | Cor | Tamanho | Qtde | 18518001 | 18518 teste | Azul | 1 | 2 |
|
|
| 2 | 2 |
|
| Marrom | 1 | 2 |
|
|
| 2 | 2 |
Nota | Produto | Cor | Tamanho | Qtde | 18518002 | 18518 teste | Azul | 1 | 3 |
|
|
| 2 | 3 |
|
| Marrom | 1 | 3 |
|
|
| 2 | 3 |
Em Compras\Movimentações:
- Selecione o evento configurado para buscar notas referência automaticamente
- Preencha o cabeçalho do evento
- Selecione o fornecedor
- Informe o código do produto no grid (digitando o código ou lendo o código de barras) e tecle Enter
- Preencha a quantidade a ser devolvida e clique OK

Após clique em Ok para lançar os produtos no grid, observe que o sistema preencheu a coluna Nota Ref. com a informação Auto e que o preço dos produtos conta como R$ 0,00.
Preencha as demais informações do evento de devolução e efetive. 
Atenção! O sistema fará uma varredura no banco de dados para encontrar notas fiscais do fornecedor selecionado, contendo o produto a ser devolvido e emitirá uma mensagem informando que algumas notas foram encontradas, porém não estão inseridas na movimentação. Isso não é um erro no processo e um procedimento comum da operação. 
Na tela de finalização da operação comercial é importante que esteja configurado para gerar a numeração automaticamente.
Observe que, nesse ponto da operação, o sistema também carrega na tela as notas de referência encontradas durante a varredura feita no banco de dados, com os respectivos valores dos produtos. 
Em Vendas\Status NFe, faça uma consulta e localize a nota de devolução emitida. 
Validações e SaídasCaso o sistema não encontre notas de referência contendo os produtos lançados no grid do evento de movimentação, será emitida uma mensagem de alerta, informando ao operador que não há itens a devolver. Será necessária uma verificação por parte do usuário para checar se o fornecedor está correto, ou o código do produto, cor, quantidade etc.
No exemplo abaixo, ao tentar devolver 4 unidades do produto para cada cor dos tamanhos 1 e 2, o sistema identifica que existe apenas 1 unidade de cada cor, emite a mensagem de alerta e carrega no grid apenas as 2 unidades encontrada. 
|
Processo: ControladoriaNome do Processo: Fiscal MotivaçãoPara empresas que contam com o benefício do Estado de Santa Catarina chamado "TTD" (Tratamento Tributário Diferenciado do ICMS), o qual exige que, no arquivo Sped Fiscal, sejam declarados os registros "C195" e "C197", para todas as notas com CFOP 6.106 e 6.108 que contenham DIFAL.
O Governo de Santa Catarina, com o objetivo de gerar emprego e renda no território catarinense, estabelece Tratamentos Tributários Diferenciados (TTDs) do ICMS, os quais se destinam a incentivar os empreendimentos considerados de relevante interesse socioeconômico situados neste Estado ou que nele venham a se instalar.
A fim de atender esta necessidade foi realizado um ajuste na geração de arquivo Sped, permitindo gerar o arquivo com a informação dos registros C195 e C197 "nota a nota".
Cada item da nota deverá receber três lançamentos de ajustes:
No cadastro de filiais, foram criados: 1.Parâmetro de grupos de NCMs - onde o usuário irá informar todos os NCMs que participam do benefício. 2.Parâmetro (registro) de "CFOPs Benefícios SPED" - onde o usuário irá informar: a. CFOP; Código de Ajuste; Observação; Complemento TXT e Descrição Complemento;
b. Tabela de percentuais de desconto das alíquotas.
c. Os tamanhos dos campos são equivalentes à tabela "Valores dos ajustes a Créditos decorrentes de Doc. Fiscal". 3.Parâmetro booleano "Gera c195 e c197". Este parâmetro será usado no item 4 e para exibição dos itens 1 e 2.
No Fechamento de Impostos (Sped), o link "Buscar Dados" deverá alimentar os registros de "Valores de Ajustes" de Fechamento (débito e crédito) desde que o parâmetro do item 3 esteja marcado.
Ao gerar o Sped devem, ser gerados os registros (estas informações já são alimentadas na geração final do arquivo SPED):
a. Registro 0460 com a Observação dos registros fiscais;
b. Registro C195 por nota fiscal;
c. Registro C197 por Item da nota fiscal. OBS: Caso existam outros registros dependentes ou ligados a estes, também deverão ser escriturados.
| Expandir |
|---|
| Parâmetros
Instalar o programa B5Sped.exe Em Controladoria\Fiscal\Cadastros\CFOP, devem ser cadastradas as CFOPs 6.106, 6.108 e seus respectivos códigos de ajuste.
Estes códigos serão usados para o correto lançamento das operações (o contador da empresa deve orientar sobre quais códigos serão necessários às operações da empresa). EntradasConfiguração do Sped Fiscal no cadastro da filial
Em Utilitários\Empresa\Filiais, na aba Tributação:
Ligar o parâmetro Gerar Registros C195 e C197. Ao ser ligado, habilitará na tela parâmetros necessários ao correto funcionamento do recurso: - Ligar o parâmetro Utilizar TTD (Santa Catarina). Ao ligar o parâmetro será exibida a tabela CFOPs Benefícios SPED:
- Selecione todos os CFOPs

- Preencher a tabela Alíquotas TTD (Santa Catarina), de acordo com os percentuais a serem calculados sobre o valor do imposto devido pela operação própria, que, de acordo com o disposto na legislação atual, são respectivamente:

- Preencher a tabela Grupos NCMs, informando quais os NCMs que estão sujeitos ao benefício.

Atenção! Caso a tabela não seja preenchida, o sistema assumirá que todos os produtos estão sujeitos ao benefício. Por isso, é muito importante que os NCMs dos produtos específicos sejam incluídos no grupo. Fechamento dos Impostos
Em Controladoria\Fiscal\Integrações\SPED, selecione: - EFD – Sped Fiscal
- Fechamento de Impostos
- Preencha os dados e Incluir

- Preencha o cabeçalho com as informações da empresa
- Buscar Dados
- Aguarde a finalização da apuração

No campo Valor dos Ajustes à Crédito decorrentes de Doc. Fiscal, clique na lupa para abrir a janela e visualizar os documentos da apuração.
 
- Clique em OK.
- Clique em Efetivar.
Será exibia uma mensagem pedindo para que seja feito o preenchimento dos campos para recolhimento. Clique em OK e preencha os dados. 
O contador da empresa ou responsável pela área fiscal, deverá informar quais são os códigos para preencher as colunas: - Código Recolher
- Código Receita

- Após preencher os códigos, clique em Ok.
- Efetive.
- Selecione a filial

Apuração do IPI mensal
Repita o processo, preenchendo o cabeçalho e no tipo de apuração, selecione IPI Mensal.
 Geração do arquivo SPED
Volte para a tela inicial do Sped:

- Selecione a opção Gera Arquivo EFD;
- Aguarde o processamento;
- Selecione um diretório para salvar o arquivo gerado.
- Fazer a validação do arquivo gerado no site da Sefaz.
Validações e SaídasApós a validação do arquivo pela Sefaz, podemos analisar os registros gerados em função do benefício fiscal. 
Entendendo a quantidade de registros, Cálculo de base ICMS, alíquota ICMS e Valor ICMS.
Para cada CFOP que fará parte do benefício, é necessário que sejam cadastradas três linhas no cadastro da filial. Cada linha deve ter um Código de ajuste.
Estas informações estão na tabela de Alíquota TTD (Santa Catarina), conforme visto na configuração da filial, neste documento. 
Essa tabela, funciona como um "De...Para", ou seja: - Se a alíquota na movimentação for de 4%, a alíquota que será destacada no registro C197 será a de 75%.
- Se a alíquota na movimentação for de 7%, a alíquota que será destacada no registro C197 será a de 71,43%.
- Se a alíquota na movimentação de 12%, que terá a alíquota de 83,33% destacada no registro C197.
É desta forma que se define a ALIQUOTA ICMS.
 
Como é feito o cálculo
Para os registros que foram configurados com a flag Utilizar Alíquotas TTD:
Parte 1 - Base de Cálculo * (Alíquota origem / 100) = Valor ICMS
Parte 2 –Valor ICMS * (Alíquota C197 /100) = Valor Final ICMS
Com os valores da nota 51001:
Parte 1 -41,70* (12/ 100) = 5,00
Parte 2 –5,00* (83,33/100)= 4,17
O registro que não foi configurado com a flag Utilizar Alíquotas TTD, segue com o valor apenas da parte 1:
41,70 * (12 / 100) = 5,00 |
Processo: VendasNome do Processo: Vendas Varejo MotivaçãoAlterar processo de missão de cupom fiscal no PDV Omni, permitindo que o consumidor dê ou não consentimento para armazenamento e impressão de seus dados no cupom para troca/devolução.
Para atender esta necessidade, foi criado um parâmetro na tela de identificação do cliente no PDV Omni para seleção do operador. Atenção! Este recurso não acompanha a versão do sistema. Para utilizá-lo, solicite aos nossos consultores que forneçam o módulo para instalação. Caso você não consiga fazer a instalação, entre em contato com nosso departamento comercial e solicite a visita de um consultor.
| Expandir |
|---|
| ParâmetrosInstalar o módulo millenium_omni.minst. Para informações sobre como fazer a instalação de módulos no e-Millennium acesse o Manual de instalação de módulos no e-Millennium. EntradasConfiguração no PDV OMNI
No Menu Principal, selecione Configurações: - Ligar o parâmetro Imprime Cupom de Troca (Presentear)
- Configurar o parâmetro Imprimir Dados do Cliente no Cupom de Troca, sendo:
- Ligado imprimirá os dados do comprador no cupom de troca
- Desligado não imprimirá os dados do comprador no cupom de troca
Venda dois produtos – um presente, um cupom de troca sem identificação do comprador
 
Venda dois produtos – dois presentes, dois cupons de troca sem identificação do comprador
 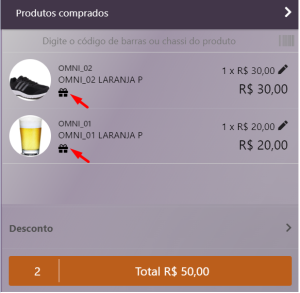
Venda dois produtos – dois presentes, dois cupons de troca, com identificação do comprador
 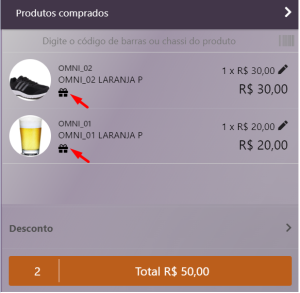
Validações e Saídas
Os dados do comprador serão impressos ou não no cupom de troca, de acordo com a configuração. |
Processo: ControladoriaNome do Processo: Contábil MotivaçãoAtender às empresas que possuem filiais em vários estados e cidades e, muitas dessas cidades não são homologadas pelo e-Millennium para emissão da nota fiscal de serviço, as notas são emitidas pelo sistema das prefeituras. No entanto, é necessário que essas notas sejam registradas no e-Millennium para que seja possível controlar os dados financeiros e realizar a contabilização.
| Expandir |
|---|
| ParâmetrosEm Utilitários\Administrador\Configurações Gerais, seção Financeiro\A receber, aba Fiscal, e configurar o plano de contas de cada imposto a ser compensar. Estes planos de contas serão gravados no desconto do lançamento financeiro.
Em Controladoria\Cadastro: 1.Históricos Contábeis, incluir um histórico e preenchendo os dados: - Código
- Descrição
- Expressão do Histórico (onde N_DOCUMENTO é uma variável que armazena o número do título e DESCRICAO_DESC_DET é uma variável que armazena a descrição do desconto detalhe, ou seja, o campo DESCRICAO da tabela DESC_LANCAMENTO).
2.Regras Contábeis, é necessário criar uma regra sendo: No campo Valor, o Valor_Inicial para subtrair do valor total de desconto (variável valor_desc) do título. Isso é necessário pois o desconto tem que ser abatido nesta regra, caso contrário o valor do movimento contábil ficará com o valor bruto e não o líquido, na emissão do título. 
EntradasConfigurando regra contábil para abater valor do saldo na emissão da nota fiscal de saída - Clique no ícone + para adicionar uma regra;
- Em Tipo selecionar "Descontos da emissão de títulos";
- Em Valor colocar a variável "valor_desc_det" que representa o valor do desconto detalhado do título (conterá na prática o valor do imposto a compensar);
- Em Histórico selecionar o histórico "TIT-DESC" cadastrado no passo 1;
- Na Condição, coloque a mesma informada na emissão do título, porém adicionando a condição para filtrar pelo campo "tipo_desc_det" = 1, ou seja, pra filtrar pelos descontos quando imposto a compensar.


Configurando regra contábil que insere a movimentação contábil quando existe desconto
Adicionar a condição " and(valor_desc_imposto = 0)". Isso vai fazer com que apenas os descontos normais sejam contabilizados, os descontos originados via imposto a compensar não serão considerados. 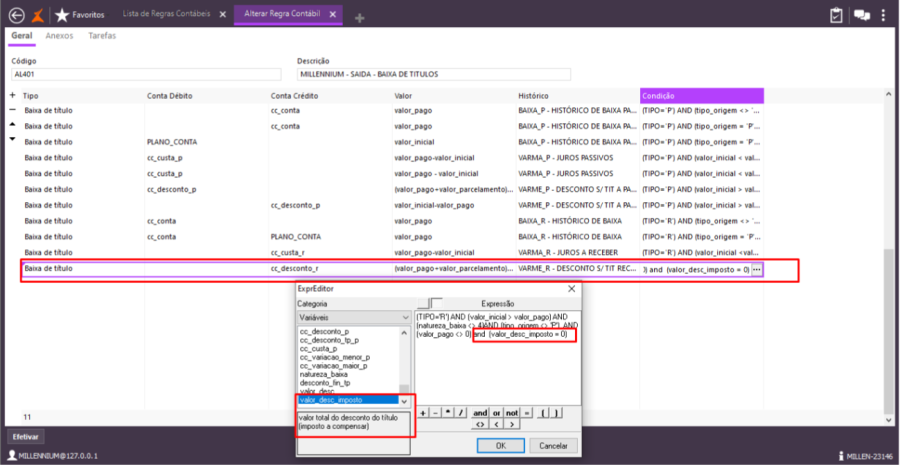
Observação: As regras que mencionam os impostos (PIS, COFINS e ISS) não serão necessárias. Isso porque os impostos a compensar serão gerados no movimento contábil, via desconto do título e não mais pela movimentação do produto. Configuração de cadastro de cliente
Em Vendas\Cadastros\Clientes, na aba Geral, em "Tributação: - Nota Fiscal de Serviços (A Compensar)"
- Alíquota IRRF = 1,5
- Alíquota ISS = 5 e salvar
Movimentação com emissão de nota de serviço recebida
Em Vendas\Movimentações, selecione o evento para lançamento de nota de serviço e preencha os dados da movimentação.

Na tela de finalização da operação comercial 


Finalize a movimentação e efetive.
Em Financeiro\A Receber, faça uma consulta e observe o título que foi gerado. 
Entre na alteração do título para analisar os descontos lançados. 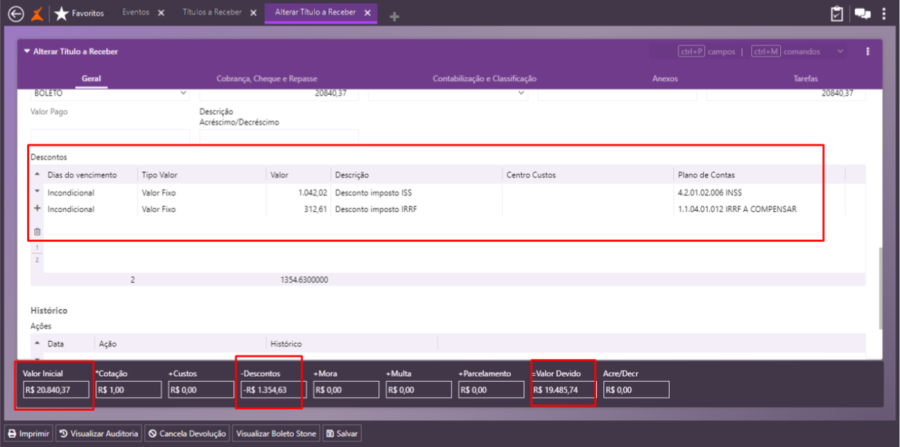
Em Controladoria\Contabilidade\Movimentação Contábil, preencha os campos de filtro com a data da movimentação, e perceba que foi gravado como débito o valor líquido do título e também os descontos do título, que no caso são os impostos a compensar. Em crédito, consta o valor total do movimento. 
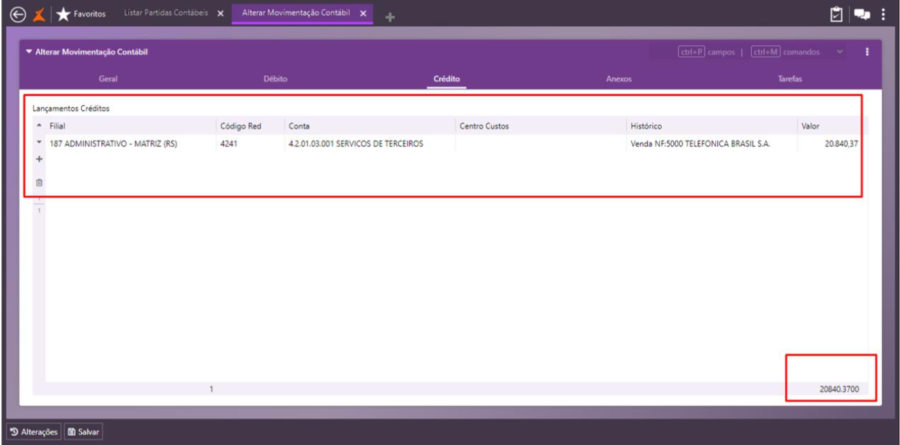
Emissão do Relatório 334 – Razão Analítico
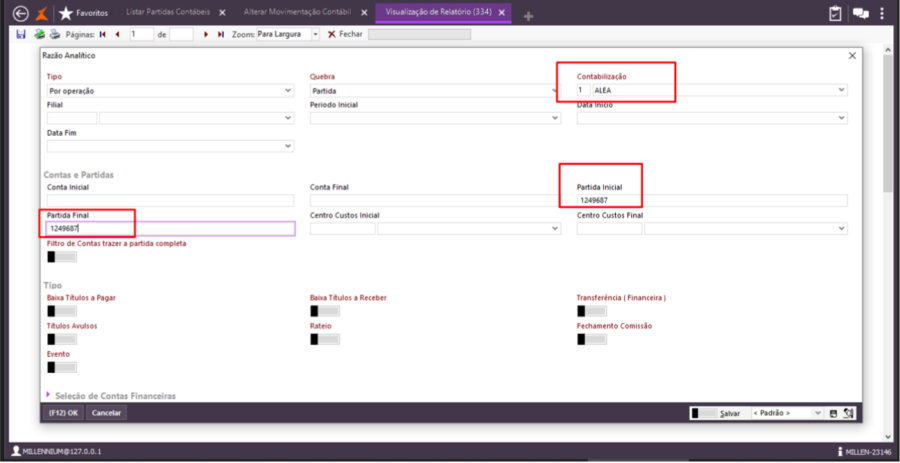  Image Modified Image Modified
Validações e Saídas
Em Financeiro\Receber\Títulos, localize o título gerado na movimentação:
No link Ações, selecione a opção Baixa;
Efetive. Em Controladoria\Contabilidade\Movimentação Contábil, localize o registro do tipo "Baixa", criado através da baixa do título e verifique que foram gravados os valores líquidos. 


Em Vendas\Movimentações, selecione o evento de saída de serviço: - Preencha os dados na tela do evento;
- Finalize a operação, emitindo a NFSe.
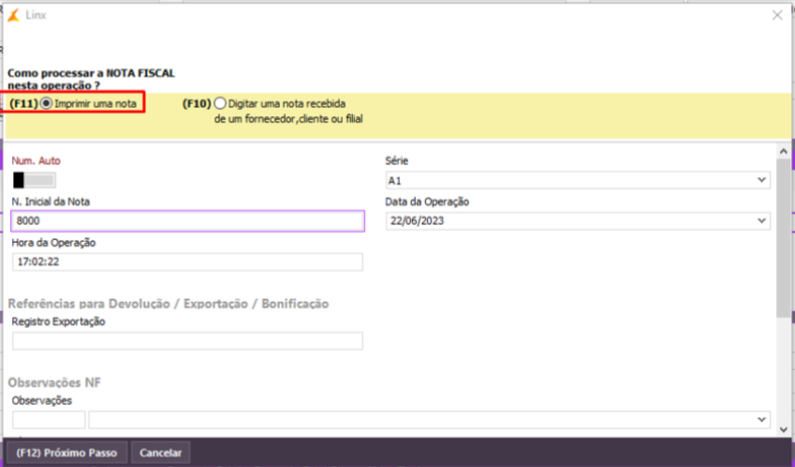
|
Nome do Processo: Gerador de Relatórios MotivaçãoDisponibilizar opção para criar, editar, excluir e visualizar variantes no Gerador de Relatório na versão html. Também foi implementada a explicação dos relatórios nativos (win32), sendo que o sistema exibe um ícone ao final da descrição do relatório (caso exista explicação disponível).
| Expandir |
|---|
| ParâmetrosSem necessidade de parametrização. EntradasEm Inteligência de Negócios\Central de Informações, Selecione o relatório nativo (win32) a ser alterado, também chamado de relatório operacional.
Clique em Novo -> Variante de Relatório Operacional: 
Faça as alterações necessárias no relatório, vamos alterar o nome da coluna "Fornecedor" para "Fornecedor TESTE 23883"; 
Selecione o campo, para habilitar a opção de alteração; 
Em seguida clicar em Salvar, informe um nome, preencha uma descrição para a nova variante e clicar em OK. Note que é possível salvar no nível de usuário, grupo ou todos, caso seja necessário. 
Faça uma consulta, selecione o relatório para o qual foi criada a variante e observe abaixo uma lista com todas as variantes existentes para o relatório nativo.
Observe na lista a variante que acabamos de criar. 
Validações e SaídasPara executar a variante de um relatório nativo, basta clicar duas vezes sobre ela, preencher os campos de filtros e clicar em OK. 
Atenção! Este recurso está disponível somente para os relatórios nativos do sistema. Caso o usuário tente gerar variante de um relatório que não seja nativo, o sistema bloqueará a ação e emitirá uma mensagem de alerta. 
|
Processo: Produtos e ServiçosNome do Processo: Vitrine MotivaçãoDesenvolvido recurso para controlar a formatação do nome do produto na integração com a plataforma Shopify.
Criado no e-Millennium o campo "DESCRICAO_SITE", quando este campo estiver preenchido no cadastro do produto, o e-Millennium deverá dar prioridade aos dados nele contidos, no momento do envio das informações do produto para o site. - Por padrão, todas as letras serão importadas para este campo com caixa baixa e apenas a primeira letra em caixa alta;
- O usuário poderá alterar livremente essa descrição e a integração irá ler deste campo "DESCRICAO_SITE".;
- O valor preenchido no campo "DESCRICAO_SITE irá sobrescrever o valor que é enviado atualmente, para que não seja necessária nenhuma alteração por parte da API.
O uso do campo DESCRIÇÃO SITE poderá ser feito para produtos já cadastrados no e-Millennium (alteração de cadastro) e para inclusão de produtos novos no cadastro, seja de forma manual, via sistema, ou por meio de integração (millenium_eco).
Atenção! Este recurso não acompanha a versão do sistema. Para utilizá-lo, solicite aos nossos consultores que forneçam o módulo para instalação. Caso você não consiga fazer a instalação, entre em contato com nosso departamento comercial e solicite a visita de um consultor.
| Expandir |
|---|
| ParâmetrosInstalar os módulos millenium!mformatadescproduto.minst, millenium_eco!mformatadescproduto.minst e millenium_eco!msoleah.minst. Para informações sobre como fazer a instalação de módulos no e-Millennium acesse o Manual de instalação de módulos no e-Millennium.
Após a instalação dos módulos, será necessário executar o método millennium_eco\Produtos\ListaVitrine informando como parâmetro apenas a vitrine, para que todos os produtos dessa vitrine sejam atualizados com a informação e sensibilizado o trans_id. Assim quando o integrador buscar o método todos os produtos da vitrine serão listados. Este procedimento é necessário para que o campo DESCRIÇÃO SITE seja preenchido e deve ser realizado somente uma vez. EntradasPreenchimento do campo DESCRIÇÃO SITE na inclusão de produto
Nesse caso, não é necessário que o operador do sistema preencha o campo DESCRIÇÃO SITE porque, ao efetivar o cadastro do produto, o sistema preencherá o campo automaticamente, conforme a regra de preenchimento: - A primeira letra de cada palavra deverá estar em caixa alta;
- A partir da segunda letra de cada palavra deverá estar em caixa baixa;
- As partículas deverão estar em caixa baixa;
- A alteração do campo deverá ficar livre para o operador do sistema preencher como for de seu interesse.
Preencha o campo Descrição e salve a inclusão do cadastro do produto.

Acesse o cadastro do produto novamente, na tela de alteração e observe como ficou o preenchimento automático do campo.
Lembrando que este comportamento deverá ocorrer tanto para a inclusão manual do produto, quanto via API. 
Preenchimento do campo DESCRIÇÃO SITE na alteração do cadastro de produto
Neste caso, também não é necessário preencher o campo manualmente DESCRIÇÃO SITE. Faça as alterações necessário no cadastro e salve. Ao efetivar uma alteração em qualquer campo do cadastro, o sistema preencherá automaticamente o campo DESCRIÇÃO SITE. 
 Image Modified Image Modified
Validações e Saídas
No preenchimento manual do campo DESCRIÇÃO SITE, será permitida a digitação livre dos caracteres.

A alteração de dados no cadastro do produto, deixando o campo DESCRIÇÃO SITE vazio, resultará no preenchimento automático pelo sistema, conforme as regras definidas. 
|
Processo: LogísticaNome do Processo: Expedição MotivaçãoAlterar comportamento atual da integração, para que a data de entrega do pedido de venda não considere datas que caiam em finais de semana. Foi identificado que, alguns pedidos de venda são integrados com a data informada para previsão de entrega caindo em finais de semana e impactando na operação das empresas, pois as transportadoras não efetuam entregas em finais de semana, mas sim no próximo dia útil, e com isso a data da entrega, por vezes, ultrapassa a data prevista da entrega.
Ao receber da integração Vtex e Anymarket, pedidos de venda com a informação de data de entrega, caindo em final de semana, a data será automaticamente alterada para o próximo dia útil. Atenção! Este recurso não acompanha a versão do sistema. Para utilizá-lo, solicite aos nossos consultores que forneçam o módulo para instalação. Caso você não consiga fazer a instalação, entre em contato com nosso departamento comercial e solicite a visita de um consultor.
| Expandir |
|---|
| ParâmetrosInstalar os módulos millenium_eco_active_vtex.minst e millenium_eco_active_hub.minst. Para informações sobre como fazer a instalação de módulos no e-Millennium acesse o Manual de instalação de módulos no e-Millennium. EntradasConfigurando calendário
Para que o sistema altere corretamente as datas das entregas, com base somente nos dias úteis, é necessário informar ao sistema quais os dias que devem ser considerados como úteis. Para isso, o usuário deverá configurar um calendário dentro do próprio e-Millennium, que será usado como padrão para alterar as datas das entregas.
Em Produção\APS\Cadastros\Tipo de Calendário, cadastrar um calendário para ser usado no cálculo das entregas: - Preencha os campos Código e Descrição;
- Ligar o parâmetro Padrão para o Sistema;
- Selecione o mês e o ano;
Para informar que a data é útil: - Selecione no calendário e ligue o parâmetro Dia Útil;
- Preencha o período de trabalho. Quando houver mais de um turno, preencha os demais períodos.

Para os dias não úteis: - Selecione no calendário e desligue o parâmetro Dia Útil;
- Os períodos devem ser deixados sem preenchimento;
- Os feriados também devem ser configurados no calendário, caso contrário o sistema irá considerar como dia útil e irá incluir no cálculo para data de entrega.

Atenção! Todos os meses do ano deverão ser configurados no calendário porque o sistema não gera automaticamente os meses seguintes. Em Utilitários\Administrador\Configurações Gerais, selecione a opção CRM: - Preencha o campo Calendário, selecionando o calendário configurado para ser o padrão do sistema.
Importação de pedidos de venda com datas de entrega para dias não úteis
Data de entrega recebida para 2023-09-09 - Sábado

O e-Millennium alterou para o próximo dia útil 11/09/2023 – Segunda- Feira 
Data de entrega recebida para 2023-09-10 - Domingo 
O e-Millennium alterou para o próximo dia útil 11/09/2023 – Segunda- Feira 
Alterando no calendário padrão para que o dia 11/09/2023 não seja um dia útil 
O e-Millennium altera a data para o próximo dia útil, 12/09/2023 – Terça-Feira 
Validações e SaídasOs pedidos de venda integrados com datas de entrega para dias não úteis, terão as datas de entrega alteradas para o próximo dia útil, de acordo com o calendário padrão configurado no sistema. |
Processo: VendasNome do Processo: Movimentações MotivaçãoIncrementar a tela "Resumo de Venda" do PDV OMNI, inserindo os seguintes campos como opções de filtro: - Código da filial;
- Código do vendedor e descrição do vendedor (Não obrigatório).
Estas opções de filtros permitirão que a empresa possa fazer análises separadas da performance de vendas de cada filial e seus vendedores.
| Expandir |
|---|
| ParâmetrosInstalar o módulo millenium_omni.minst. Para informações sobre como fazer a instalação de módulos no e-Millennium acesse o Manual de instalação de módulos no e-Millennium. EntradasNa tela do PDV OMNI, no menu de principal, selecione a opção Resumo de Vendas. 
Observe que são exibidos os códigos e os nomes das filiais e dos vendedores. Preencha os campos de filtros e mande pesquisar. Atenção! Ao selecionar uma filial, serão exibidos somente os vendedores que estiverem vinculados a ela, no cadastro do e-Millennium.  


Validações e SaídasO sistema exibirá na tela, o resultado das vendas de acordo com a filial selecionada e os vendedores vinculados a ela. |
Processo: LogísticaNome do Processo: Expedição MotivaçãoPossibilitar a integração entre o e-Millennium e o hub de fretes FlixLog.
A integração ocorrerá através de API passiva e estarão contemplados os processos de: - Cotação de frete;
- Melhor Transportadora - Serviço oferecido pela FlixLog
- Envio de embarques (pedidos de embarque e dados das notas fiscais);
- Integração de ocorrências (serviço de status de entrega e rotinas de consulta de rastreio).
Atenção! Este recurso não acompanha a versão do sistema. Para utilizá-lo, solicite aos nossos consultores que forneçam o módulo para instalação. Caso você não consiga fazer a instalação, entre em contato com nosso departamento comercial e solicite a visita de um consultor.
| Expandir |
|---|
| ParâmetrosInstalar o módulo millenium!gf_flixlog.minst. Para informações sobre como fazer a instalação de módulos no e-Millennium acesse o Manual de instalação de módulos no e-Millennium. 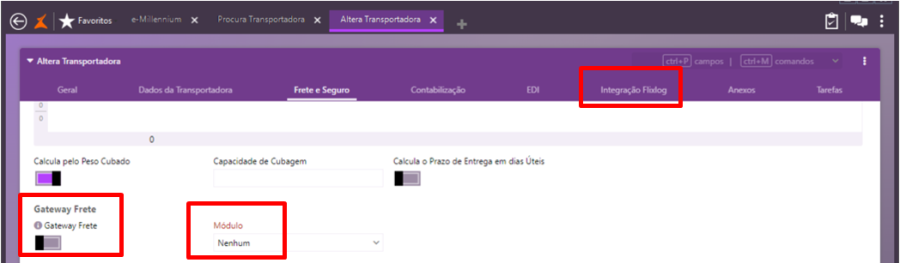
Em Logística, incluir os cadastros de: - Tipos de Frete, em Estoque\Cadastros;
- Transportadoras, em TMS\Cadastros (será necessário cadastrar o hub de fretes como uma transportadora):
- Na guia Geral, preencha os dados de identificação;
- Na guia Frete e Seguro, preencher os preços dos fretes, de acordo com os tipos de frete cadastrados.
- Ligar o parâmetro Calcular pelo Peso Cubado
- Ligar o parâmetro Gateway de Frete
- No campo Módulo, selecione a opção FlixLog (necessário para habilitar a aba contendo os campos de acesso ao hub)
- Em SIGEP:
- Utiliza Integração via Web-Service, manter desligado;
- Na tabela Sigep, preencha com os dados para a emissão da etiqueta de embarque.
- Na guia Integração FlixLog, preencher os campos com os dados para acesso:
- Token
- URL (preencha com o endereço a API de integração)
- Preencher o grid de Tipos de Frete – selecionar todos os tipos de frete a serem usados para as entregas dos pedidos
- URL Cotação de Frete(preencha com o endereço do site para consulta das cotações de frete)
EntradasInclusão de pedido de venda com cálculo de frete na FlixLog
Em Vendas\Pedido de Venda: Preencha as informações do cabeçalho do pedido; Preencha os produtos no grid; Selecione a condição de pagamento; Preencha os campos Transportadora e Tipo de frete, selecionando a opção e o tipo de frete a ser despachado (e que deverá estar selecionado no grid de tipos de frete, no cadastro da transportadora).
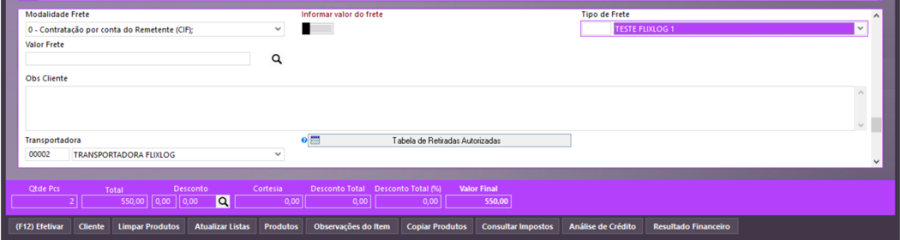
No campo Valor Frete, clique na lupa para acionar a consulta no hub e visualizar as opções de fretes disponíveis para o tipo de frete informado. Será exibida uma listagem com as transportadoras e os tipos de frete, para ser selecionado e lançado no pedido de venda.  Na tela também é possível visualizar o valor do frete por produto e um histórico dos valores enviados pelo hub, clicando no botão Memória de Cálculo. 

Clique no botão Selecionar Transportadora, para lançar o frete selecionado na tela do pedido. Observe que o sistema assume a transportadora, o tipo de frete, preenche o valor do frete e liga o parâmetro Informar Valor do Frete.  Image Modified Image Modified
Validações e Saídas
O e-Millennium fará as consultas no hub de frete, sugerindo as opções disponíveis para que o operador escolha aquela que for mais conveniente para sua empresa.
 Opções da OperaçãoUtilizar recurso de melhor transportadora
É um sistema de decisão sobre qual transportadora utilizar, com base em alguns parâmetros pré-definidos no portal da FlixLog, no qual o e-Millennium consulta o gateway de transporte e este devolve os dados da melhor transportadora para realizar a entrega do pedido. Atenção! Este recurso foi desenvolvido apenas para a inclusão de pedidos de venda. Na alteração de pedidos e outras ações, ele não será executado. Para utilizar este recurso no e-Millennium é necessário fazer uma configuração específica para este fim, além das configurações de acesso ao gateway da FlixLog.
Instalar o módulo millenium!melhor_transportadora.minst. Para informações sobre como fazer a instalação de módulos no e-Millennium acesse o Manual de instalação de módulos no e-Millennium.
Em Vendas\Cadastros\Tipos de Pedido, em Eventos Automáticos:
Preencher o parâmetro Utiliza Melhor Transportadora, sendo: - Não Utiliza
- Utiliza Melhor Transportadora
- Sempre Utiliza Transportadora
Não Utiliza: Não irá atualizar a transportadora.
Utiliza Melhor Transportadora: Na Criação do pedido de venda o sistema busca a melhor alternativa que atenda as seguintes regras:
- Prazo de entrega menor ou igual
- Custo menor
Se houver alguma transportadora nestas condições serão alterados: transportadora, tipo de frete, valor do frete e data de entrega. Caso o Pedido esteja sem transportadora, sempre irá buscar a transportadora que atenda a melhor condição.
Sempre Utiliza Transportadora: Independente do frete do pedido, sempre irá atualizar a transportadora.
Inclusão de pedido de venda com utilização da melhor transportador
Em Vendas\Pedido de Venda, ao incluir um pedido no sistema, observe que o prazo para a entrega é de 8 dias. Vamos selecionar uma transportadora qualquer e lançar os dados na tela do pedido.

Vamos efetivar a inclusão do pedido de venda com os valores selecionados. Atenção! A ação de efetivar a inclusão do pedido levará alguns segundos porque, o sistema recebe as informações e realiza a alteração dos dados da transportadora, para gravar os dados da melhor transportadora, que foram enviados pelo gateway da FlixLog. 
Após a efetivação do pedido, faça uma consulta e entre na tela de alteração do pedido. Observe que as informações da transportadora foram alteradas: - A data de entrega foi antecipada
- A transportadora foi trocada
- O tipo de frete foi trocado (como reflexo da troca de transportadora)
- O valor foi alterado

|
Processo: LogísticaNome do Processo: Expedição MotivaçãoNo processo de conferência de pre´-faturamento por RFID, a empresa coloca todos os produtos em uma caixa de leitura e aciona a integração pelo e-Millennium.
Os produtos da caixa são lidos e retornados com as informações, o e-Millennium realiza uma comparação para verificar se os produtos retornados estão de acordo com o Pré-Faturamento.
Caso os produtos estejam de acordo, o processo segue normalmente, caso não estejam, é retornada uma mensagem informando a divergência.
Quando houver divergência entre o produto conferido e o pré-faturamento, o e-Millennium listará quais são os produtos, exibindo na informação também a descrição do produto, cor, estampa e tamanho, juntamente com seu código.
| Expandir |
|---|
| ParâmetrosInstalar periférico de RFID - Executar o programa B5DrvPackRemote.exe
- Acessar o Gerenciador de Periféricos do sistema
- Registrar
- Selecionar RFID
- Confirmar a instalação

EntradasEm Logística\Expedição\Pré-Faturamento de saídas:
Selecione o pré-faturamento a ser conferido;
Faça a leitura/digitação dos códigos dos produtos a conferir;
Após finalizar os lançamentos dos itens na tela de conferência, clique em Efetivar.
Ao detectar as divergências nos itens conferidos, o sistema emitirá a mensagem de alerta, informando os dados dos produtos divergentes. 
Validações e SaídasListagem dos produtos divergentes, exibindo os códigos e as descrições dos itens, facilitando sua identificação para checagem das divergências. |
Processo: LogísticaNome do Processo: Expedição MotivaçãoPossibilitar a integração entre o e-Millennium e o gateway de fretes FRENET.
Na integração estarão contemplados os processos de: - Cotação de frete
- Importação de pedidos
Atenção! Este recurso não acompanha a versão do sistema. Para utilizá-lo, solicite aos nossos consultores que forneçam o módulo para instalação. Caso você não consiga fazer a instalação, entre em contato com nosso departamento comercial e solicite a visita de um consultor.
| Expandir |
|---|
| ParâmetrosInstalar o módulo millenium!gf_frenet.minst. Para informações sobre como fazer a instalação de módulos no e-Millennium acesse o Manual de instalação de módulos no e-Millennium.
Em Logística, incluir os cadastros de: - Tipos de Frete, em Estoque\Cadastros;
- Transportadoras, em TMS\Cadastros (será necessário cadastrar o gateway como uma transportadora):
- Na guia Geral, preencha os dados de identificação;
- Na guia Frete e Seguro, configurar:
- Ligar o parâmetro Calcular pelo Peso Cubado
- Ligar o parâmetro Gateway de Frete
- No campo Módulo, selecione a opção FRENET (necessário para habilitar a aba contendo os campos de acesso ao gateway)
- Preencher os dados do SIGEP
- Na guia Gateway Frete – FRENET, preencher os campos com os dados para acesso:
- Token – que é a chave de acesso para a consulta de fretes
- URL - que é o endereço do site para a consulta de fretes
- Preencher o grid de Tipos de Frete – selecionar todos os tipos de frete a serem usados para as entregas dos pedidos
EntradasInclusão de pedido de venda com cálculo de frete na FRENET
Em Vendas\Pedido de Venda: Preencha as informações do cabeçalho do pedido; Preencha os produtos no grid; Selecione a condição de pagamento; Preencha os campos Transportadora e Tipo de frete, selecionando o gateway e o tipo de frete a ser despachado (e que deverá estar selecionado no grid de tipos de frete, no cadastro da transportadora). 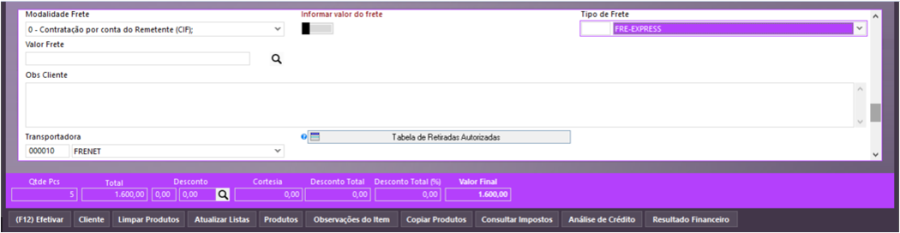
No campo Valor Frete, clique na lupa para acionar a consulta no gateway e visualizar as opções de fretes disponíveis para o tipo de frete informado. Será exibida uma listagem com as transportadoras e os tipos de frete, para ser selecionado e lançado no pedido de venda. 
Na tela também é possível visualizar o valor do frete por produto e um histórico dos valores enviados pelo gateway, clicando no botão Memória de Cálculo. 

Clique no botão Selecionar Transportadora, para lançar o frete selecionado na tela do pedido. Observe que o sistema assume a transportadora, o tipo de frete, preenche o valor do frete e liga o parâmetro Informar Valor do Frete.  Image Modified Image Modified
Validações e Saídas
O e-Millennium fará as consultas no gateway de frete, sugerindo as opções disponíveis para que o operador escolha aquela que for mais conveniente para sua empresa.
 |
Millen-14488 – Disponibilizar informações de VENDEDOR na API Lista Faturamento
Millen-15769 - Api Lista Faturamentos - Formato do Campo "Série" de NF Processo: VendasNome do Processo: Movimentações MotivaçãoA empresa utiliza a Api "MILLENIUM_ECO.PEDIDO_VENDA.ListaFaturamentos" para integração das notas fiscais com os outros sistemas utilizados em seus ambientes. A Api retorna à informação referente à série da nota fiscal como "003" (string), pois é a forma como é gravada no banco de dados.
No entanto, quando alguma validação do XML é realizada por algum dos ERPs utilizados no ambiente, ele recebe o valor "003", o que provoca o retorno de uma mensagem de erro, pois é aguardada a informação em formato numérico "3", número inteiro.
Para possibilitar que a empresa faça as integrações entre os vários sistemas de seu ambiente, foi necessário disponibilizar a informação, da série da nota fiscal, em um novo parâmetro de retorno da Api utilizada, na qual será retornada com o valor do tipo "inteiro", eliminando o conflito existente entre os ERPs.
Após análise foi verificado que o valor listado pela API é apenas o espelhamento da informação contida na base de dados, assim, não podendo ser alterado o valor apresentado. No XML/PDF, o sistema da SEFAZ que omite os zeros.
Como solução de contorno, pode-se ainda criar uma extensão, na qual podemos criar um campo auxiliar, SERIE_NF_NUMERICO, para gravar a série como número inteiro.
Nessa extensão, foi protegido o cast, e se realmente o número puder ser convertido, será trazido o inteiro do campo série. Se a conversão não for possível, deve-se deixar nulo.
Importante frisar que não será modificado o comportamento do campo atual, e sim será criado o campo na API que retorna à informação como ele precisa. Observação 1: A millen-14488 complementa este recurso disponibilizando na Api de lista de faturamentos parâmetro para informação de código e nome do vendedor da movimentação relacionada e o CPF NF Paulista.
No método millenium_eco!mPegada.PEDIDO_VENDA.ListaFaturamentos inserido campos COD_VENDEDOR (string 10), NOME_VENDEDOR (string 120) e CPF_NFPAULISTA (string 14)
OBS.:VENDEDOR (inteiro) para COD_VENDEDOR (string 10) Observação 2: A millen-27457 complementa este recurso disponibilizando novo campo para retornar a data de emissão da NFe de entrada, na API MILLENIUM_ECO.PEDIDO_VENDA.ListaFaturamentos, na integração de suas movimentações, notas de entradas e de saídas com outros sistemas.
Atenção! Este recurso não acompanha a versão do sistema. Para utilizá-lo, solicite aos nossos consultores que forneçam o módulo para instalação. Caso você não consiga fazer a instalação, entre em contato com nosso departamento comercial e solicite a visita de um consultor.
| Expandir |
|---|
| ParâmetrosInstalar o módulo millenium_eco!mpegada.minst. Para informações sobre como fazer a instalação de módulos no e-Millennium acesse o Manual de instalação de módulos no e-Millennium.
Em Utilitários\Administrador\Eventos, selecione o evento de faturamento de vendas e configure: - Na guia Vendas -ligar o parâmetro Usar Vendedor
- Na guia Fiscal - ligar o parâmetro Nota Fiscal Paulista
Entradas
Em Vendas\Movimentações, ao emitir a nota fiscal, a série selecionada poderá estar no formato de string. O sistema irá identificar o formato e, quando for necessário e se o recurso estiver ativo no sistema, fará a conversão para número inteiro, para enviar a informação na API. 
Observe que na tela de finalização da operação a série selecionada foi "010" mas a informação foi salva no campo serie_nf_numerico apenas como "10". 
Na imagem abaixo podemos ver como seria o envio da informação da série da nota sem o recurso de conversão ativado. O campo preenchido é serie_nf e está preenchido com "010", igual à tela de finalização da operação. 
As informações do vendedor e CPF do consumidor selecionadas na tela do evento de movimentação de venda serão integradas, conforme ajuste realizado na API. 


Validações e Saídas1.A instalação do módulo específico, fará com que a informação do campo serie_nf seja convertida para numérico e preencherá o campo serie_nf_numerico, para enviar na API. 2.Insere os campos: COD_VENDEDOR (string 10)
NOME_VENDEDOR (string 120)
CPF_NFPAULISTA (string 14) 3. Insere o campo: DATA_NF |
Processo: VendasNome do Processo: Movimentações MotivaçãoAlterar processos do sistema onde são tratados dados de limite de crédito, passando a considerar o valor de limite de crédito definido no cadastro de grupos de lojas.
Através de parâmetro nas configurações gerais do sistema, o usuário poderá definir se o sistema deverá considerar o limite de crédito do cadastro do cliente ou do cadastro de grupo de lojas.
No Histórico de Clientes, na guia Dados Gerais, foram disponibilizados os campos "Limite de Crédito por Grupo de Loja", "Limite Utilizado por Grupo de Loja" e "Limite Disponível por Grupo de Loja", para que o usuário possa consultar e acompanhar o consumo do saldo de crédito dos clientes.
| Expandir |
|---|
| ParâmetrosEm Utilitários\administrador\Configurações Gerais, em Movimentações, na aba Limites e Validações de Clientes: - No parâmetro Utiliza Limite de Crédito, selecione a opção Grupo de Loja.
No Gerenciador de Usuários do sistema, configurar os usuários com permissão para liberar as vendas que ultrapassem o limite de crédito do cliente:
- Vendas\Limite de Crédito\Permitir Mov. Acima do Limite de Crédito
EntradasCadastro de Grupo de Lojas
Em Vendas\Cadastros, inclua um grupo, preenchendo os campos e informando o valor do limite de crédito disponível para os clientes que fizerem parte do grupo. 
Em Vendas\Cadastros\Clientes:
Faça uma busca, selecione o cliente para inserir no grupo e:
Na aba Dados Comerciais do Cliente, no campo Grupo Loja/Família, digite o nome do grupo ao qual o cliente pertence:
Na aba Dados Financeiros do Cliente, no campo Limite Crédito Global, preencher com o valor do limite total ao qual o cliente tem direito (podendo ser igual ou superior ao limite por grupo de loja).
Histórico de Cliente
No menu principal do sistema, faça uma consulta para visualizar os limites cadastrados para o cliente. 
Utilizando os limites de crédito
Em Vendas\Movimentações, ao realizar uma venda para o cliente, o sistema verifica se o valor está dentro do limite definido para o grupo de loja e, se estiver, o valor será abatido desse saldo. 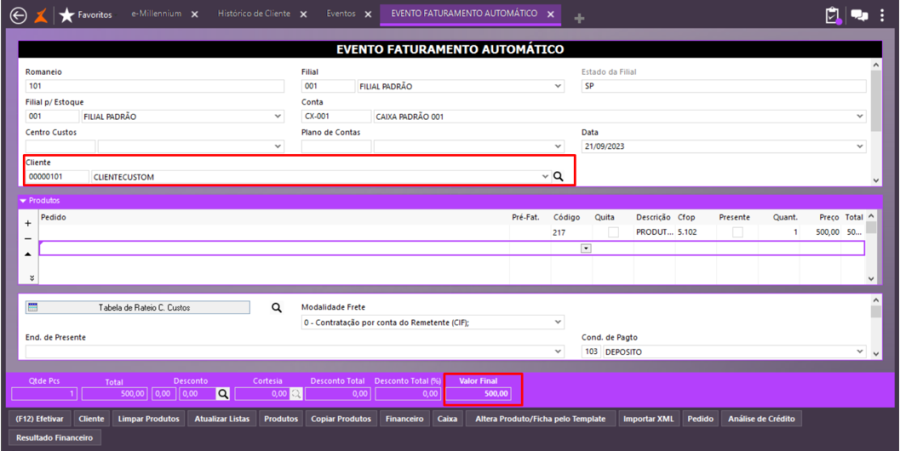
Consultando o Histórico do Cliente, observe que os valores foram atualizados para:
Limite Utilizado de 0,00 para 500,00
Limite Utilizado por Grupo de Loja de 0,00 para 500,00
Limite Disponível por Grupo de Lojade 1.000,00 para 500,00
Limite Disponível de 10.000,00 para 9.500,00 
Ao realizar uma nova venda também no valor de 500,00, o sistema irá validar novamente os limites de crédito do cliente e fará os abatimentos dos saldos. 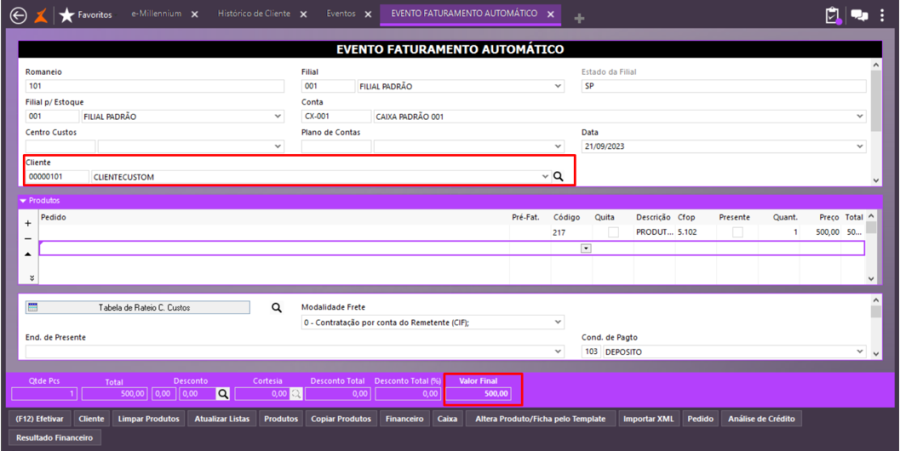
Consultando o Histórico do Cliente, observe que os valores foram atualizados para:
Limite Utilizado de 500,00 para 1.000,00
Limite Utilizado por Grupo de Loja de 500,00 para 1.000,00
Limite Disponível por Grupo de Lojade 500,00 para 0,00
Limite Disponível de 9.500,00 para 9.000,00 
Ao realizar uma terceira venda no valor de 500,00, o sistema irá validar novamente os limites de crédito do cliente e irá verificar que o limite de crédito por grupo de loja definido para o cliente será ultrapasso e emitirá uma mensagem de alerta informando que será necessária a liberação da venda por um usuário autorizado. 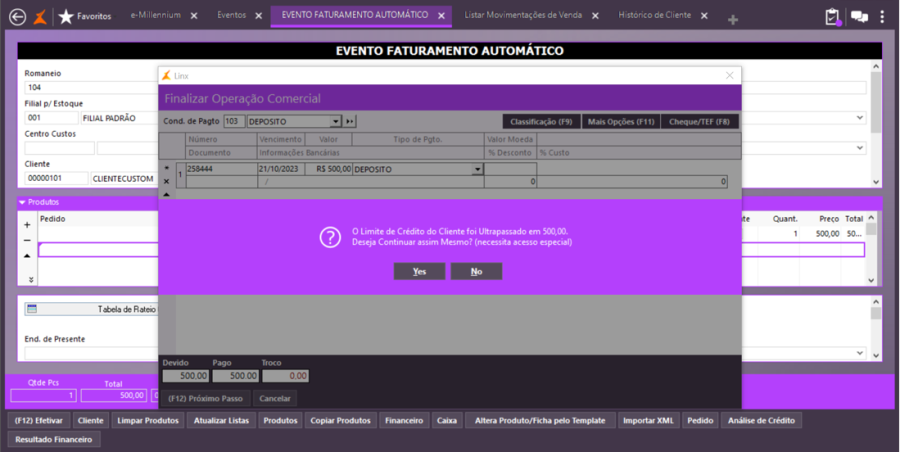
Validações e SaídasO sistema fará a validação do limite de crédito por grupo definido para o cliente em seu cadastro: - Abatendo os valores das vendas do limite e atualizando os saldos no histórico do cliente;
- Ao ser ultrapassado o limite de crédito definido, será solicitada a liberação por usuário autorizado.
|
Processo: Produtos e ServiçosNome do Processo: Produtos MotivaçãoEmpresas que utilizam a integração do e-Millennium com a Linx ERP, para buscar os dados de cadastros dos produtos no ERP Linx e inserir no ERP Millennium, necessitam que as informações disponíveis nos campos Adicionais sejam inseridas nos campos "Especificação" do produto no ERP Millennium, para integrar os dados com a plataforma Vtex.
Para atender esta necessidade foi realizado um ajuste na API a possibilitando resgatar os campos adicionais da tabela "Produto" e gravar as informações nos campos "Especificação" do produto no e-Millennium.
Nas configurações do Linx ERP, será adicionada uma tabela com os campos: "Coluna Produtos Linx ERP" (combobox), "Especificação" do e-Millennium e "Ordem", para o usuário realizar o vínculo entre o campo do Linx ERP e a especificação no e-Millennium. Atenção! Este recurso não acompanha a versão do sistema. Para utilizá-lo, solicite aos nossos consultores que forneçam o módulo para instalação. Caso você não consiga fazer a instalação, entre em contato com nosso departamento comercial e solicite a visita de um consultor.
| Expandir |
|---|
| ParâmetrosInstalar os módulos: - linx.minst
- millenium!mci_linxerp.minst
- millenium!linx.minst
Para informações sobre como fazer a instalação de módulos no e-Millennium acesse o Manual de instalação de módulos no e-Millennium.
EntradasConfigurações para integração
Em Utilitários\Linx\Configurações\na guia Integrações:
Preencha a tabela de Importação de Produtos com o "DE / PARA"
Preencha a coluna Ordem 
Consulta no banco de dados do Linx ERP
 Consulta no cadastro de produtos do e-Millennium 
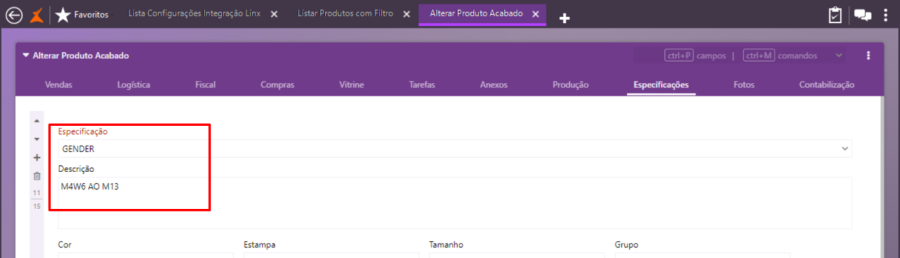

|
Processo: UtilitáriosNome do Processo: Linx Notifica Mais MotivaçãoDesenvolvida integração com o Linx Notifica+ , que consiste em uma consulta periódica, realizada pelo sistema para que busque as notificações (NPS, publicidades, comunicados em geral, etc) via API, permitindo sua exibição de acordo com o perfil de cada usuário.
As notificações serão inseridas no sistema como uma tarefa, sendo que as do tipo pesquisa (NPS) serão mostradas na página inicial do sistema.
Ao visualizar a notificação, a tarefa é finalizada automaticamente, para que o usuário não tenha que visualizar várias vezes a mesma notificação.
Três formas de utilizar o Linx Notifica + 1.Na versão 5.103 e posteriores, os módulos "millenium_notificamais.minst", "wtsworkflow!notificamais.minst" e todos os arquivos necessários serão instalados automaticamente via instalador "B5ServerIBX.exe". Então, após a execução do instalador "B5ServerIBX.exe", basta executar o DBDIC (instalador "B5DbDicIBX.exe"). 2.Instalando os módulos "millenium_notificamais.minst" e "wtsworkflow!notificamais.minst" em versões anteriores a 5.103 Neste caso, as notificações do tipo NPS não aparecerão na tela inicial, por ser uma alteração do core do sistema. Todas as notificações serão visualizadas normalmente via tela de Lista de Tarefas. Nesta opção, caso o DBDIC já tenha sido executado na instalação dos módulos, as tabelas serão criadas automaticamente. Caso contrário, será necessário executar DBDIC, após instalação dos módulos. 3.Através do instalador "B5NotificaMais.exe" Este contém todos os arquivos necessários para seu correto funcionamento, podendo ser instalado em versões anteriores a 5.103. A página inicial do sistema mostrará as notificações do tipo NPS. Nesta opção, após executar o instalador, é obrigatório executar o DBDIC.
Atenção! Este recurso acompanha a versão do sistema a partir da versão 5.103. Para utilizá-lo nas versões anteriores, solicite aos nossos consultores que forneçam o módulo para instalação. Caso você não consiga fazer a instalação, entre em contato com nosso departamento comercial e solicite a visita de um consultor.
| Expandir |
|---|
| ParâmetrosInstalar os módulos millenium_notificamais.minst e wtsworkflow!notificamais.minst. Para informações sobre como fazer a instalação de módulos no e-Millennium acesse o Manual de instalação de módulos no e-Millennium.
Em Utilitários\Administrador\Configurações Gerais: - Localize a opção Notifica+ e no campo Ambiente selecione a opção Produção;
- Salve as configurações.
EntradasHabilitar link no e-Millennium
No Gerenciador de Usuários do sistema, liberar os links de acesso as telas do recurso: - Utilitários\Administrador\Usuários Notifica +
- Vendas\Visualizar Notificação
 
Vincular perfil de Notificações aos usuários do sistema
Por padrão, as notificações serão exibidas para todos os usuários que fazem parte do Grupo Mestre do gerenciador.
Caso a empresa decida que um grupo específico de usuários deve receber as notificações de um determinado perfil, será necessário fazer o vínculo entre o perfil e o grupo de usuários. Atenção! No caso das notificações, não segue a regra de hierarquia de acessos dos usuários no gerenciador. Somente os usuários que estiverem incluídos no Grupo Mestre receberão as notificações, se não houver nenhuma configuração de vínculo de perfil. O Perfil de Notificações é inserido automaticamente no banco de dados do e-Millennium, via API, através de uma rotina que é executada, também automaticamente, em períodos pré-definidos no sistema. O operador do e-Millennium não tem acesso à criação desses perfis, que são criados pela Linx, com base em situações em que seja identificada a necessidade de comunicar uma informação ao usuário do sistema.
Para criar um vínculo entre o perfil de notificação e um grupo de usuário, siga os passos: Utilitários\Administrador\Usuários Notifica +\Incluir Vínculo de Perfil - Selecione o perfil, cujas notificações devem ser exibidas;
- Selecione os grupos de usuários que devem receber as notificações;
- Salve o cadastro.

Recebendo Notificações 
As notificações recebidas e que não foram visualizadas ainda, serão exibidas na tela do sistema, assim que o usuário fizer seu acesso. As notificações recebidas são tratadas como tarefas designadas ao usuário e após serem visualizadas serão automaticamente finalizadas pelo sistema. Este procedimento é necessário para que as notificações visualizadas não sejam exibidas novamente todas as vezes que o usuário se logar no sistema.
 Visualizando Tarefas
Para rever uma notificação já finalizada, é possível acessá-la pelo ícone de tarefas, no topo direito da tela. Observe que a tarefa está com situação "Fechada", isso porque o usuário já abriu a tela e visualizou a notificação enviada.
A notificação que consta com "Aberta" ainda não foi acessada pelo usuário para visualização do conteúdo. 
Para ver novamente a notificação, basta selecioná-la e clicar em Visualizar Notificação. 
Validações e SaídasO sistema irá consultar se houve envio de notificações para os usuários em intervalo de tempo determinado e exibirá as novas notificações na tela de abertura, assim que o usuário fizer login no sistema.
Para toda comunicação com a API será gravado log no arquivo "wtsBrokerNotificaMais_Api_XXXX.txt" na pasta wts\trace. Caso o usuário deseje verificar a comunicação entre a API e o sistema, basta abrir o arquivo e conferir os dados de request e response.
A tarefa de notificação será finalizada automaticamente após ser visualizada pelo usuário do sistema.
Caso o usuário tente forçar o fechamento de tarefa que seja uma notificação, o sistema bloqueará a ação e emitirá uma mensagem de alerta, informando que é necessário visualizar a notificação para que seja finalizada. 
|
Processo: VendasNome do Processo: Movimentações MotivaçãoA empresa Dootax gera as guias de GNRE, após receber o XML das notas fiscais emitidas, e através de integração com os bancos efetua o pagamento das guias.
Nesta integração, para o envio de informações ao sistema Dootax que gerar as guias para pagamento (GNRE), foram desenvolvidos: - Bloco de configurações para integração com o sistema Dootax
- Serviços agendados ("Scheduler") para:
a. Envio de nota fiscal para o Dootax
b. Consulta do status do envio da nota para o Dootax
c. Consulta da nota fiscal no Dootax - Tela para listagem de notas fiscais exibindo o status da GNRE e permitindo a impressão da própria guia paga, Danfe da nota fiscal e etiquetas de transporte, além de permitir o reenvio dos dados à aplicação Dootax.
Atenção! Este recurso não acompanha a versão do sistema. Para utilizá-lo, solicite aos nossos consultores que forneçam o módulo para instalação. Caso você não consiga fazer a instalação, entre em contato com nosso departamento comercial e solicite a visita de um consultor.
| Expandir |
|---|
| ParâmetrosInstalar o módulo millenium!mDootax.minst. Para informações sobre como fazer a instalação de módulos no e-Millennium acesse o Manual de instalação de módulos no e-Millennium.
Em Utilitários\Administrador: 1 Em Configurações Gerais, localize a pasta Dootax e configure os dados de acesso para a integração das informações: - Ligar o parâmetro Integração com Dootax
- Host
- Tenant-Alias
- OauthToken
Atenção! As informações para preenchimento dos campos devem ser fornecidas pelo time da Dootax.
2 Eventos, para que não sejam impressos Danfe e etiquetas de transporte, configurar os eventos de faturamento de venda ou de pedidos de venda, como segue: - Na guia Fiscal, no parâmetro Tipo de Impressão de NF, deve ser selecionada a opção Armazenar;
- Na guia Logística, em Integração com SIGEP (Correios), deixar desligado o parâmetro Emitir Etiquetas
EntradasFaturamento de venda/pedido de venda para envio de dados ao Dootax 1 Em Vendas\Movimentações, selecione o evento configurado para não imprimir Danfe e nem as etiquetas e fature normalmente. 2 Em Status NFe, faça uma consulta para verificar se as notas foram autorizadas pela Sefaz.
Consulta de notas enviadas para o sistema Dootax
A seguir, faça uma consulta para verificar o status de envio das notas no sistema Dootax. O envio será feito automaticamente pelo sistema e-Millennium, por meio de um agendamento interno, que fará os envios em espaços de tempo pré-determinados.
No site da empresa Dootax é possível fazer a consulta das GNREe geradas para as notas que foram integradas pelo sistema e-Millennium.

Assim que uma nota é emitida, seu status de envio será de Aguardando Envio e, após ser enviada, ela passará para o status Aguardando Pagamento ou, quando houver algum problema, poderá ser listada na tela como Erro.
Emissão da nota fiscal e impressão das etiquetas de transporte
No site da Dootax é possível consultar as notas enviadas e verificar já os pagamentos das GNREs foram realizados.

Se o pagamento estiver ok, será enviada uma atualização para o status do sistema e-Millennium, indicando que o Danfe e as etiquetas de transporte já podem ser impressos para a remessa da mercadoria. Se a empresa preferir, poderá também imprimir uma cópia da GNRE paga pela Dootax. 
1 Selecione o status Guia Paga; 2 Clique em Procurar 
3 Selecione a nota fiscal para impressão do Danfe; 4 Clique no link Imprimir Nota/GNRE/Etiqueta de Transporte; 5 Aguarde as impressões serem finalizadas.

Envio de notas com status de erro
Na ocorrência de erro no envio, caberá ao operador do sistema, analisar e identificar o problema. Após a correção do erro identificado, a nota poderá ser reenviada para o sistema Dootax.
Selecione a nota fiscal e clique no link Reenviar. 
E será gerado um log com a mensagem de erro e as credenciais usadas na tentativa de integração.
Envio de nota fiscal com Danfe Simplificado
Para integração de notas fiscais com Danfe Simplificado, basta alterar o layout e seguir os mesmos procedimentos do Danfe comum. - Selecione o evento;
- Selecione a guia Fiscal;
- Preencha o campo NFE Layout Simplificado;
- Efetive.

Importante! No caso da impressão de Danfe Simplificada, que geralmente é feita em impressoras térmicas, deve ser feita uma configuração específica para direcionar a impressão da GNRE.
Em Utilitários\Administrador\Gerais, na aba Impressão, configure o parâmetro Impressora p/ Financeiro, selecionando o equipamento que deverá imprimir a GNRE. 
Caso nenhum equipamento seja definido previamente para a impressão da GNRE, o sistema abrirá uma janela para que o operador selecione para onde deverá ser enviada. 
Validações e Saídas1 Envio das notas fiscais para o sistema Dootax; 2 Pagamento das GNREs referentes às notas; 3 Devolução do status de pagamentos das guias para o sistema e-Millennium; 4 Impressão do Danfe/GNRE e etiquetas de transporte. |
|