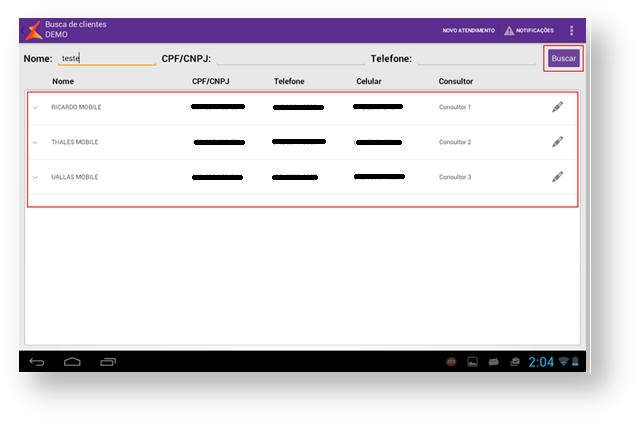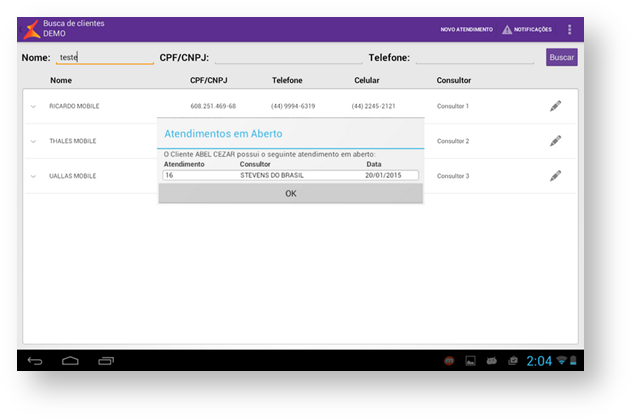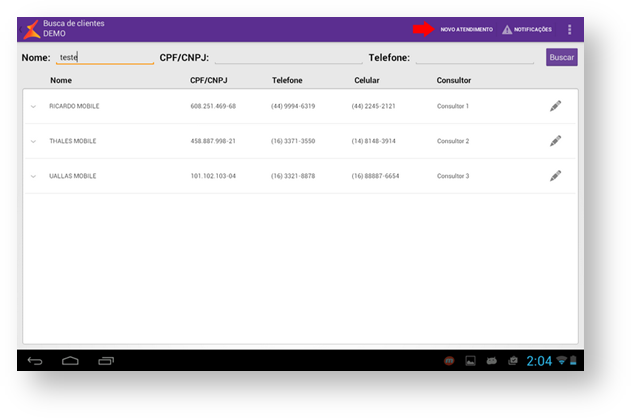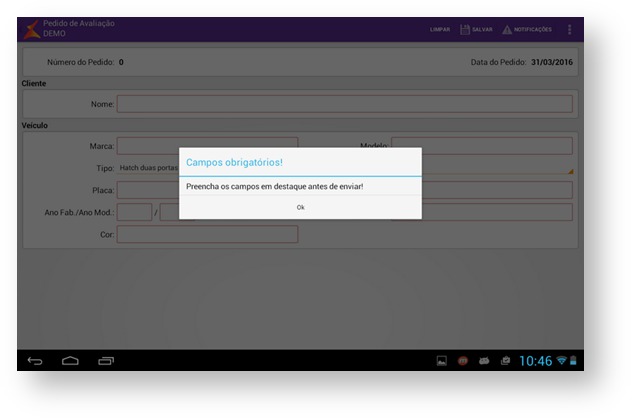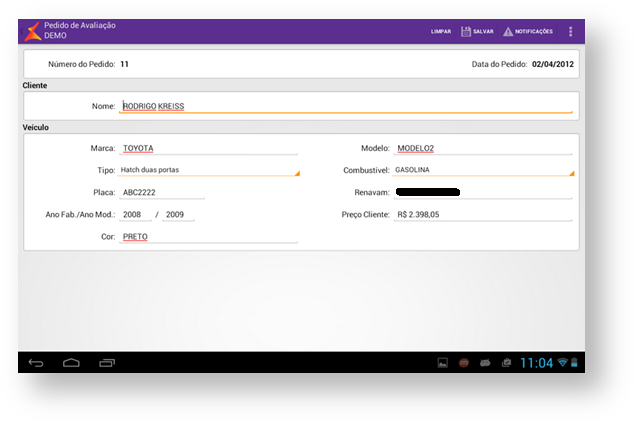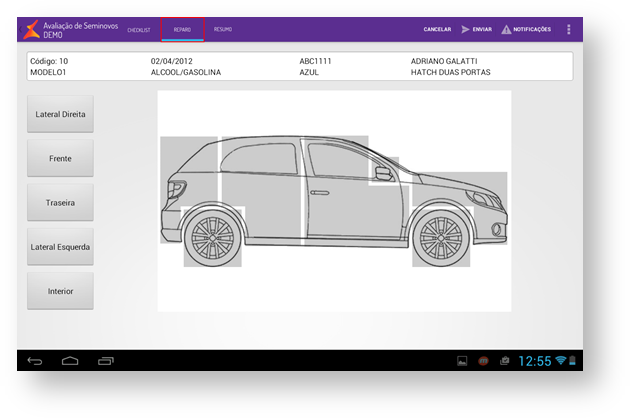...
Depois de preencher os campos corretamente, basta pressionar o botão <Buscar> para realizar a pesquisa. Os resultados serão apresentados na tabela abaixo dos campos, conforme ilustrado a seguir.
Caso a opção <Buscar atendimentos em aberto> tenha sido parametrizada na configuração do serviço, ao clicar no ícone de algum registro retornado na pesquisa, a funcionalidade realizará uma segunda pesquisa para verificar se aquele cliente não tem nenhum outro atendimento em aberto, exibindo uma lista deles, caso tenha, conforme imagem abaixo:
Se a opção não foi parametrizada, ou se o cliente não tiver nenhum outro atendimento, ao clicar em um resultado da pesquisa, o usuário será levado para tela de abertura de um novo atendimento, sendo que algumas informações do cliente já estarão preenchidas, conforme imagem abaixo:
...
Se o usuário não quiser fazer uma pesquisa dos clientes, ele poderá abrir uma nova ficha em branco, pressionando o botão <Novo Atendimento> que fica ao lado esquerdo das <Notificações>.
Novo Atendimento
...
Ao clicar no botão de editar, será aberta a tela do pedido com todas as informações preenchidas para serem modificadas:
Aplicação
Caso o usuário tenha a permissão para acessar a funcionalidade de <Avaliação de Seminovos> ela aparecerá na dashboard. Para acessá-la, basta pressionar sobre o ícone da mesma.
...
Nesta aba é possível inserir evidências de avarias ou reparos do veículo através de fotos.
Para inserir detalhes pertinentes ao veículo escolha na coluna ao lado esquerdo em qual parte do carro a foto será tirada. Pressione então sobre a região acinzentada do sketch do carro, ou seja, na imagem representada pelo carro, para abrir um menu e inserir um novo item.
...