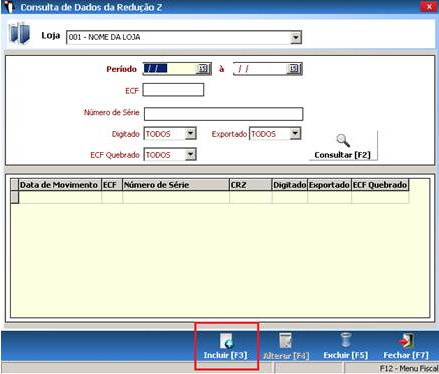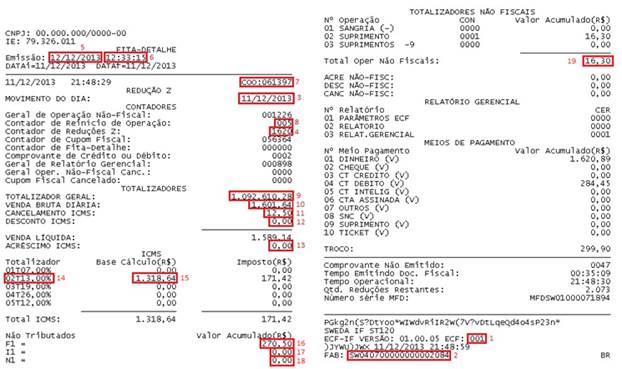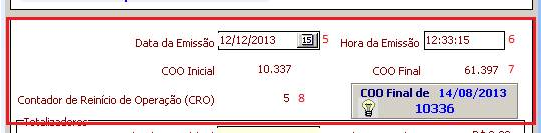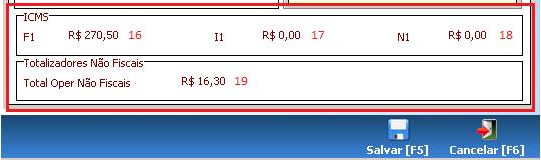Como Incluir Redução Z Manualmente
Introdução
Em alguns casos específicos o sistema pode não capturar a redução Z emitida pelo ECF. Casos como:
- Quando a redução é emitida fora do sistema, a impressora quebra com o movimento fiscal do dia ou também por algum motivo de intervenção técnica da autorizada.
- Quando isso ocorrer será necessário fazer a inclusão manual da redução Z para que seja enviado junto ao movimento do dia para o Degust Web. Os passos abaixo irão lhe ajudar a fazer a inclusão.
Lançando a Redução Z no sistema Degust
1- Já na tela principal do Degust clique em “Módulos Fiscais”.
2- Selecione a opção ”17 – Cons/Lancto de Dados da Redução Z”.
3- Depois clique no botão “Incluir [F3]”.
Abaixo uma imagem de uma redução Z, destacando os campos que são necessários para a inclusão da redução Z manualmente no sistema.
4- Será exibida uma tela para inclusão manual da redução Z. Na primeira parte preencha os campos “ECF (Número)” e aperte “Enter”. O “FAB (Número de série)” será capturado automaticamente. Preencha a data do “Movimento do Dia”e o “Contador de Redução Z (CRZ)” e para alguns casos onde não temos os dados da Redução podemos marcar o campo “ECF Quebrado”.
5- Na segunda parte é necessário preencher os campos “Data da Emissão”, “Hora da Emissão”, “COO Inicial”, “COO Final” E o “Contador de Reinício de Operação (CRO)”. OBS: no campo COO Inicial é sempre o valor que esta em azul como mostra na imagem abaixo + 1 (10336+1 = 10337) e o COO Final é o que está impresso na redução z.
6- Na terceira parte preencha os campos “Totalizador Geral (GT)”, “Venda Bruta Diária”, “Cancelamento ICMS”, “Desconto ICMS” e “Acréscimo ICMS”.
7- Na quarta parte no quadro de ICMS é necessário preencher a “Alíquota” e a “Base de Cálculo” em seguida clique no botão salvar “F5”. Caso a loja possua mais de uma alíquota basta repetir o procedimento.
8- Na quinta parte, preencha os campos “F1”, “I1”, “N1” e “Total Oper Não Fiscais”.
Após preencher os campos conforme descrito acima, verifique se as informações digitadas estão corretas e clique no botão “Salvar [F5]”.
Está com alguma dúvida?
Consulte todos nossos guias na busca de nossa página principal clicando aqui.