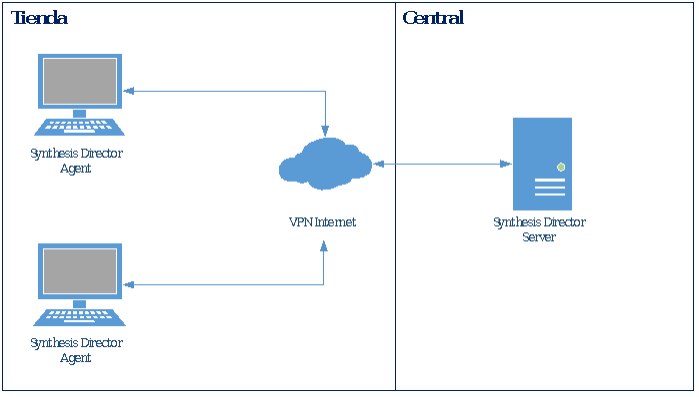Manual de Instalación
Synthesis Director
Cambio por Revisiones
Fecha | Versión | Cambios – Motivo |
27/03/2017 | 1.0 | Creación del documento |
25/04/2017 | 1.1 | Actualización del documento |
06/07/2017 | 1.2 | Agregación del apartado "Puertos" |
25/07/2017 | 1.3 | Agregación del apartado "Flujo de Implementación" |
15/08/2017 | 1.4 | Agregado de HTTPS |
05/12/2017 | 1.5 | Agregación del anexo "Instalación de Git" |
Índice
1. Objetivo
El objetivo de este documento es ofrecer una guía completa del proceso de instalación del producto Synthesis Director.
Se explicarán los pasos de la implementación, los requerimientos de hardware y software como así también las propiedades a ser configuradas.
2. Alcance
Synthesis Director de Synthesis Retail Solutions.
3. Referencias
Se menciona la serie de documentos que acompañan al producto:
- Synthesis Director – Manual de instalación
Este manual
- Synthesis Director – Manual de usuario
Manual del usuario que explica la operatoria completa de Synthesis Director
- VTOL CORE – Manual de usuario
Manual del usuario que explica la operatoria completa de VTOL Core
4. Introducción
4.1 Qué es Synthesis Director?
Synthesis Director es una solución de Synthesis Retail Solutions que permite gestionar, administrar, distribuir y monitorear de manera centralizada y eficiente nuevas versiones de productos Synthesis en la red de tiendas de un retailer.
Además, posee la funcionalidad de monitorear en forma remota las terminales publicando múltiple información de las mismas.
4.2 Arquitectura de Synthesis Director
El producto se encuentra constituido por los siguientes componentes:
- Synthesis Director Server
Ubicado de forma centralizada en un servidor, permite y efectúa la gestión, administración, coordinación e integración del sistema. Le ofrece al usuario una consola web de operación.
- Consola de administración
Por medio de la interfaz gráfica web, el usuario puede acceder a la solución para administrar los productos Synthesis y sus versiones y monitorear las terminales de los locales.
- Git
Se encarga de llevar a cabo el control y la gestión de versiones de los productos definidos en el sistema.
- Synthesis Director Agent
Se encuentra integrado en cada producto de una terminal de una tienda, Entre sus principales funciones se encuentran: informar el estado del producto, actualizar el producto a nuevas versiones vigentes e informar datos de una terminal.
Diagrama de Synthesis Director
5. Flujo de Implementación
En este apartado se explicará la secuencia o los pasos para instalar, configurar e iniciar Synthesis Director:
- Verificar y cumplir con los pre-requisitos del sistema, tanto de software como de hardware (apartado 6. Pre-requisitos del Sistema)
- Efectuar la instalación completa mediante el asistente gráfico de instalación (apartado 7. Instalación)
- Crear la base de datos y ejecutar los script de base de datos (apartado 8. Creación de la Base de Datos)
- Iniciar Synthesis Director como proceso (apartado 9.1 Iniciar Synthesis Director)
- Acceder a la consola web de administración e iniciar sesión (apartado 10. Acceso Administrativo a Synthesis Director)
- Configurar las propiedades y las variables iniciales que utilizará Synthesis Director (apartado 11. Configuración Inicial del Sistema)
Una vez efectuado el flujo de implementación, dirigirse al documento "Synthesis Director - Manual de usuario.pdf" para conocer cómo operar con el producto Synthesis Director.
6. Pre-requisitos del Sistema
6.1 Plataformas Soportadas
- Windows 64 bits
- 8 o superior
- Server 2012 y 2016
- Linux 64 bits
- Cent OS 6.5 o superior
6.2 Requerimientos de Hardware
- Memoria RAM: 4GB como mínimo disponible para la aplicación
- Disco Rígido: 100GB como mínimo disponible para la aplicación
- Procesador: i5 o superior
6.3 Requerimientos de Software
- Git Server (Bonobo para Windows o GitLab para Linux)
- Navegador web (se recomienda el uso de Chrome)
- Motor de Base de Datos
- Microsoft SQL Server 2012 / 2014
- Oracle 10, 11 o 12
- Java Virtual Machine (JDK) jdk1.8.0_77 64bits
Link de descarga: http://www.oracle.com/technetwork/java/javase/downloads/index.html
7. Instalación
La instalación completa de Synthesis Director se realiza gracias al uso de un asistente gráfico de configuración.
Para instalar Synthesis Director Server se deben seguir los siguientes pasos:
- Verificar la existencia de la base de datos que usará la aplicación Synthesis Director.
- Iniciar sesión en el sistema operativo donde se instalará la aplicación con un usuario con permisos de administrador.
- Iniciar el instalador de la aplicación Synthesis Director ejecutando la siguiente sentencia en la línea de comandos:
java –jar INSTALADOR.jar
Por ejemplo:
java –jar director-installer-1.0.0-SNAPSHOT.jar
Al ejecutar esta sentencia, se descomprime el archivo.
4. Se presentará la pantalla de bienvenida del instalador. Oprimir el botón "Siguiente".
5. Al pasar a la siguiente pantalla se mostrarán los términos de servicio y condiciones de uso de la aplicación para ser leídos. Oprimir el botón "Aceptar".
6. Se deberán aceptar los términos y condiciones y completar con el nombre completo y el correo electrónico para poder continuar con la instalación. Oprimir el botón "Siguiente".
7. A continuación, se deberá seleccionar el directorio de instalación e ingresar los puertos del servidor WEB. Oprimir el botón "Siguiente".
En caso de que el directorio no exista, se ofrecerá crearlo.
8. Indicar el motor de base de datos que se utilizará y presionar "Siguiente".
9. Ingresar los datos vinculados a la base de datos a emplearse:
- La versión del motor de base de datos seleccionado
- El host de la base de datos
- El nombre de la base de datos que fue creada previamente para Synthesis Director
- El puerto de la base de datos
- Y las credenciales (usuario y contraseña) para la autenticación del motor de base de datos
Una vez completados los datos, presionar el botón "Siguiente".
10. Presionar "Instalar" para ejecutar el proceso de instalación.
Se mostrarán los elementos instalados.
Se podrá observar información detallada de la instalación presionando el botón "Enseñar detalles". Al hacer esto se mostrarán dos solapas:
- En la solapa "Salida" podrá observar el progreso de la instalación visualizando las tareas ejecutadas por el instalador
- En la solapa "Errores" se presentan las fallas que tuvieron lugar durante la instalación
11. La finalización de la instalación se informa mediante un mensaje de "Terminado". Oprimir "Aceptar".
12. Presionar el botón "Salir" para salir del instalador.
13. Dentro del directorio elegido en el paso 7, se creó la carpeta con la versión instalada de Synthesis Director.
Los archivos creados son los siguientes:
Archivo | Descripción |
bin | Carpeta que contiene los archivos de inicio y de detención de la aplicación como proceso de Windows y de Linux |
docs | Carpeta que contiene documentación de Synthesis Director |
scripts | Carpeta que contiene los scripts de base de datos que permiten su creación y populación |
tomcat | Carpeta del servidor de aplicaciones tomcat |
licenseAccepted.sts | Archivo de texto que menciona el usuario y la fecha que aceptó los términos y condiciones de uso |
A continuación, lo que se debe realizar es ejecutar los scripts en la base de datos. Ver el apartado 7. Creación de la Base de Datos.
Se tiene q establecer una comunicación bidireccional entre Agent y Server.
8. Creación de la Base de Datos
Los scripts, para crear e inicializar la base de datos que emplea la aplicación, se encuentran en la carpeta "scripts" dentro del directorio de instalación del producto.
Los scripts se encuentran separados en carpetas "core" y "director" y también según el motor de base de datos al que corresponden.
Los scripts de base de datos existentes deberán ser ejecutados, con el usuario administrador de base de datos.
Cada archivo contiene, como inicio de su nombre, un número que indica la secuencia en que debe ser corrido.
Primero se deben ejecutar los script de VTOL CORE, ubicados en:
{DIRECTORIO_INSTALACION}/director/scripts/core/nombreMotorBD
, en el siguiente orden:
- "1-CORE-SCHEMA.sql"
- "2-CORE-POPULATE.sql"
Por último, se deben ejecutar los scripts de Synthesis Director, ubicados en
{DIRECTORIO_INSTALACION}/director/scripts/director/nombreMotorBD
, en el siguiente orden:
- "1-SD-SCHEMA.sql"
- "2-SD-POPULATE.sql"
Donde:
- nombreMotorBD: corresponde al nombre del motor de base de datos
- mssql – Motor de base de datos MS SQL Server
- oracle – Motor de base de datos Oracle
9. Iniciar/Detener Synthesis Director
9.1 Iniciar Synthesis Director
Para iniciar Synthesis Director como proceso, se deben seguir los siguientes pasos:
- Iniciar sesión en el sistema operativo
- Ingresar a la carpeta {DIRECTORIO_INSTALACION}/director/bin
- Ejecutar uno de los archivos según el sistema operativo:
- start-director.cmd (Windows)
- start-director.sh (Linux)
9.2 Detener Synthesis Director
Para finalizar Synthesis Director como proceso, se deben seguir los siguientes pasos:
- Iniciar sesión en el sistema operativo
- Ingresar a la carpeta {DIRECTORIO_INSTALACION}/director/bin
- Ejecutar uno de los archivos según el sistema operativo:
- stop-director.cmd (Windows)
- stop-director.sh (Linux)
10. Acceso Administrativo a Synthesis Director
Synthesis Director provee una consola web por la cual se pueden realizar distintas funciones, como ser:
- Administración de productos
- Administración de versiones
- Monitoreo de versiones
- Monitoreo de terminales
- Alertas de estado en terminales
Debido a las características de un servicio web, el acceso a la consola administrativa se puede realizar de forma remota.
Para acceder a la consola web de Synthesis Director se debe utilizar el siguiente enlace:
https://IP-SERVER:PORT/director
Donde:
- IP-SERVER: corresponde a la dirección IP o nombre del server donde se está ejecutando el servidor Synthesis Director
- PORT: corresponde al puerto del servidor web utilizado por Synthesis Director (por defecto 8090 y 8490 para el seguro)
Finalizada la inicialización del sistema y accediendo a la URL mencionada, se visualizará la pantalla de login:
Pantalla de Login
10.1 Primer Inicio de Sesión
Synthesis Director concede por defecto una cuenta de acceso a la consola de administración que debe ser cambiada cuando se ingresa a la misma por primera vez.
El formulario de Login solicitará los datos de la cuenta por defecto:
- Nombre de usuario: suser
- Clave de acceso: suser123
Luego, el sistema pedirá ingresar una nueva contraseña.
Pantalla de Cambio de Contraseña
Este usuario tendrá los permisos necesarios para poder gestionar los usuarios del sistema.
11. Configuración Inicial del Sistema
A continuación se detallan todas las propiedades y variables de configuración de Synthesis Director.
Estas variables, pertenecientes al módulo "Director", son configurables a través de la página de configuración presente en la consola de administración web del producto que se accede mediante el punto de menú Configuración > Configuración de Propiedades.
A continuación, se detalla las variables del sistema que deberán chequearse y configurarse.
Propiedad | Tipo | Descripción |
Ruta del log del sistema | Alfanumérico | Ruta de donde se puede descargar el log del sistema. |
Umbral que detiene las notificaciones (minutos) | Entero | Umbral en minutos para detener el envío de notificaciones |
Límite para considerar terminal fuera de linea (minutos) | Entero | Límite en minutos para considerar una terminal fuera de línea |
Umbral crítico para HDD | Entero | Umbral porcentual crítico para el disco rígido |
Umbral de alarma para HDD | Entero | Umbral porcentual de alarma para el disco rígido |
Umbral crítico para RAM | Entero | Umbral porcentual crítico para la memoria RAM |
Umbral de alarma para RAM | Entero | Umbral porcentual de alarma para la memoria RAM |
Password remoto para GIT | Alfanumérico | Contraseña del usuario de Git |
Usuario remoto para GIT | Alfanumérico | Nombre de usuario de Git |
URL remoto para GIT | Alfanumérico | Ruta de Git |
Ruta base para archivos temporales | Alfanumérico | El sistema utiliza un este directorio para trabajar con archivos temporales. |
Formato de fecha y hora para comunicarse con el agente | Alfanumérico | Formato de fecha y hora para comunicarse con el componente agente |
12. Puertos
Se detallan a continuación los puertos con los que opera el sistema.
Componente | Puerto | Tipo | Nota | Configurable |
Servidor | 8090-8490 | Entrante | Accesos consola web | Sí |
Servidor | 8383 | Saliente | Comunicación con agente | Sí |
Servidor | 80-443 | Saliente | Comunicación con el servidor Git | Sí |
Servidor | 1433 | Saliente | Acceso BBDD MSSQL | Sí |
Servidor | 1521 | Saliente | Acceso BBDD Oracle | Sí |
Agente | 8383 | Entrante | Comunicación con Servidor | Sí |
Agente | 8080/8443 | Saliente | Comunicación con Servidor | Sí |
Agente | 80-443 | Saliente | Comunicación con el servidor Git | Si |
Git | 80/443 | Entrante | Acceso consola web, Agente y Servidor | Sí |
13. Logeo del sistema
El sistema generará trazas de log en la siguiente carpeta:
{DIRECTORIO_INSTALACION}/tomcat/logs/
14. Anexo
14.1 Instalación de Git
En este anexo se mencionarán los pre-requisitos y la explicación de cómo instalar los softwares de control de versiones Git.
En base al sistema operativo que posea el servidor a instalar Git, variará el software a instalar:
- Si el sistema operativo es Windows, se instalará Bonobo (apartado 14.1.1 Bonobo Git Server)
- Si el sistema operativo es Linux, se instalará GitLab (apartado 14.1.2 GitLab)
14.1.1 Bonobo Git Server
14.1.1.1 Pre-requisitos
Los requisitos previos para instalar Bonobo Git Server son:
- Servicios de Internet Information Services (IIS) 8
- .NET Framework 4.6
- Windows 10 con ASP.NET habilitado
Instalación de los Pre-requisitos
Internet Information Server
Windows 8 o superior
- Ingresar a Panel de Control > Todos los elementos de Panel de control > Programas y características
- Hacer clic en el enlace "Activar o desactivar las características de Windows" que se encuentra en el panel izquierdo
- Hacer clic en la casilla de verificación denominada "Internet Information Services"
- Oprimir el botón "Aceptar". Aguardar a que se apliquen los cambios y oprimir el botón "Cerrar"
Windows Server 2012 o superior
- Ingresar al Administrador de servidores. Seleccionar la opción del menú Administrar > Agregar roles y funciones
- En la opción "Tipos de Instalación", que se encuentra en el panel izquierdo, seleccionar la opción "Instalación basada en roles o basada en funciones". Oprimir el botón "Siguiente"
- En la opción "Selección de Servidor", seleccionar el servidor apropiado. Oprimir el botón "Siguiente"
- En la opción "Roles del Servidor", hacer clic en la casilla de verificación denominada "Web Server (IIS)". Oprimir el botón "Siguiente"
- En la opción "Características", hacer clic en el botón "Siguiente" porque no son necesarias funciones adicionales para IIS
- En la opción "Rol Servicio Web", hacer clic en el botón "Siguiente"
- En "Servicios del Rol" se debe personalizar la instalación IIS o aceptar la configuración predeterminada. Hacer clic en "Siguiente"
- Finalmente, en la opción "Confirmación", hacer clic en "Instalar"
- Aguardar a que se complete la instalación de IIS y oprimir el botón "Cerrar" para salir del asistente
.NET Framework
Windows 8 o superior y Windows Server 2012 o superior
- Ingresar a la página de "Centro de Descargas" de Microsoft y buscar el componente "Microsoft .NET Framework 4.6 (instalador Web) para Windows Vista SP2, Windows 7 SP1, Windows 8, Windows 8.1, Windows Server 2008 SP2 Windows Server 2008 R2 SP1, Windows Server 2012 and Windows Server 2012 R2"
- Seleccionar el idioma y presionar el botón "Descargar"
- Un archivo ejecutable se descargará localmente, abrirlo y seguir las instrucciones del asistente gráfico de instalación
- Aguardar a que se instalen los componentes y cerrar el instalador
14.1.1.2 Instalación de Bonobo Git Server
Windows 8 o superior y Windows Server 2012 o superior
- Verificar que se encuentren instalados todos los pre-requisitos mencionados en el apartado 14.1.1.1 Pre-requisitos
- Descargar la última versión de Bonobo Git Server desde su sitio web oficial (https://bonobogitserver.com)
- Extraer los archivos del archivo de instalación en C:\inetpub\wwwroot
- Permitir que el usuario IIS modifique la carpeta App_Data (C:\inetpub\wwwroot\Bonobo.Git.Server\App_Data) Para ello:
- Seleccionar la opción "Propiedades" de la carpeta App_Data
- Ir a la pestaña "Seguridad"
- Hacer clic en "Editar"
- Seleccionar el usuario IIS (IIS_IUSRS) y agregarle permisos de modificación y escritura (control total)
- Oprimir el botón "Aplicar", "Aceptar" y "Aceptar"
5. Convertir Bonobo.Git.Server a la aplicación en IIS
Para ello:
- Ejecutar el "Administrador de Internet Information Services (IIS)" e ir a Sitios > Default Web Site > Bonobo.Git.Server
- Hacer clic derecho en "Bonobo Git Server" y convertirlo en aplicación
- Comprobar si el grupo de aplicaciones seleccionado se ejecuta en .NET 4.0
6. Configurar la autenticación
Para ello:
- Seleccionar la aplicación
- Hacer clic en el ícono de autenticación
c. Habilitar la autenticación anónima en IIS y desactivar los demás
7. Abrir un navegador de Internet e ingresar el link:
http://localhost/Bonobo.Git.Server
8. Se visualizará la página inicial del Servidor Bonobo Git funcionando
9. Ingresar las credenciales predeterminadas:
- Nombre de usuario: admin
- Contraseña: admin
14.1.2 GitLab
14.1.2.1 Instalación de GitLab
CentOS 7
- Instalar y configurar las dependencias necesarias
- Los comandos de a continuación también abrirán el acceso HTTP y SSH en el firewall del sistema:
sudo yum install -y curl policycoreutils-python openssh-server
sudo systemctl enable sshd
sudo systemctl start sshd
sudo firewall-cmd --permanent --add-service=http
sudo systemctl reload firewalld
b. Instalar Postfix para enviar correos electrónicos de notificación. Si desea utilizar otra solución para enviar correos electrónicos, omitir este paso y configurar un servidor SMTP externo después de haber instalado GitLab:
sudo yum install postfix
sudo systemctl enable postfix
sudo systemctl start postfix
Durante la instalación de Postfix, podría aparecer una pantalla de configuración. Seleccionar 'Sitio de Internet' y presionar enter. Usar el DNS externo del servidor para 'nombre de correo' y presionar enter. Si aparecen pantallas adicionales, presionar enter para aceptar los valores predeterminados
2. Agregar el repositorio de paquetes de GitLab e instalar el paquete
a. Agregar el repositorio de paquetes de GitLab:
curl https://packages.gitlab.com/install/repositories/gitlab/gitlab-ee/script.rpm.sh | sudo bash
b. Luego, instalar el paquete GitLab. Cambiar `http://gitlab.example.com` a la URL a la que se desea acceder a la instancia de GitLab. La instalación se configurará automáticamente e iniciará GitLab en esa URL. HTTPS requiere configuración adicional después de la instalación:
sudo EXTERNAL_URL="http://gitlab.example.com" yum install -y gitlab-ee
3. En el primer ingreso, se redirigirá a una pantalla de restablecimiento de contraseña. Proporcionar la contraseña de la cuenta de administrador, posteriormente redirigirá a la pantalla de inicio de sesión. Usar el nombre de usuario de la cuenta predeterminada root para iniciar sesión
Consideraciones para entornos Linux
- Se debe cargar un SCHEME cuando se selecciona el motor de base de datos Oracle
- La instalación se debe realizar sobre un directorio el cual el usuario que instalará posea permisos de lectura y escritura
- Para iniciar Synthesis Director, el usuario debe tener permisos de:
- lectura sobre el directorio de instalación
- ejecución sobre los archivos con extensión SH
- escritura sobre el directorio tomcat
- Al crear un repositorio, se debe crear un archivo inicial para inicializar el repositorio