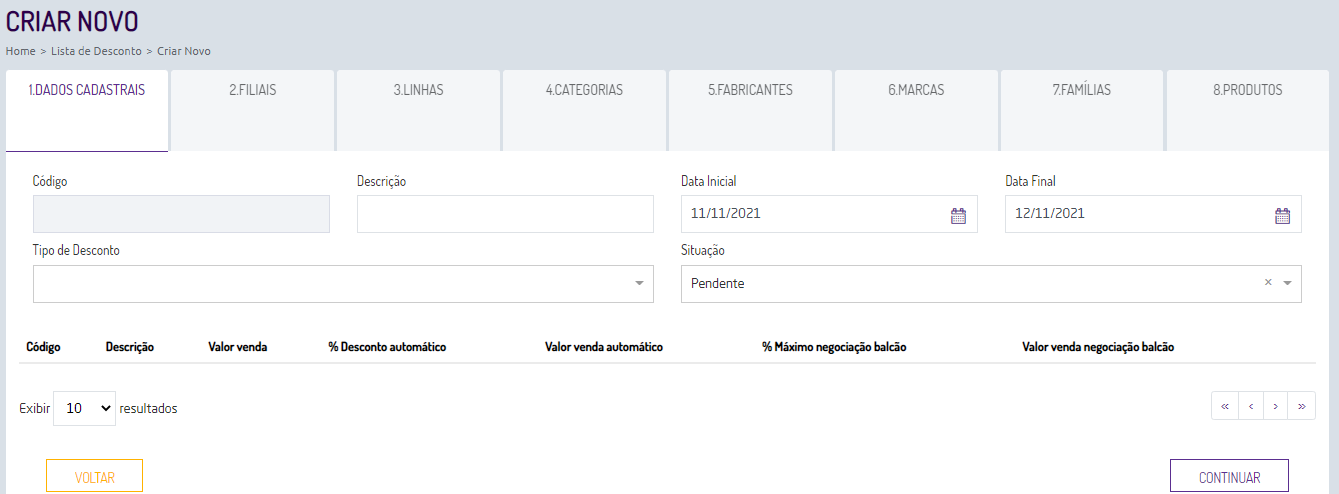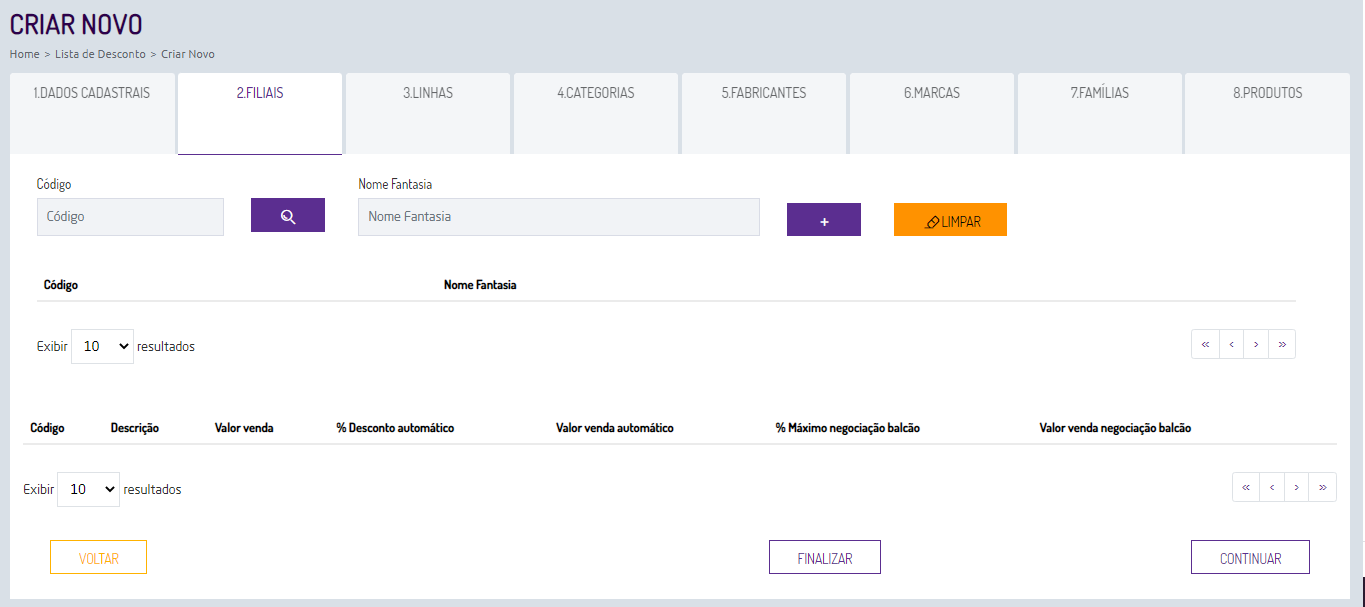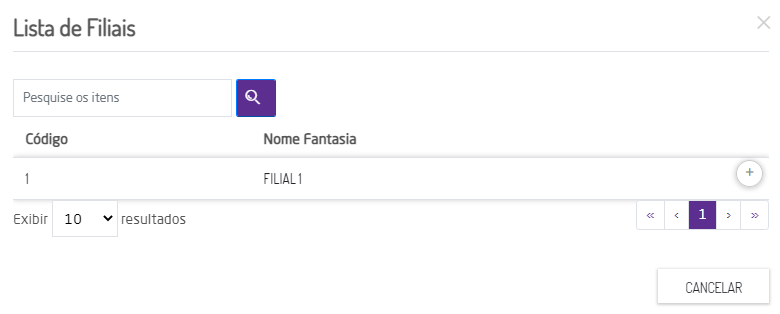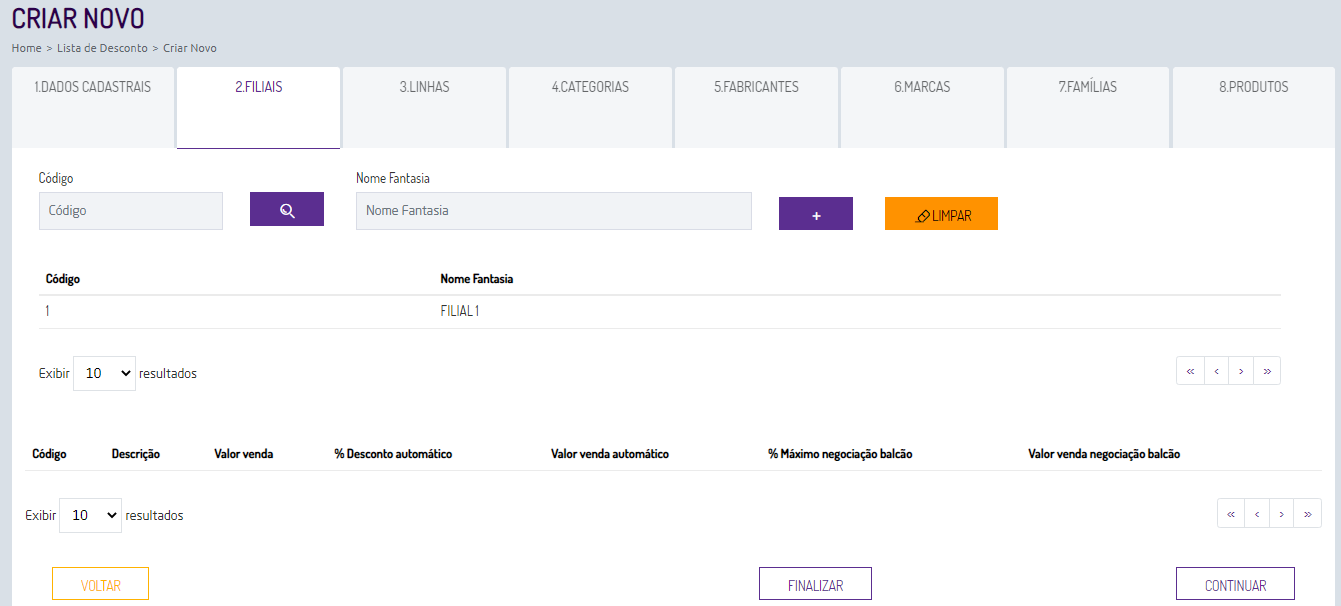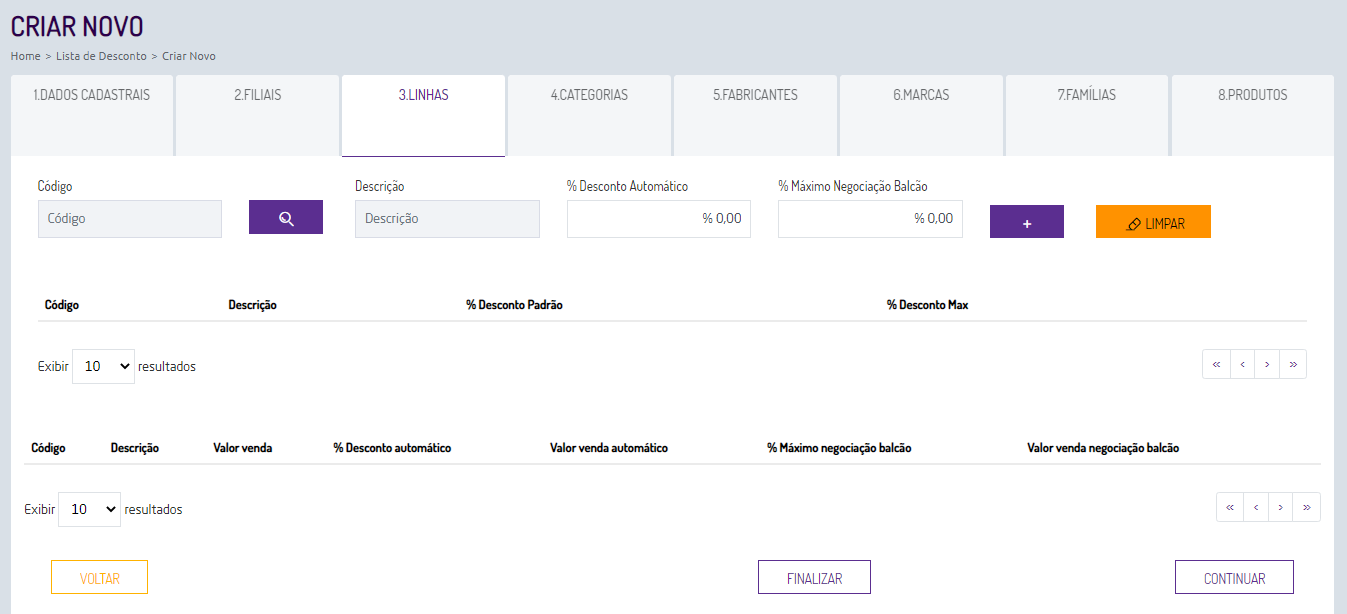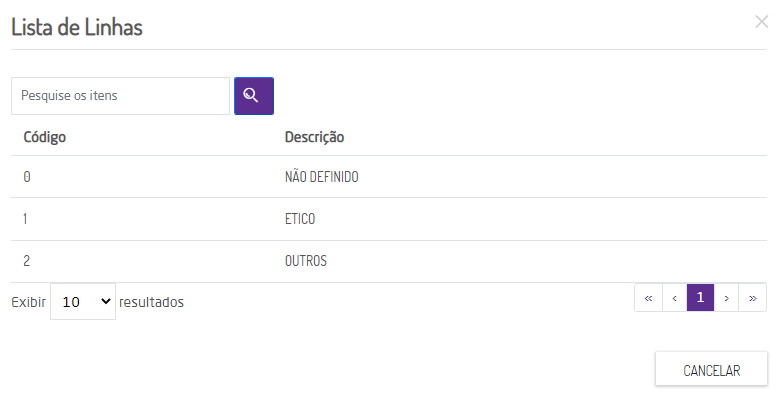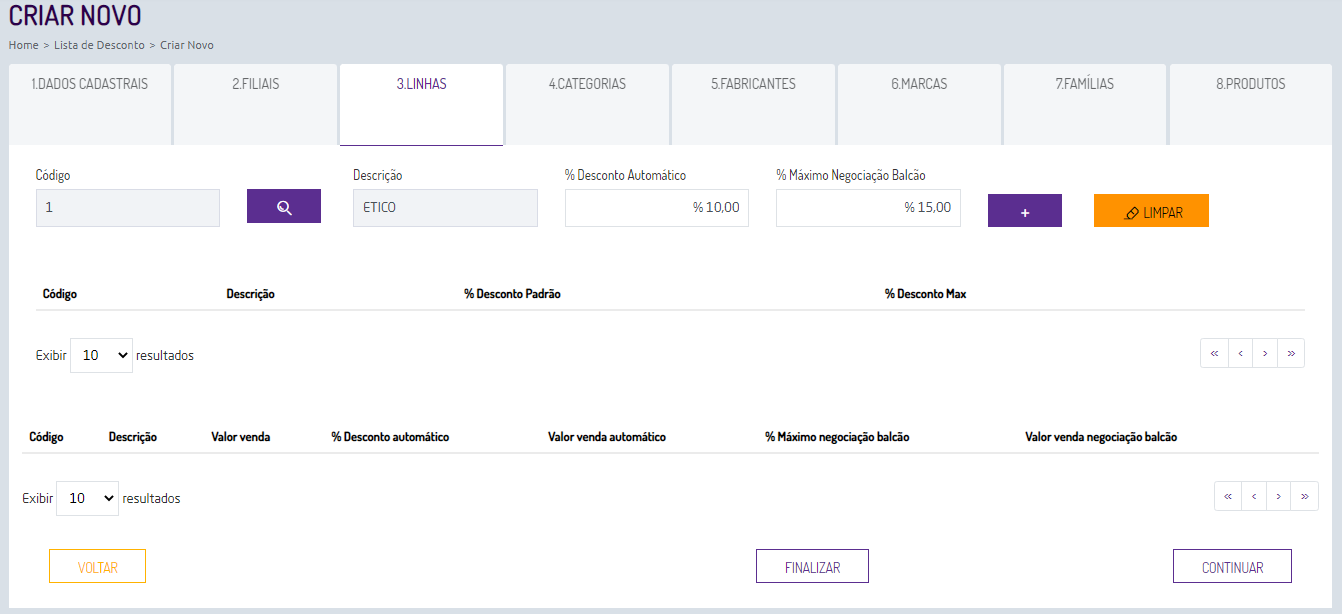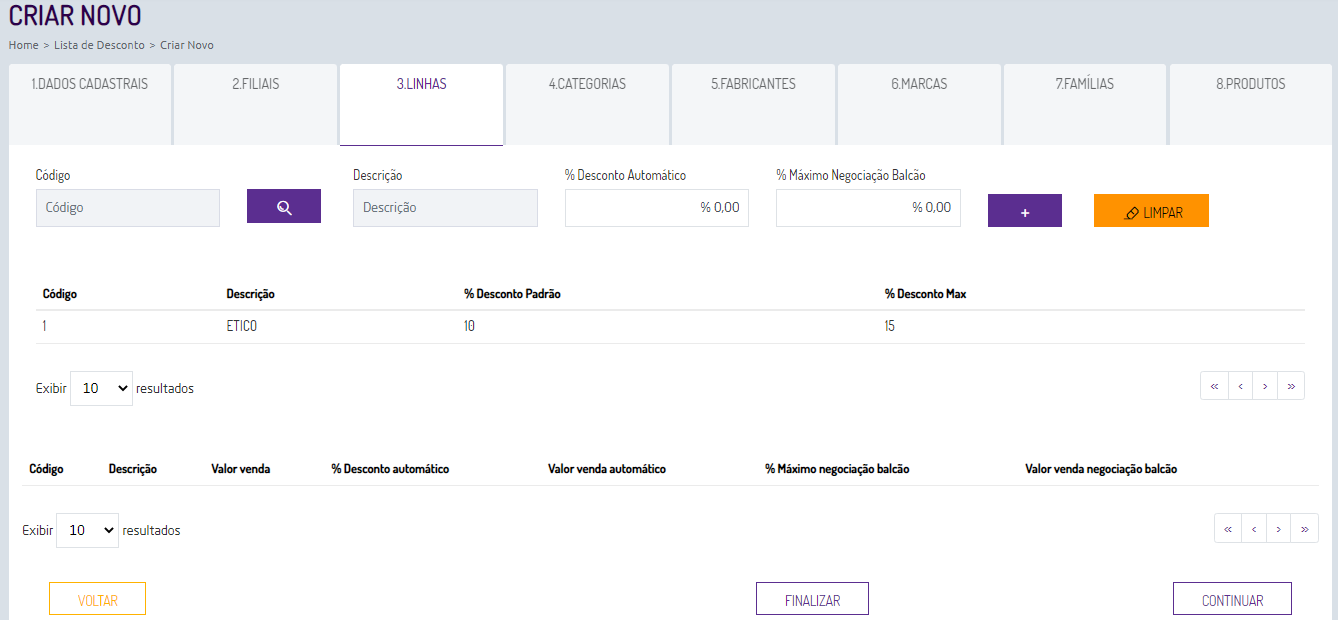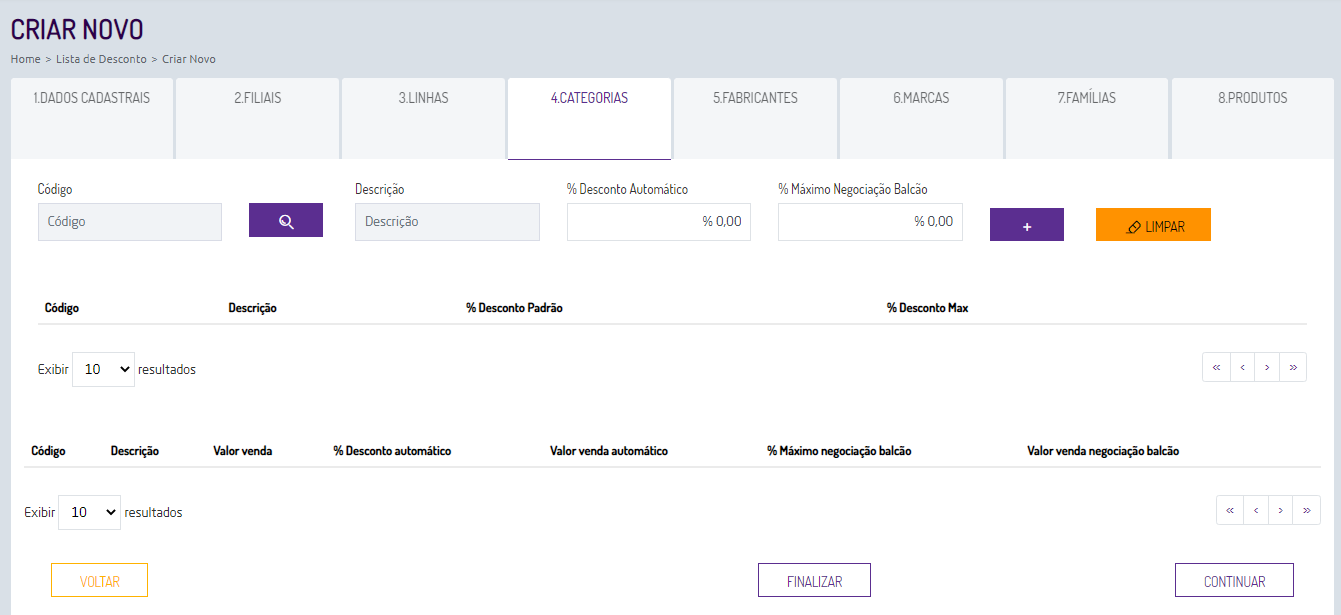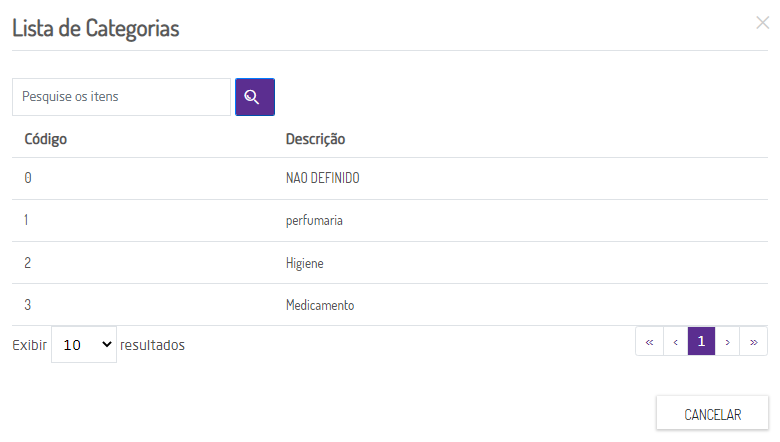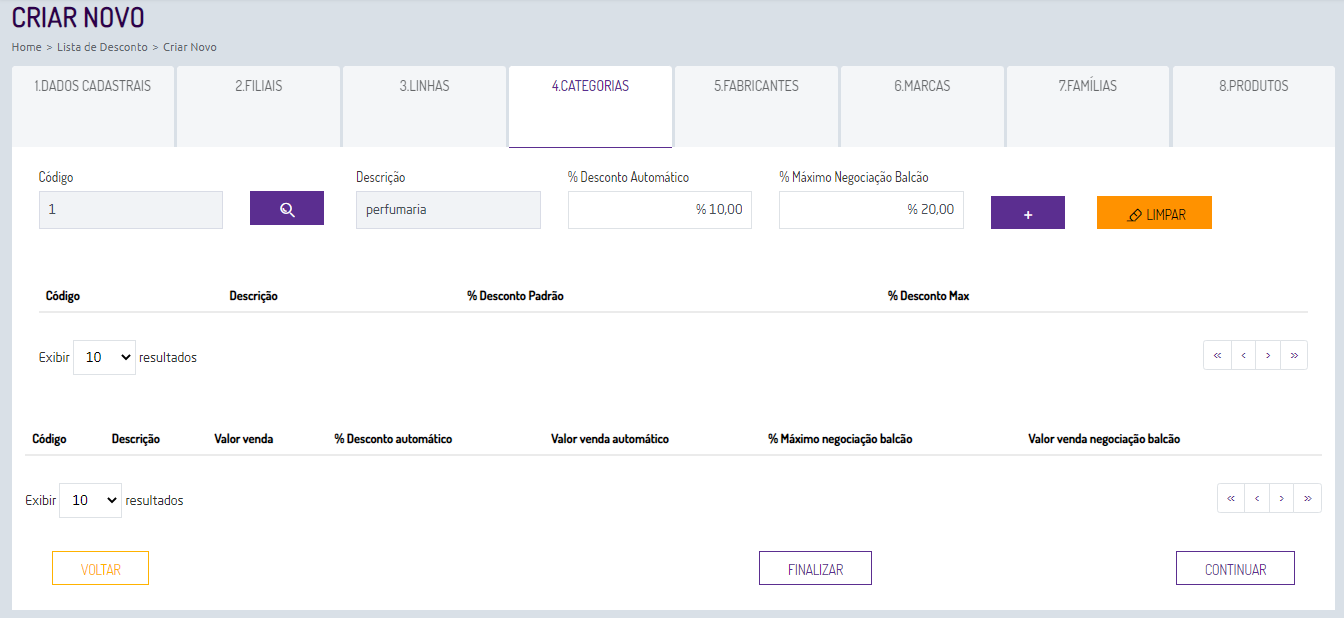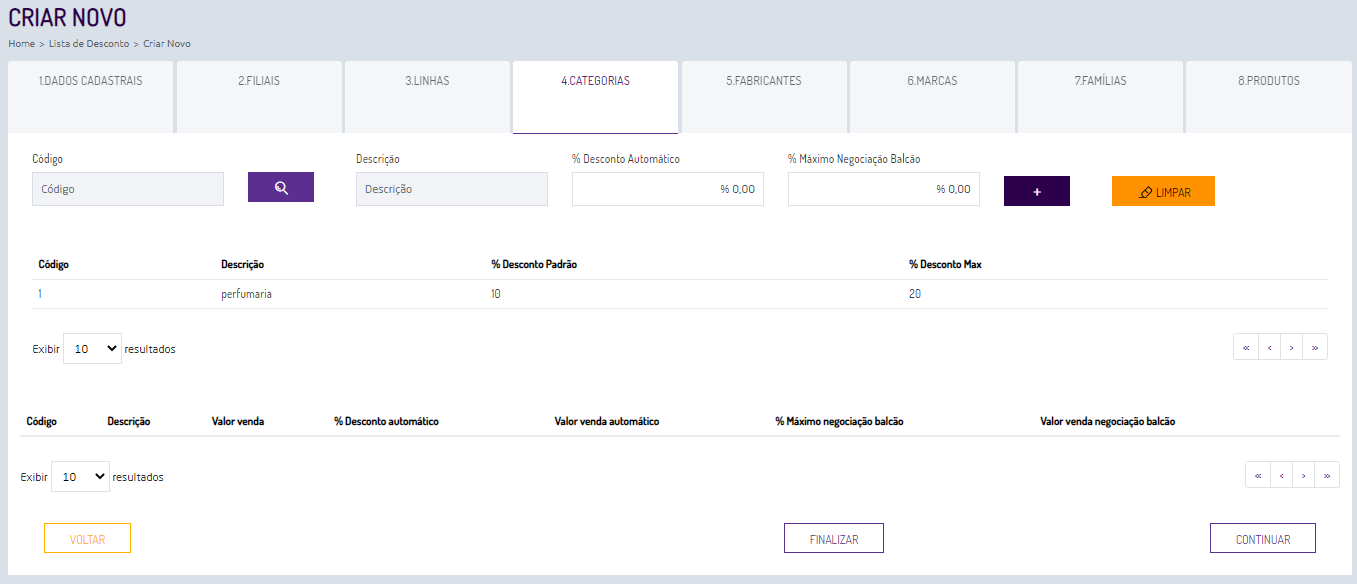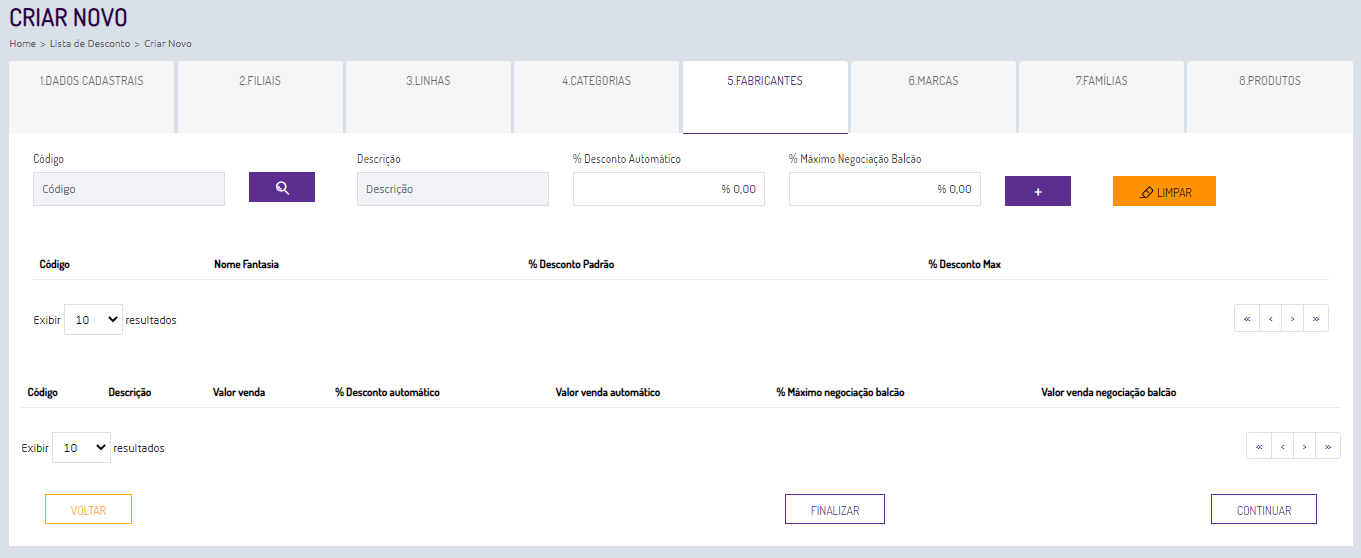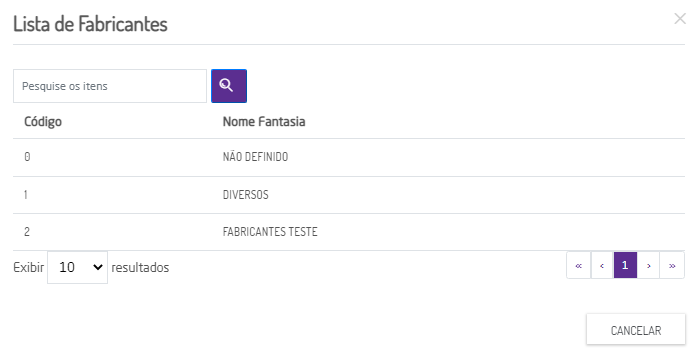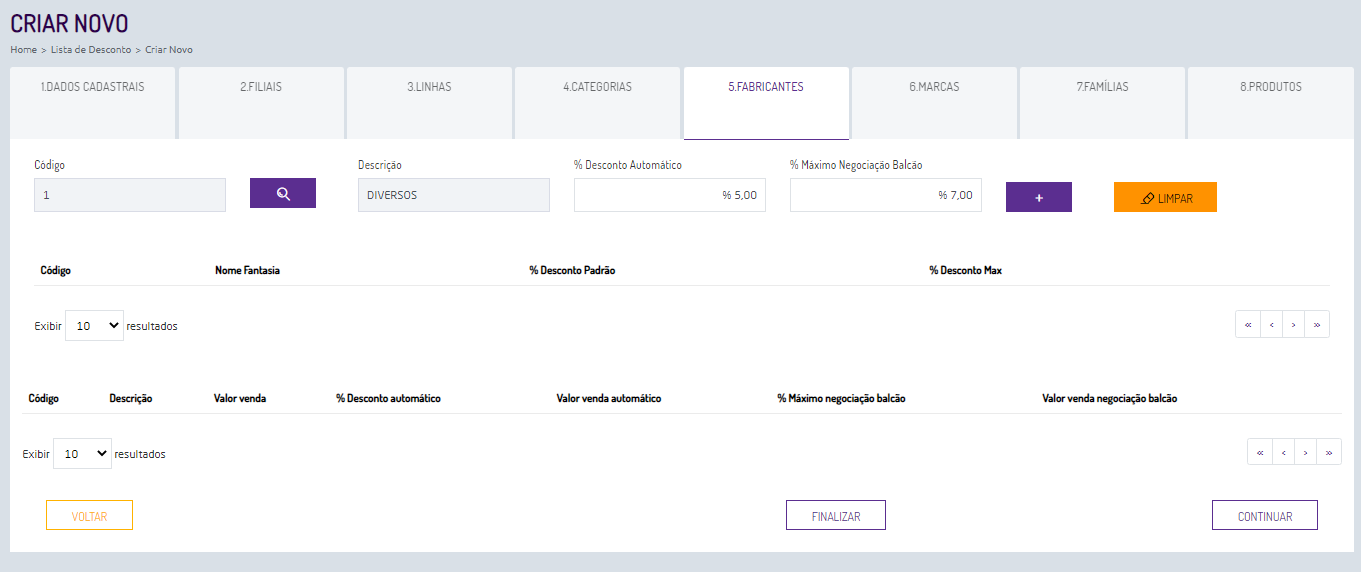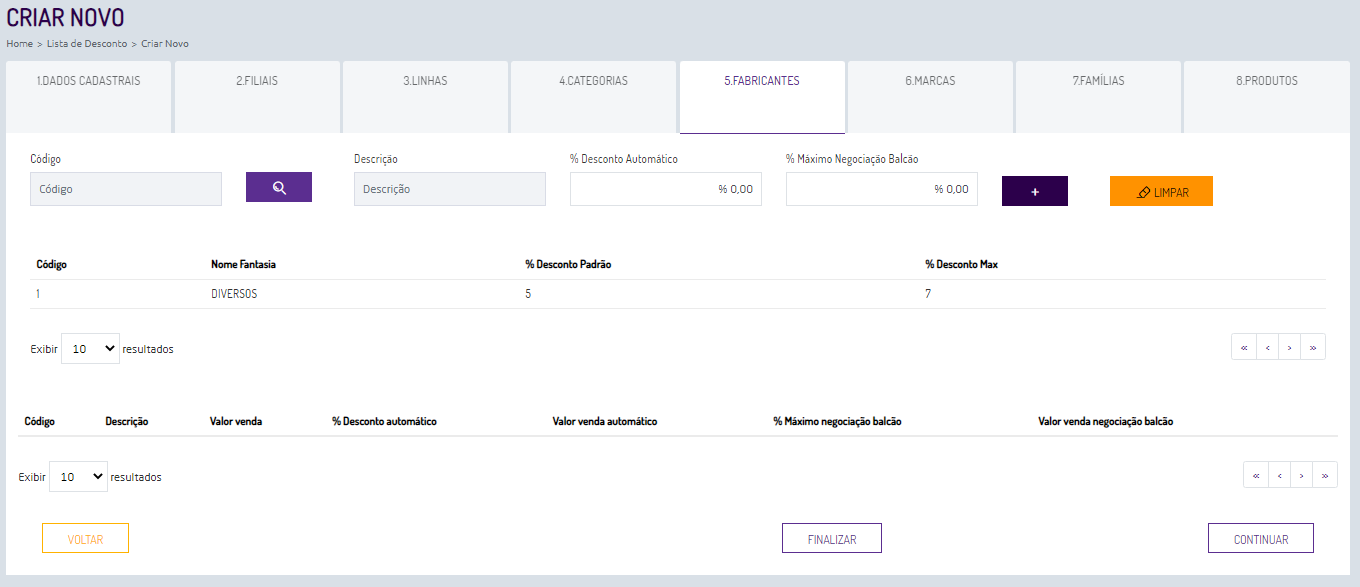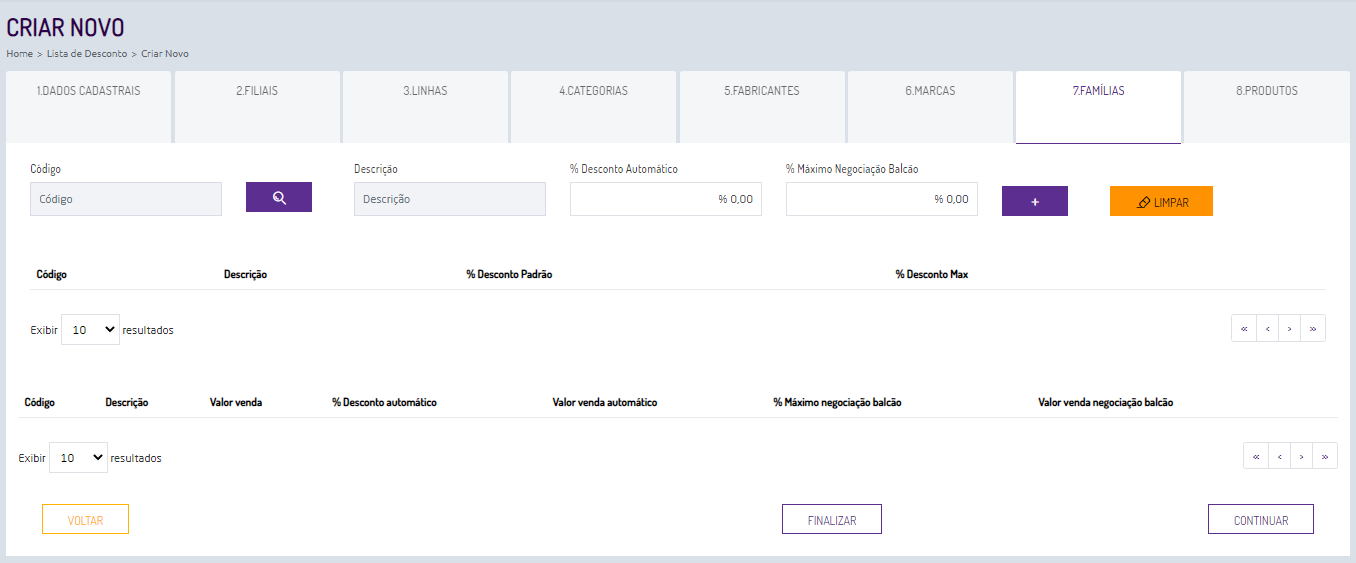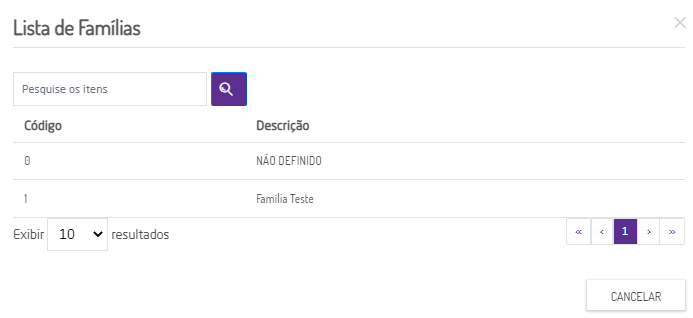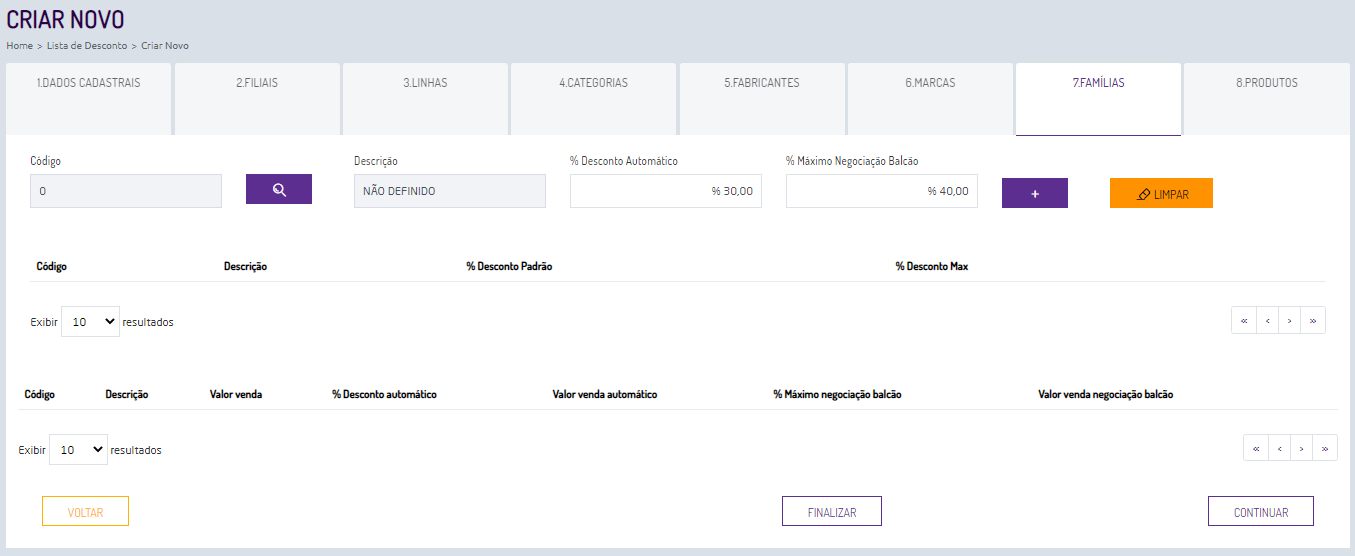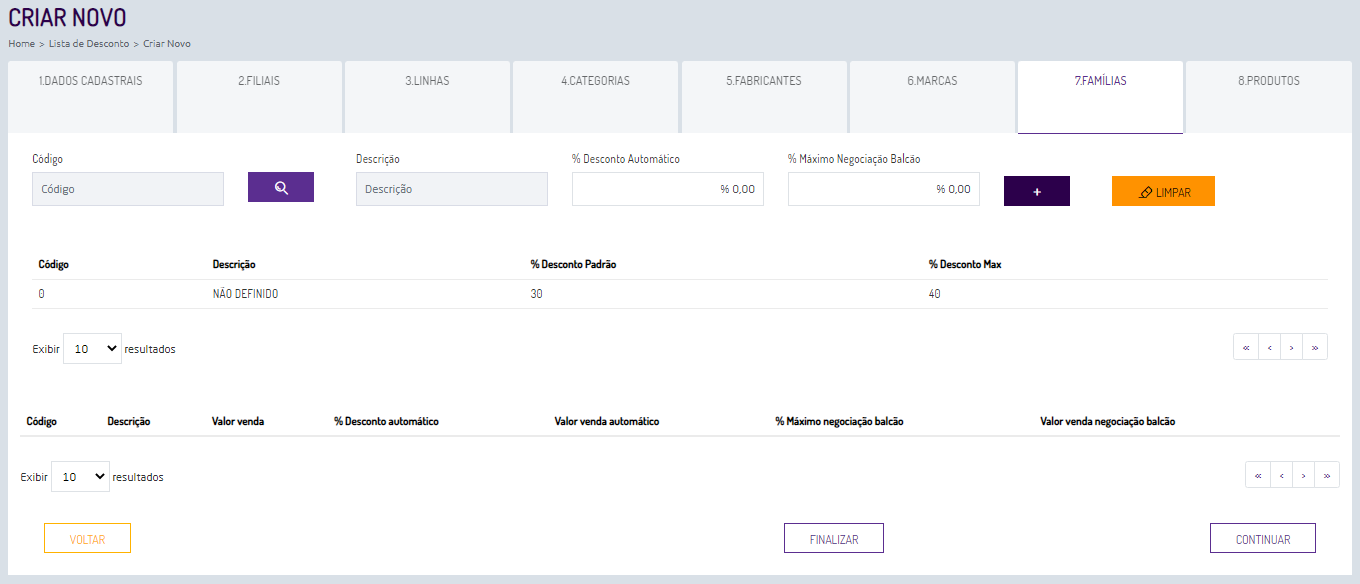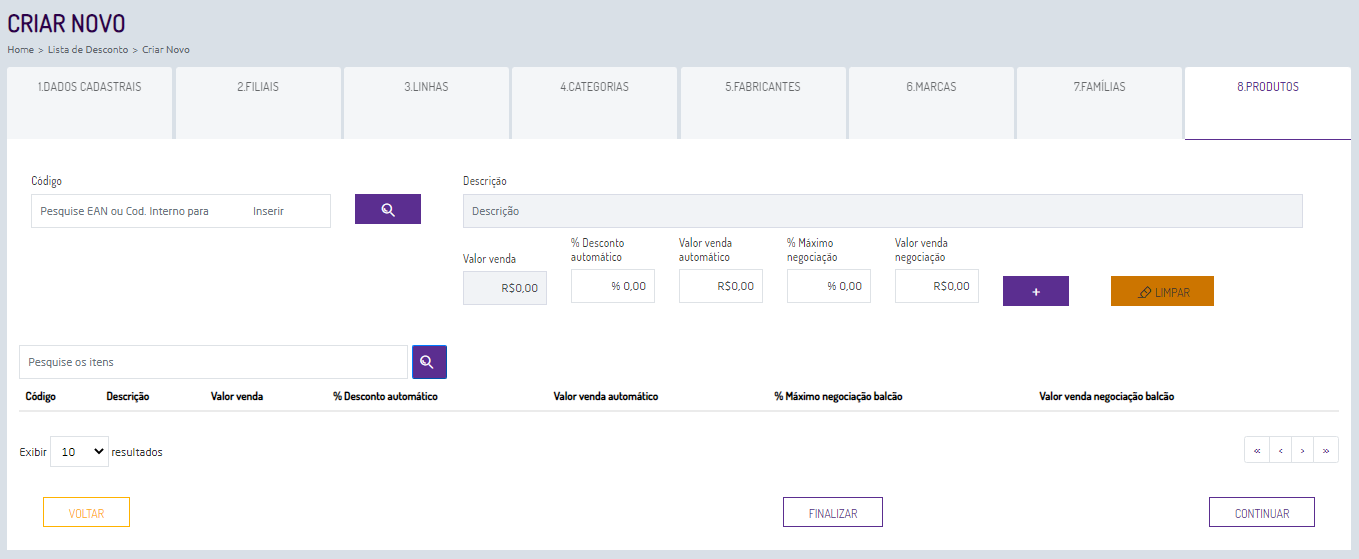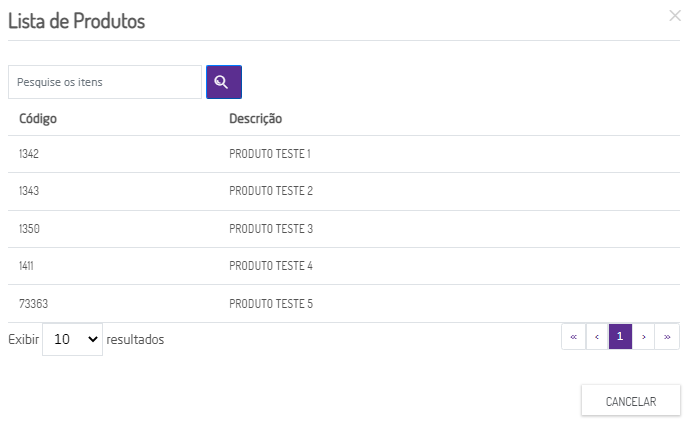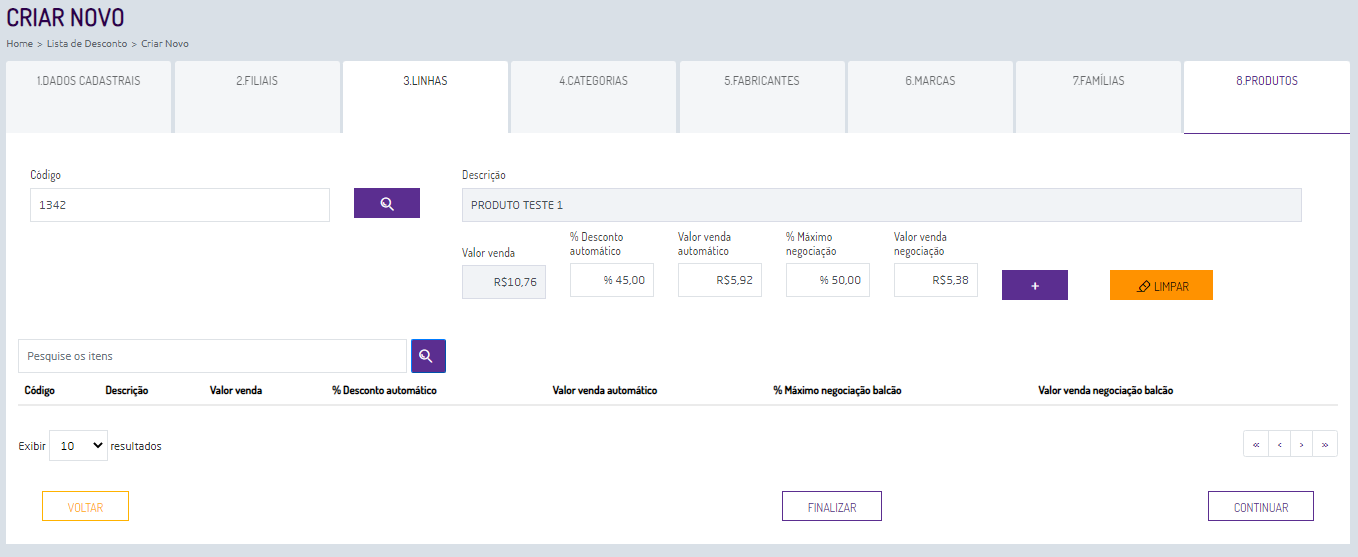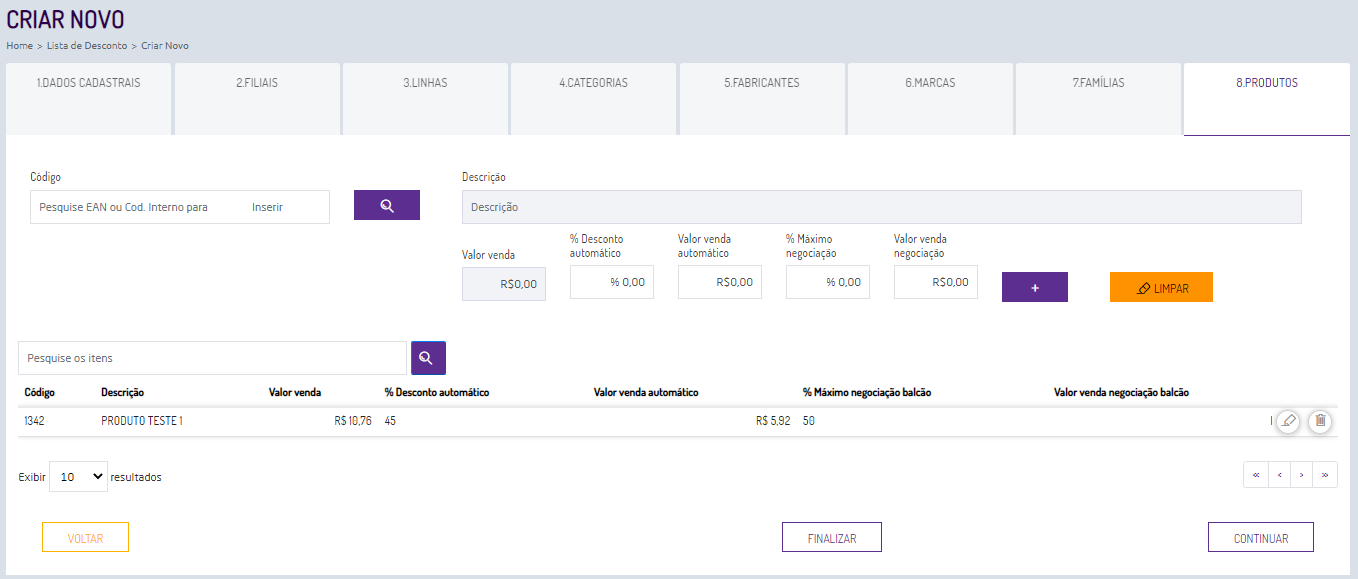A funcionalidade Lista de Descontos, localizada no menu Preço, é utilizada para criação de listas de descontos para serem aplicadas no Linx Farma Cloud - PDV no momento da venda de um produto.
CADASTRO
Para realizar o cadastro de uma nova lista de descontos é necessário que  clique em
clique em  .
.
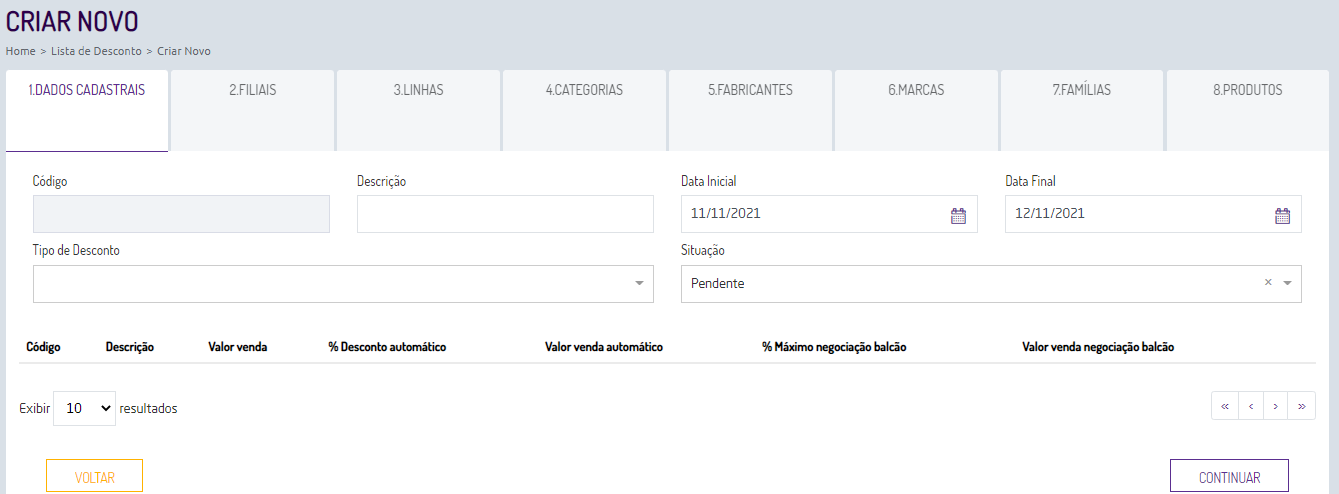
Figura 01 - Dados cadastrais
Inclua a descrição da lista de descontos, a data inicial e a data final do período de vigência das promoções, o tipo de desconto e a situação.
No campo tipo de desconto são disponibilizadas as seguintes opções:
- Desconto por forma de pagamento: o desconto será feito de acordo com a forma de pagamento vinculado na lista e informado na venda, essa lista deve ser vinculada na tela Forma de Pagamento.
- Desconto convênio: o desconto será efetuado na venda ao selecionar o determinado convênio, e após concluída deverá acessar o cadastro de Convênio para efetuar o vínculo com os convênios que deseja aplicar os descontos.
- Desconto crediário: o desconto será efetuado na venda ao selecionar o determinado crediário, e após concluída deverá acessar o cadastro de Modelo de Vendas para efetuar o vínculo com os crediários que deseja aplicar os descontos.
- Desconto por quantidade: nessa modalidade o usuário deve informar a partir de quantos itens o valor de desconto será aplicado, por exemplo: PRODUTO XYZ - 5 itens por R$ 10,00 cada.
- Desconto pague leve: nessa modalidade são as listas de Leve X produtos e Pague Y, por exemplo: PRODUTO XYZ Leve 3 unidades e pague 2 unidades.
O campo situação o usuário tem três opções para seleção:
- A situação pendente indica que a lista ainda está em manutenção e/ou não está dentro do período de vigência informado.
- Quando vigente indica que a lista está dentro do período de vigência informado e já foi disponibilizada no Linx Farma Cloud
- E finalizado informa que o período de vigência já foi concluído e/ou foi finalizado pelo usuário.
Após incluir as informações  clique em
clique em  e preencha as informações das filiais que serão consideradas nessa lista de descontos.
e preencha as informações das filiais que serão consideradas nessa lista de descontos.
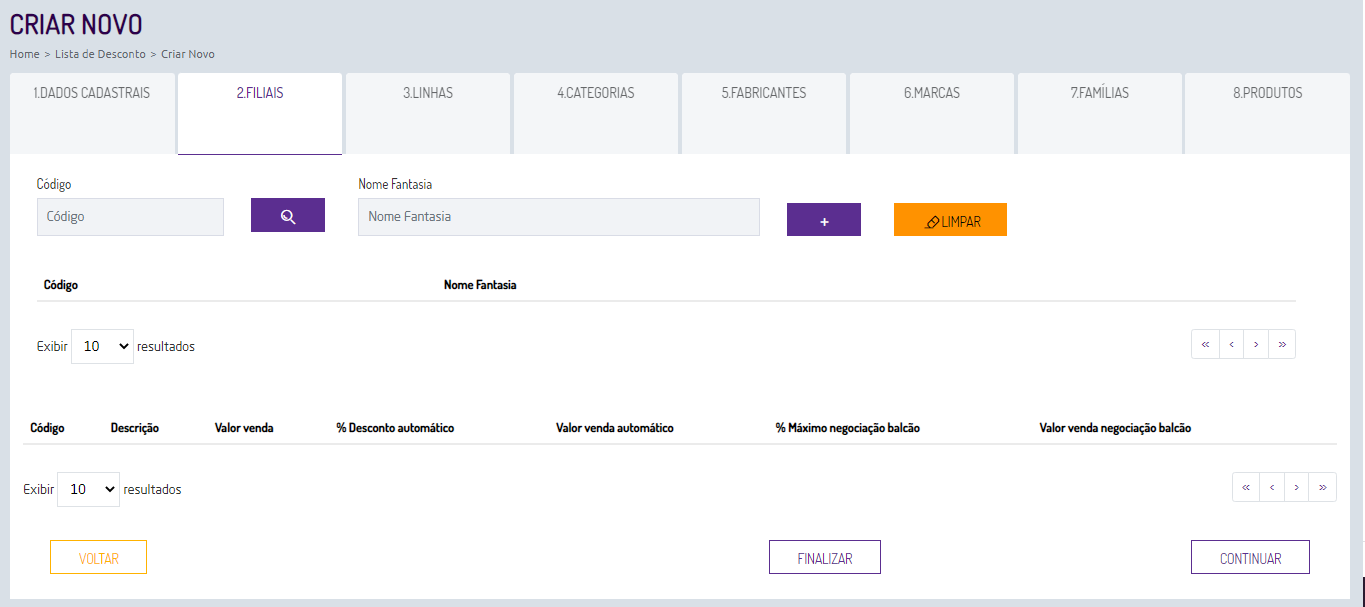
Figura 02 - Dados das filiais
Para que seja incluso as informações  clique em
clique em  .
.
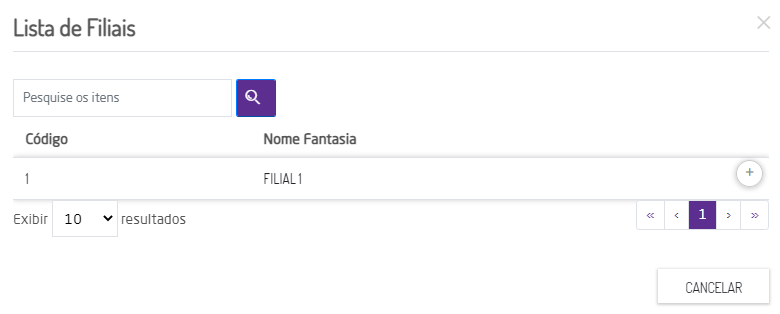
Figura 03 - Filiais disponíveis
Localize a filial desejada e  clique em
clique em  . Para que a mesma seja considerada na lista de descontos é necessário
. Para que a mesma seja considerada na lista de descontos é necessário  clicar em
clicar em  .
.
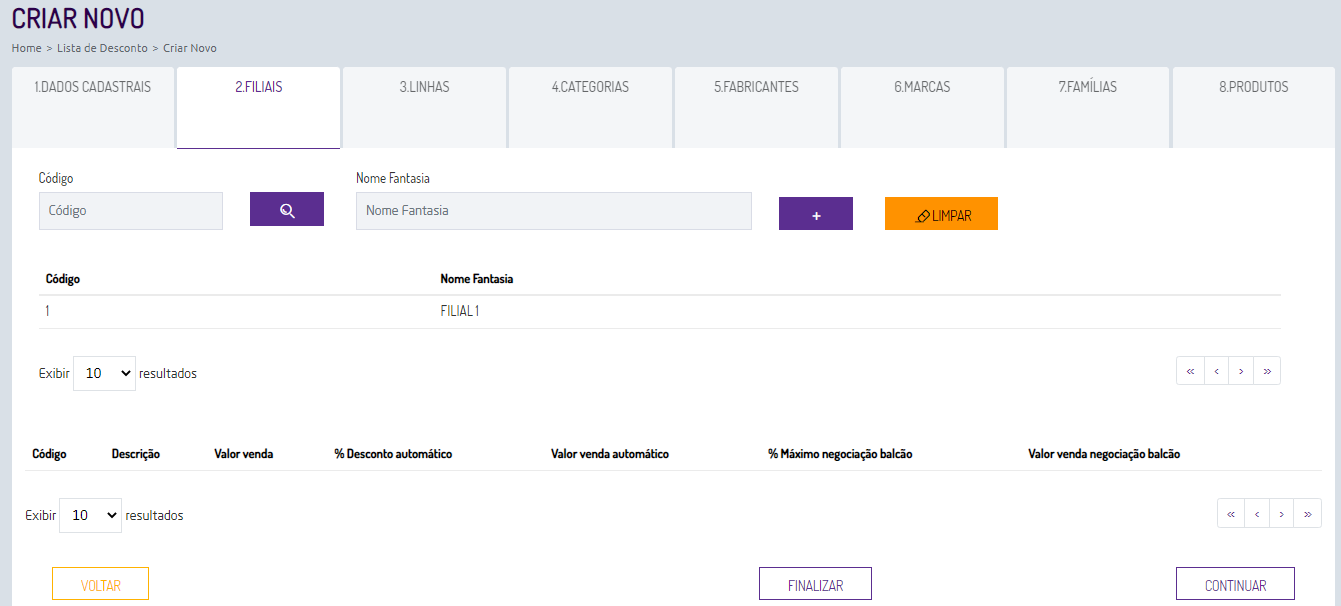
Figura 04 - Filial adicionada
Na sequência o usuário poderá escolher os itens que serão considerados nessa lista de desconto, é necessário que o usuário  clique em
clique em  ou
ou  clique sobre a aba desejada.
clique sobre a aba desejada.
O sistema disponibiliza as opções por Linhas, Categorias, Fabricantes, Famílias e Produtos, clique nos links abaixo para mais informações de cada uma delas.
Como criar uma lista de descontos por linhas de produtos?
Através da aba Linhas é possível criar vincular as linhas e definir os percentuais de descontos que serão aplicados durante a venda.
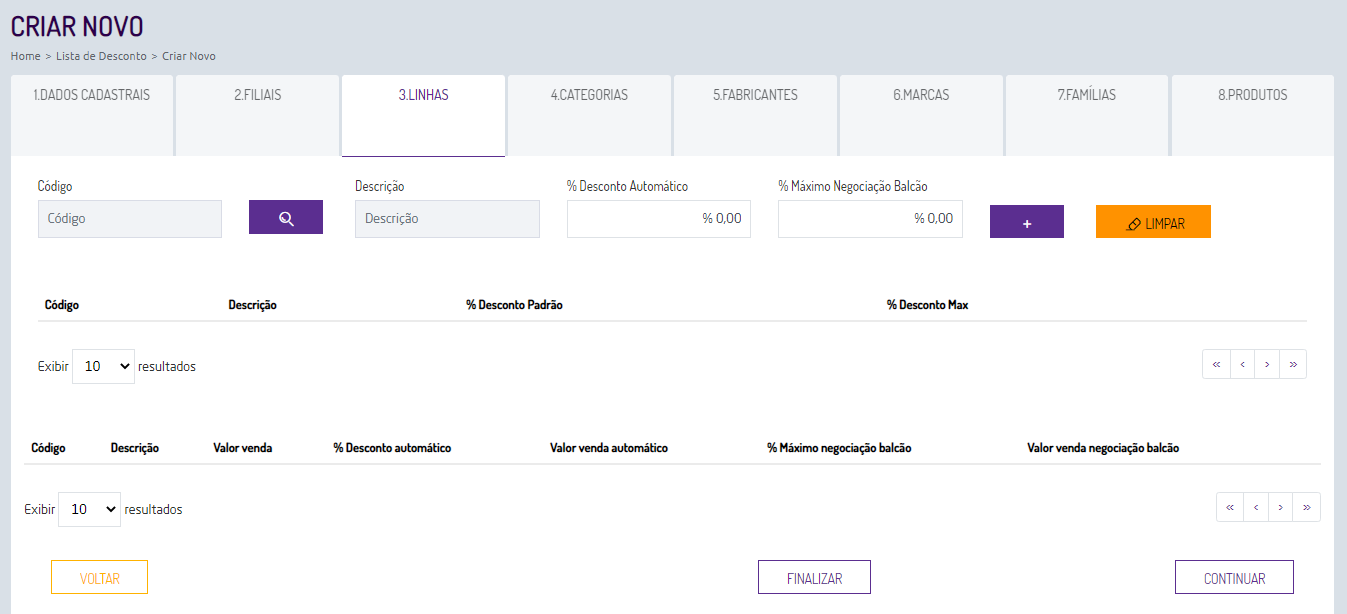
Figura 05 - Criar lista de desconto por linhas de produtos
O próximo passo é necessário que  clique em
clique em  .
.
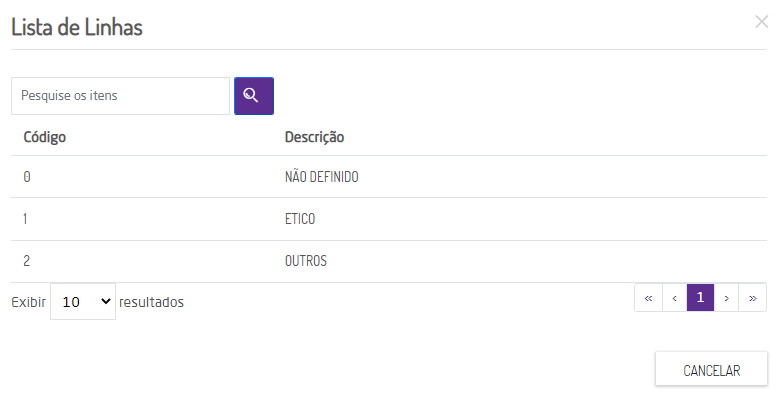
Figura 06 - Lista de linhas
Localize a linha desejada e  clique em
clique em  , informe o % desconto automático e o % máximo negociação balcão.
, informe o % desconto automático e o % máximo negociação balcão.
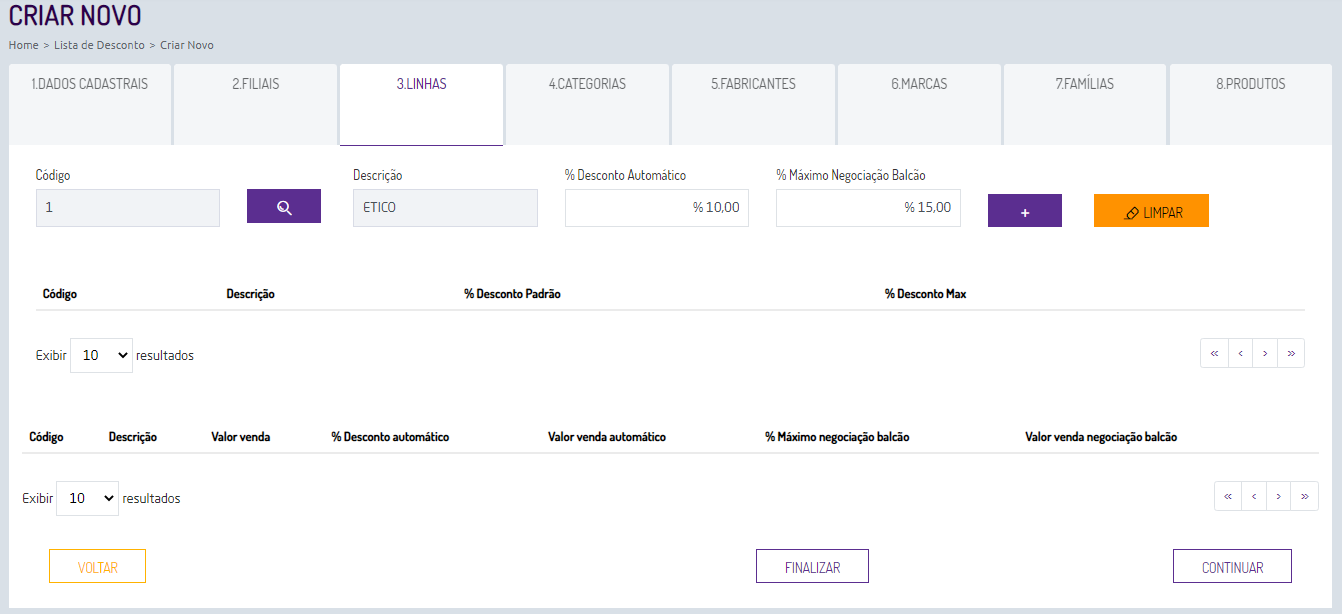
Figura 07 - Incluir desconto por linha
Após incluir as informações  clique em
clique em  e as informações serão listadas abaixo com a linha vinculada a lista de descontos.
e as informações serão listadas abaixo com a linha vinculada a lista de descontos.
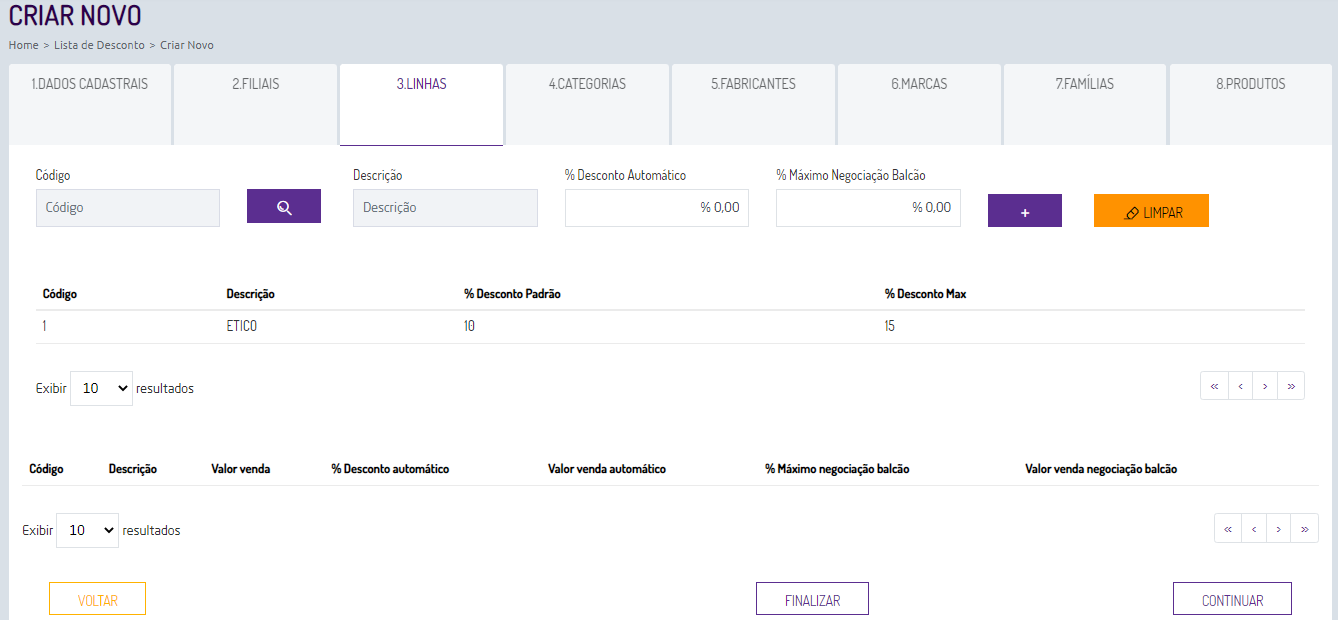
Figura 08 - Linha vinculada a lista de descontos
Para remover uma linha de uma lista de descontos é necessário que localize a linha e  em
em  .
.
Após concluir a inclusão das informações  clique em
clique em  ou selecione outra opção para inclusão de itens na lista de descontos.
ou selecione outra opção para inclusão de itens na lista de descontos.
Voltar ao topo
Como criar uma lista de descontos por categorias de produtos?
Através da aba Categorias é possível criar vincular as categorias e definir os percentuais de descontos que serão aplicados durante a venda.
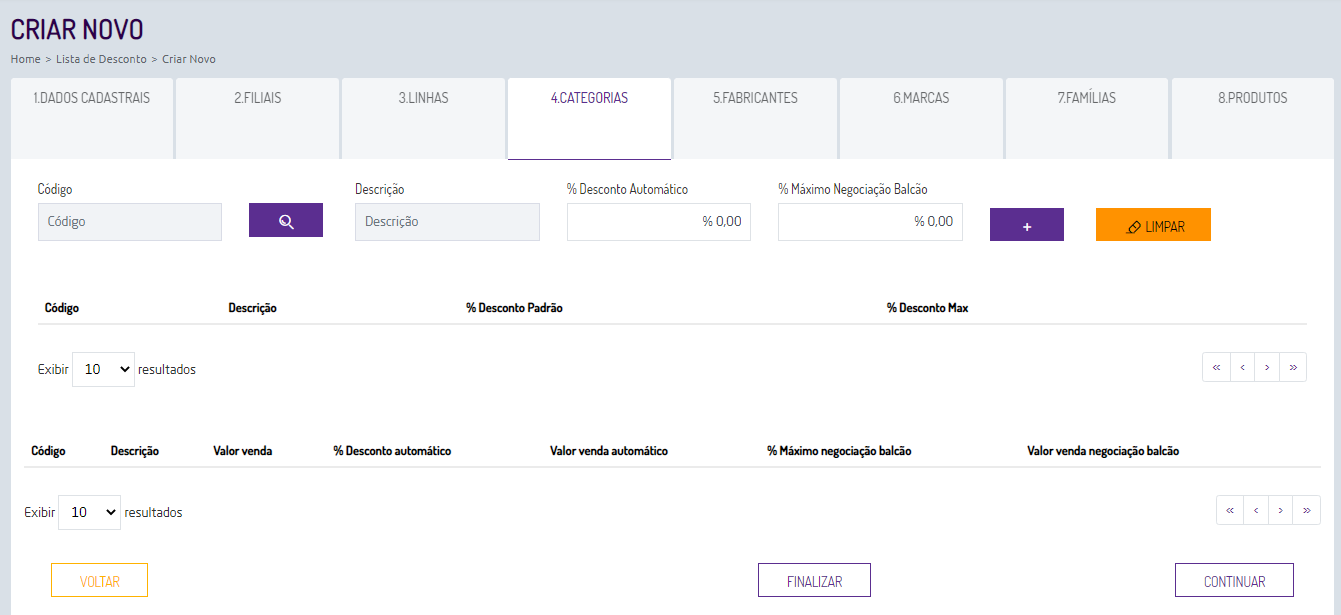
Figura 09 - Criar lista de descontos por categorias de produtos
O próximo passo é necessário que  clique em
clique em  .
.
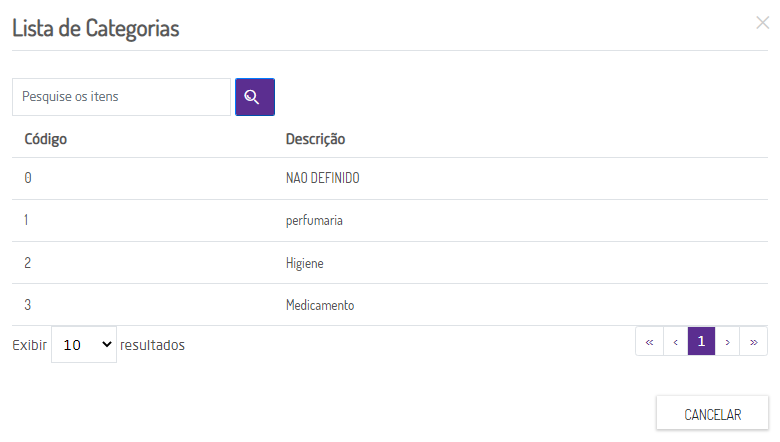
Figura 10 - Lista de categorias
Localize a categoria desejada e  clique em
clique em  , informe o % desconto automático e o % máximo negociação balcão.
, informe o % desconto automático e o % máximo negociação balcão.
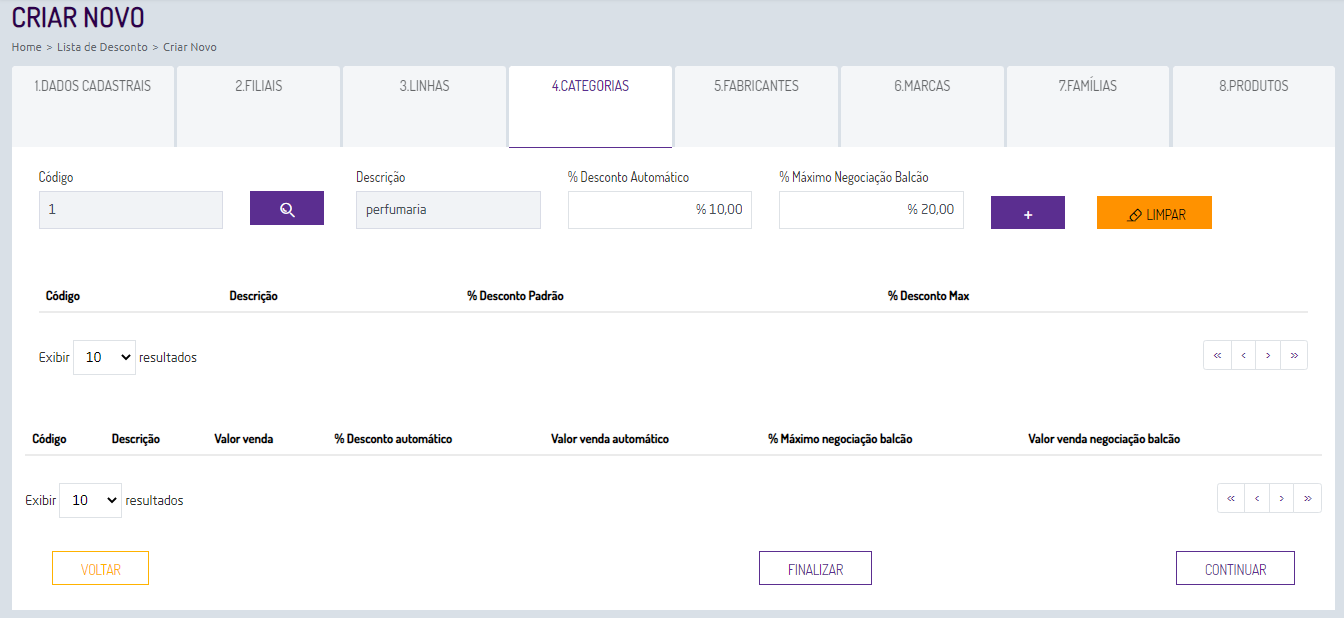
Figura 11 - Incluir desconto por categoria
Após incluir as informações  clique em
clique em  e as mesmas serão listadas abaixo com a categoria vinculada a lista de descontos.
e as mesmas serão listadas abaixo com a categoria vinculada a lista de descontos.
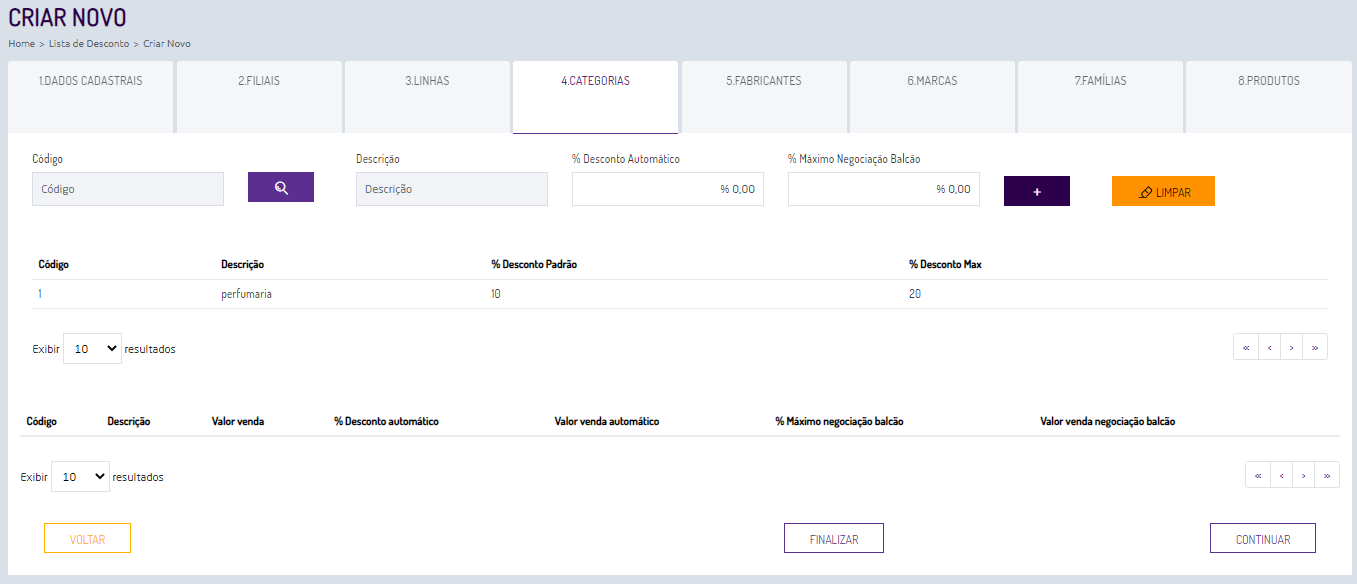
Figura 12 - Categoria vinculada a lista de descontos
Para remover uma categoria de uma lista de descontos é necessário que localize a categoria e  em
em  .
.
Após concluir a inclusão das informações clique em
clique em  ou selecione outra opção para inclusão de itens na lista de descontos.
ou selecione outra opção para inclusão de itens na lista de descontos.
Voltar ao topo
Como criar uma lista de descontos por fabricantes?
Através da aba Fabricantes é possível criar vincular os fabricantes e definir os percentuais de descontos que serão aplicados durante a venda.
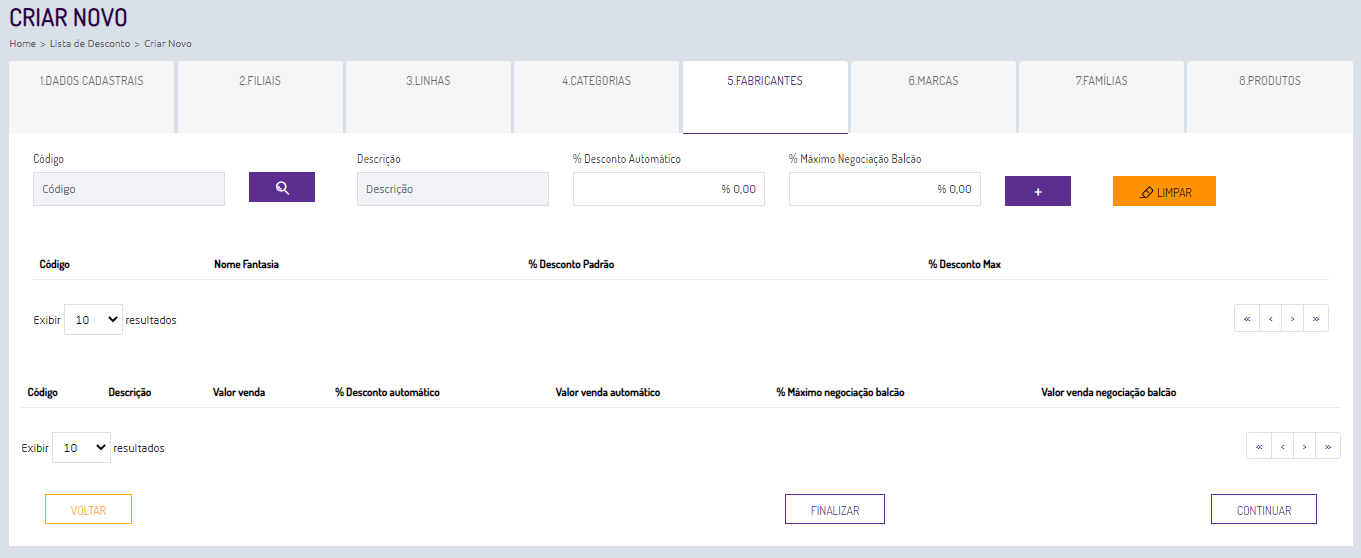
Figura 13 - Criar lista de desconto por fabricantes
O próximo passo é necessário que  clique em
clique em  .
.
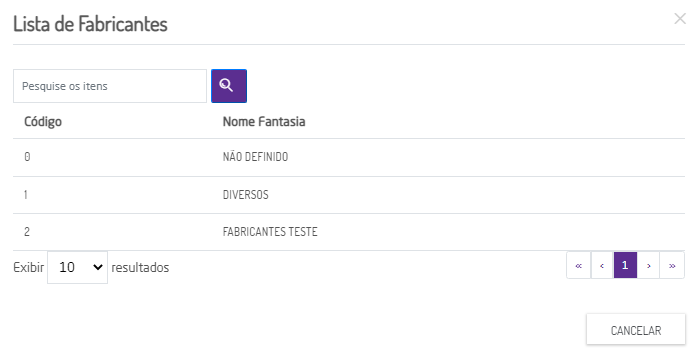
Figura 14 - Lista de fabricantes
Localize o fabricante desejado e  clique em
clique em  , informe o % desconto automático e o % máximo negociação balcão.
, informe o % desconto automático e o % máximo negociação balcão.
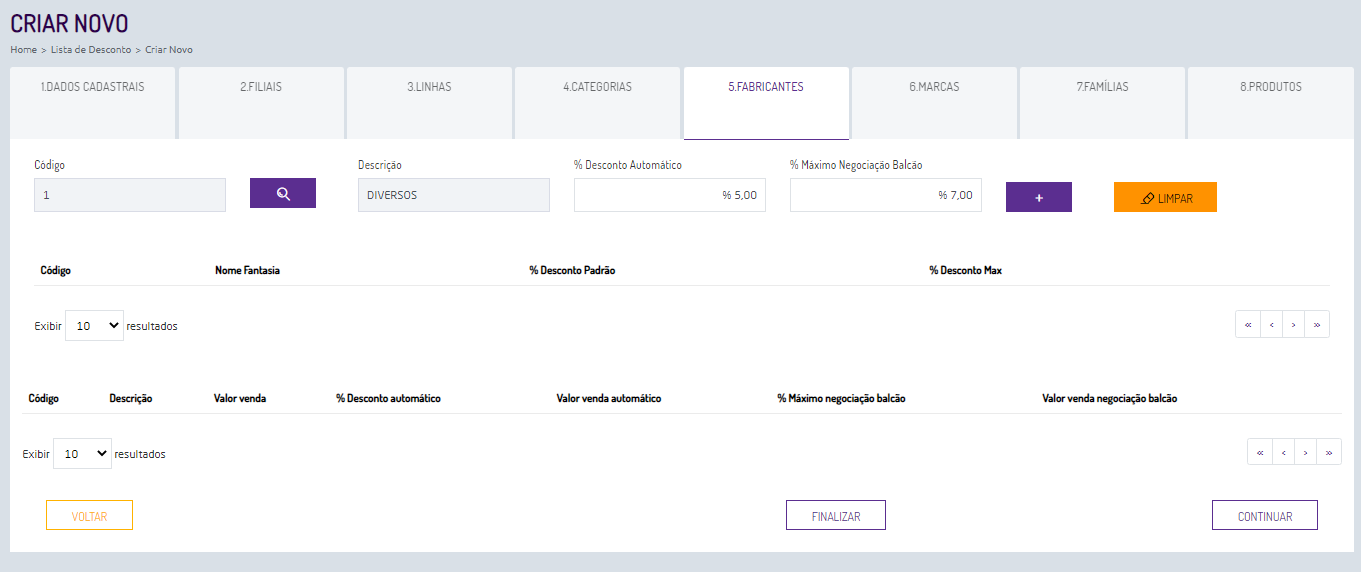
Figura 15 - Incluir desconto por fabricante
Após incluir as informações  clique em
clique em  e as mesmas serão listadas abaixo com o fabricante vinculada a lista de descontos.
e as mesmas serão listadas abaixo com o fabricante vinculada a lista de descontos.
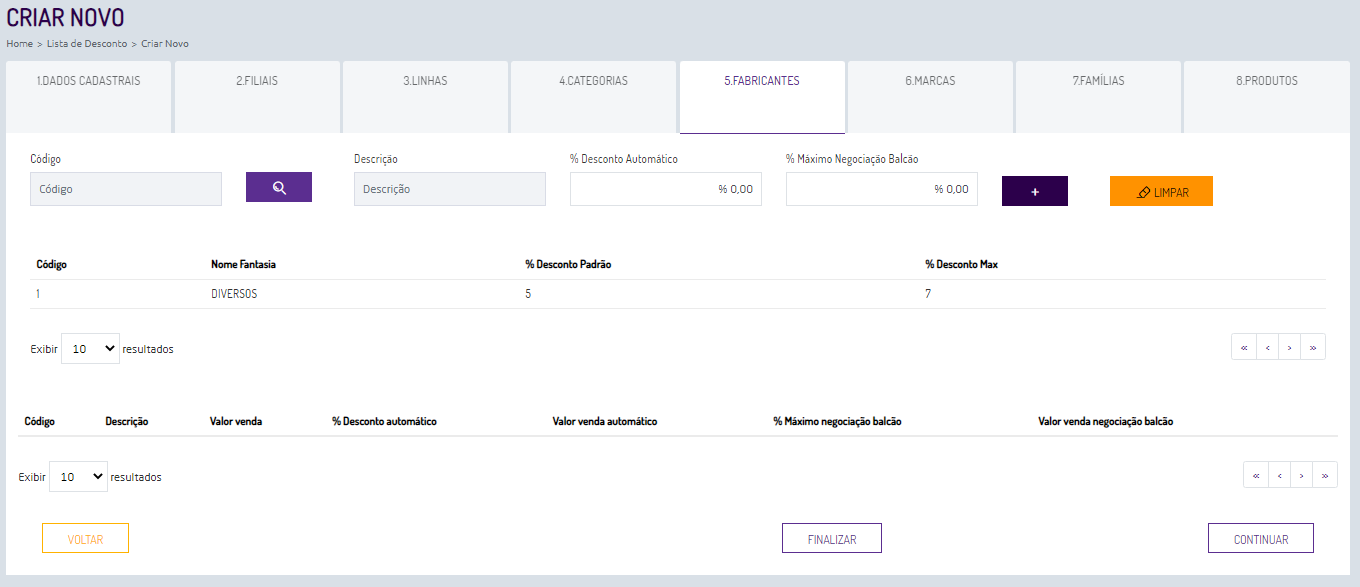
Figura 16 - Fabricante vinculado a lista de descontos
Para remover um fabricante de uma lista de descontos é necessário que localize o fabricante e  em
em  .
.
Após concluir a inclusão das informações clique em
clique em  ou selecione outra opção para inclusão de itens na lista de descontos.
ou selecione outra opção para inclusão de itens na lista de descontos.
Voltar ao topo
Como criar uma lista de descontos por famílias de produtos?
Através da aba Famílias é possível criar vincular as famílias e definir os percentuais de descontos que serão aplicados durante a venda.
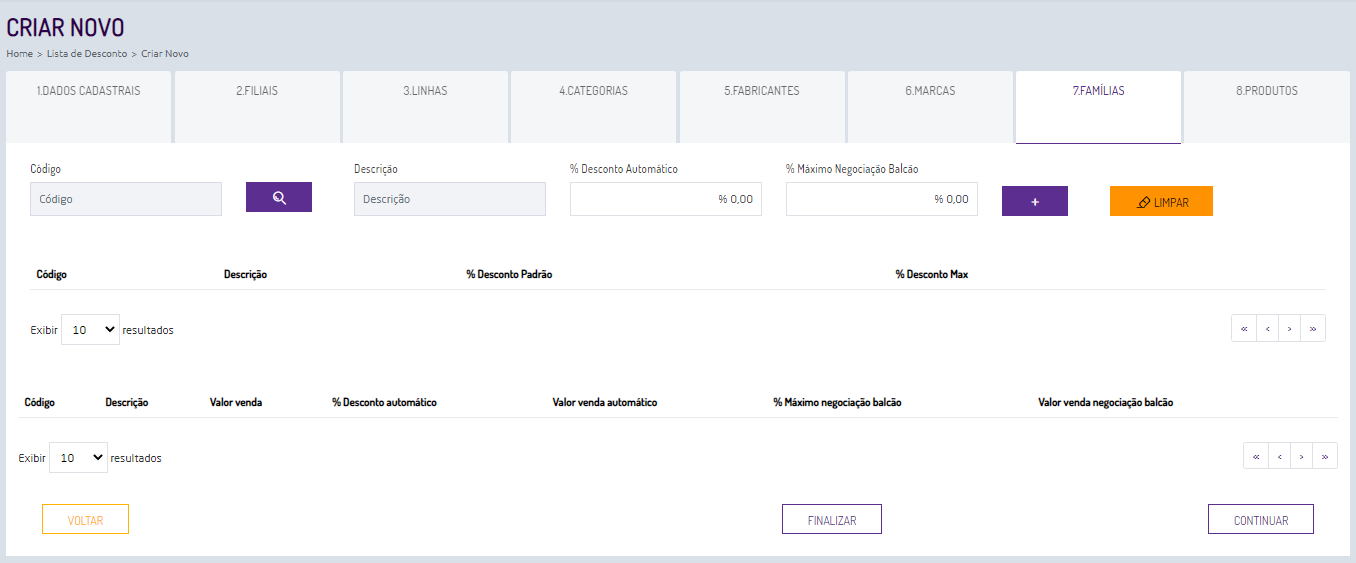
Figura 17 - Criar lista de desconto por famílias de produtos
O próximo passo é necessário que  clique em
clique em  .
.
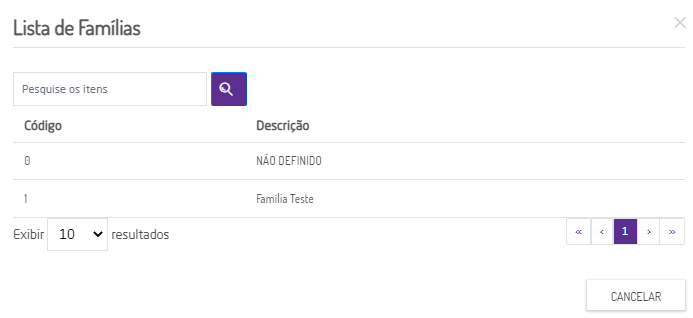
Figura 18 - Lista de famílias
Localize a família desejada e  clique em
clique em  , informe o % desconto automático e o % máximo negociação balcão.
, informe o % desconto automático e o % máximo negociação balcão.
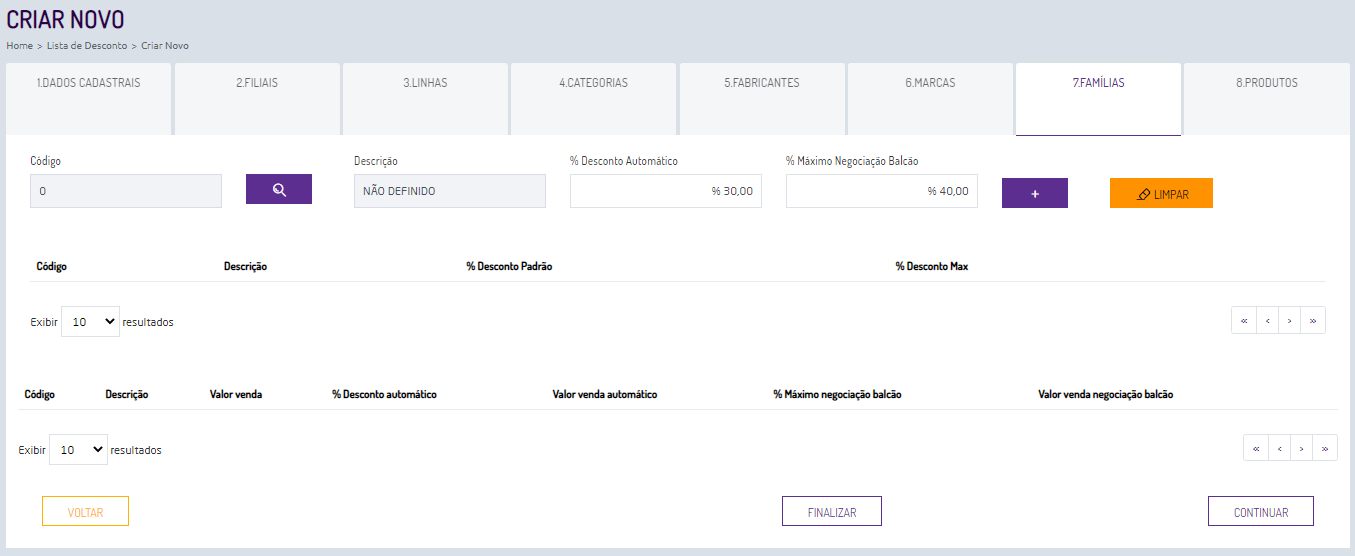
Figura 19 - Incluir desconto por família de produtos
O campo de % desconto automático é o desconto aplicado automaticamente na venda do produto, já o % máximo negociação balcão é o valor máximo que o usuário pode aplicar na negociação com o cliente.
Após incluir as informações  clique em
clique em  e as mesmas serão listadas abaixo com a família vinculada a lista de descontos.
e as mesmas serão listadas abaixo com a família vinculada a lista de descontos.
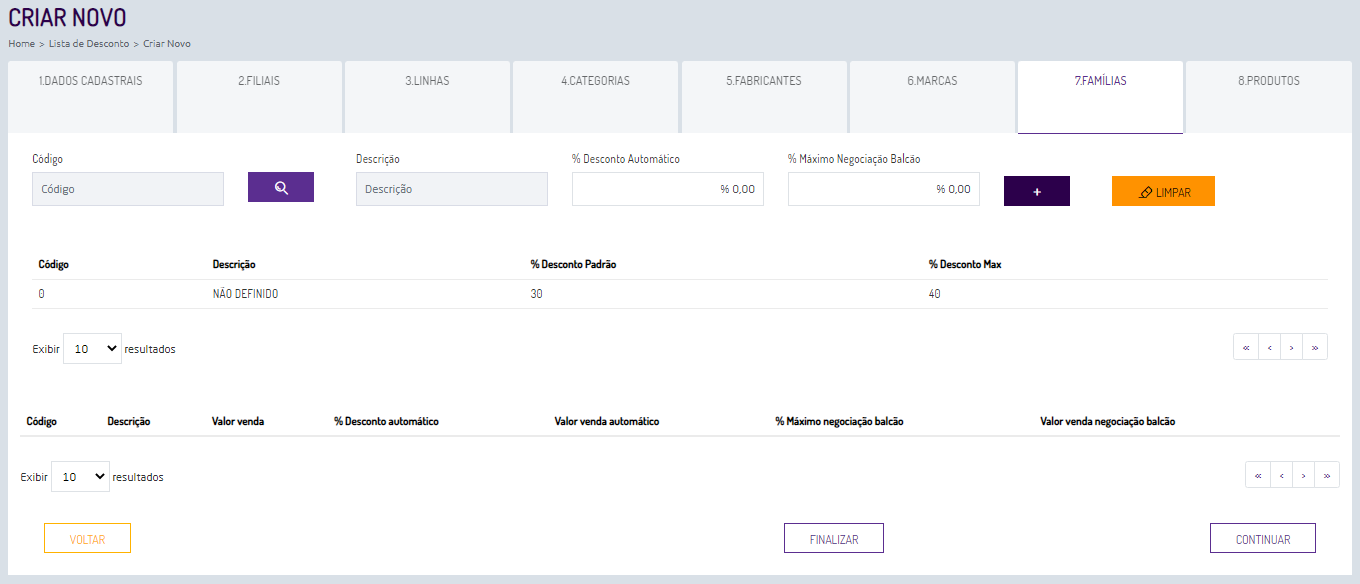
Figura 20 - Família vinculada a lista de descontos
Para remover uma família de uma lista de descontos é necessário que localize a família e  em
em  .
.
Após concluir a inclusão das informações  clique em
clique em  ou selecione outra opção para inclusão de itens na lista de descontos.
ou selecione outra opção para inclusão de itens na lista de descontos.
Voltar ao topo
Como criar uma lista de descontos por produtos?
Através da aba Produtos é possível criar vincular os itens individuais e definir os percentuais de descontos que serão aplicados durante a venda.
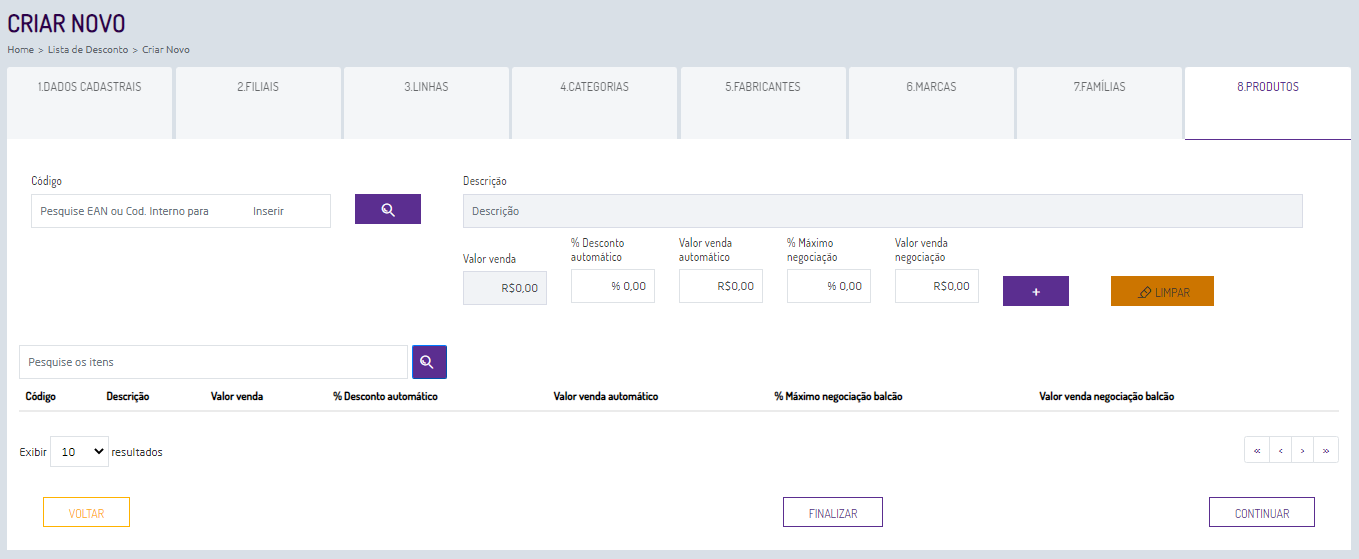
Figura 21 - Criar lista de desconto por produtos
O próximo passo é necessário que  clique em
clique em  .
.
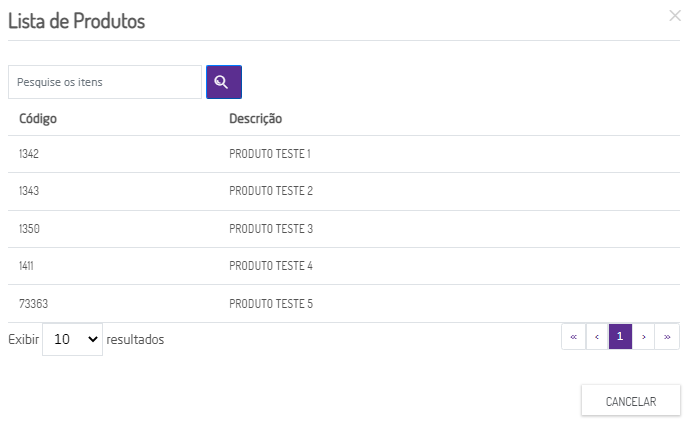
Figura 22 - Lista de produtos
Será direcionado para tela acima onde poderá pesquisar os produtos por código ou código de barras. Localize o produto desejado e  clique em
clique em  , na sequência informe o % desconto automático ou valor da venda automático e o % máximo negociação ou valor venda negociação.
, na sequência informe o % desconto automático ou valor da venda automático e o % máximo negociação ou valor venda negociação.
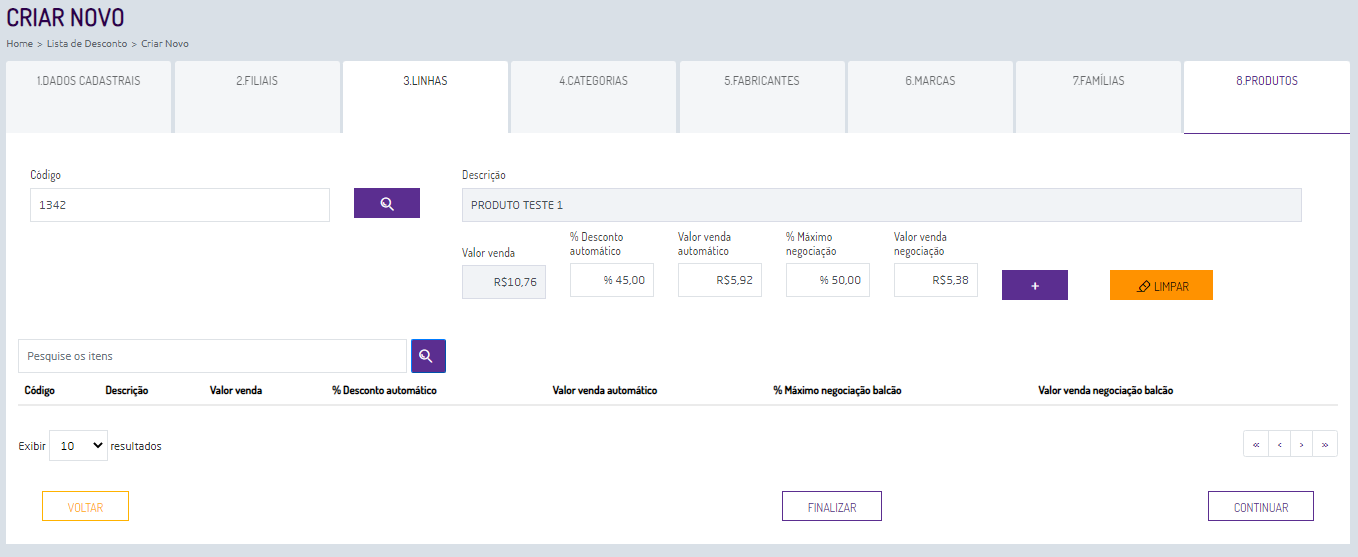
Figura 23 - Incluir desconto por produtos
Após incluir as informações  clique em
clique em  e as mesmas serão listadas abaixo na lista de descontos.
e as mesmas serão listadas abaixo na lista de descontos.
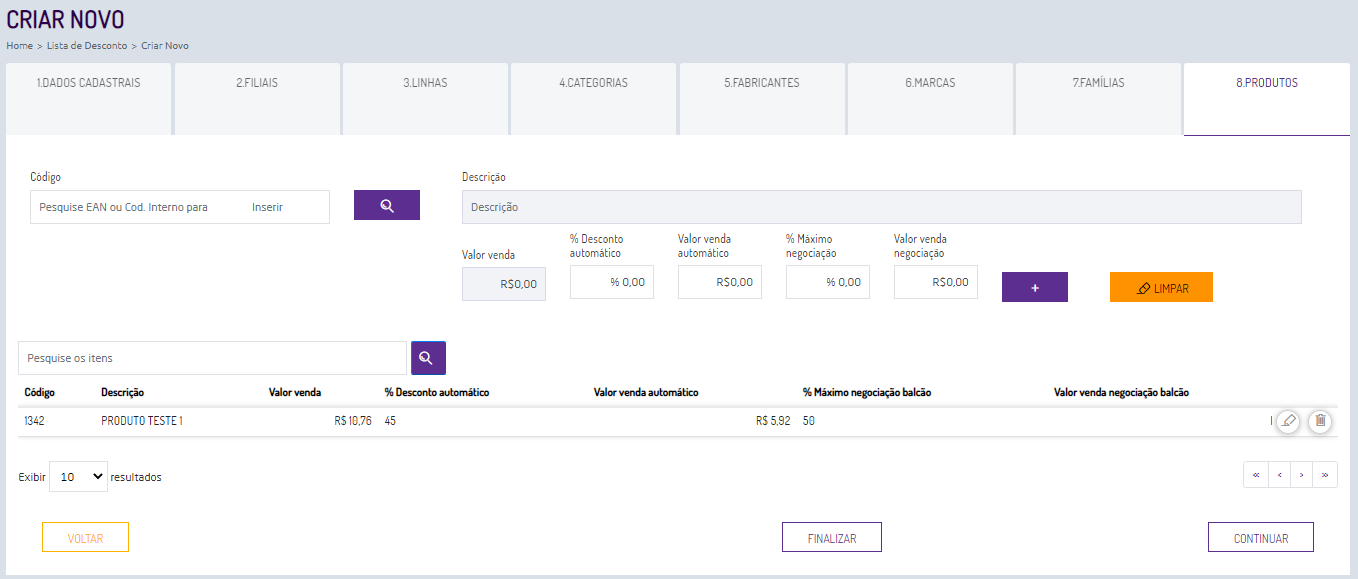
Figura 24 - Produto vinculado a lista de descontos
Para editar um produto de uma lista de descontos encontre o produto e  clique em
clique em  .
.
Para remover um produto de uma lista de descontos é necessário que localize o produto e  clique em
clique em  .
.
Após concluir a inclusão das informações clique em finalizar  clique em
clique em  ou selecione outra opção para inclusão de itens na lista de descontos.
ou selecione outra opção para inclusão de itens na lista de descontos.
Voltar ao topo