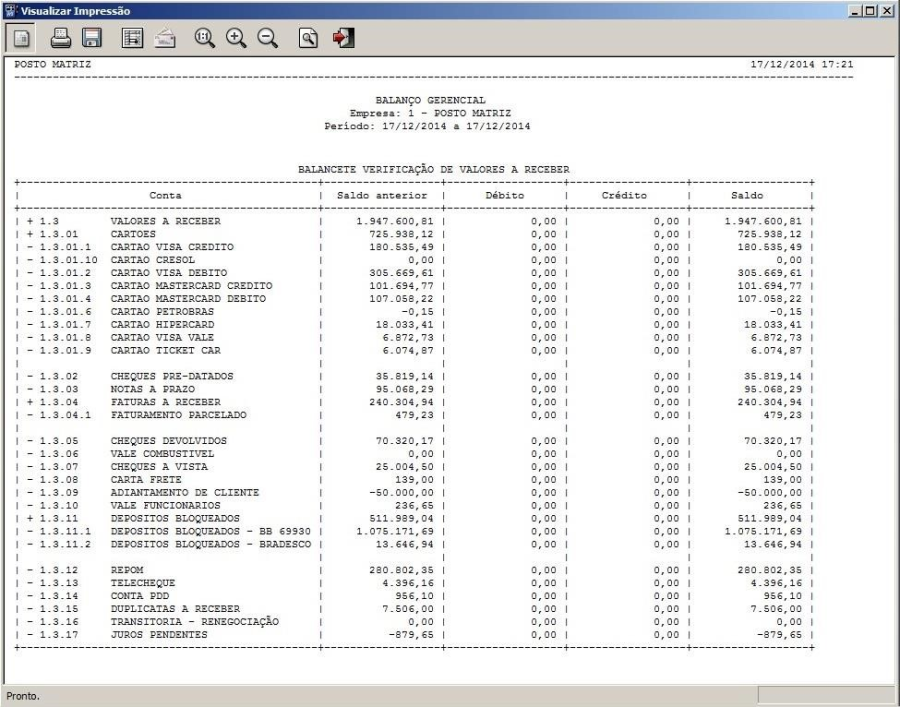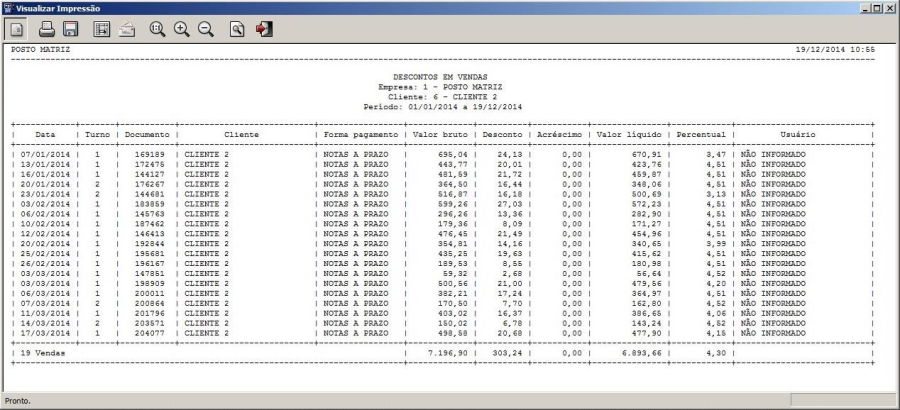1 Conceito
2 Requisitos
3 Configurações
3.1 Permissões
3.2 Cadastrar Perfis
3.3 Cadastrar Classificação de Pagamento
3.4 Vincular Classificação de Pagamento
4 Funcionalidades
4.1 Movimentação de Contas
4.1.1 Apuração de Resultado Operacional
4.1.2 Balancete
4.1.3 Balancete de Verificação
4.1.4 Demonstrativo do Resultado
4.1.5 Fluxo de Caixa Trimestral
4.1.6 Projeção de Fluxo de Caixa
4.1.7 Resumo de Pendências por Conta
4.2 Balanço Gerencial
4.3 Balanço de Vendas X Despesas
4.4 Vendas
4.4.1 Análise de Vendas por Cliente
4.4.2 Comparativos de Vendas e Recebimentos
4.4.3 Consumo de Combustível por Veículo
4.4.4 Consumo de Combustível por Cliente
4.4.5 Consumo por Cliente
4.4.6 Curva ABC de Vendas
4.4.7 Curva ABC por Cliente
4.4.8 Curva ABC por Forma de Pagamento
4.4.9 Descontos em Combustíveis
4.4.10 Descontos em Vendas
4.4.12 Evolução de Vendas por Período
4.4.13 Lucro com Combustível por Preço de Venda
4.4.14 Média de Vendas por Dia
4.4.15 Mapa de Vendas Anual
4.4.16 Preço de Combustível por Empresa
4.4.17 Preço Praticado por Cliente
4.4.18 Recarga de Celular
4.4.19 Resumo ECF Diário
4.4.20 Vales
4.4.21 Vendas com Troco
4.4.22 Venda por Caixa
4.4.23 Venda por Entrega Futura
4.4.24 Venda por Classificação de Pagamento
4.4.25 Venda por Período
4.4.26 Venda por Preço Praticado
4.4.27 Ticket Médio
4.5 Clientes Sem Movimentação
4.6 Comissão para Funcionários
4.7 Conferência de Documentos
4.8 Melhores Clientes
4.9 Produtividade por Funcionários
1 Conceito
Os relatórios são uma importante ferramenta para a tomada de decisões, o Linx Postos AutoSystem® possui alguns relatórios que auxiliarão no controle de rotinas financeiras o que permitirá acesso às informações da empresa, clientes e funcionários, ao usuário habilitados para visualização.
2 Requisitos
Para visualizar os relatórios disponíveis para as rotinas do menu Financeiro, será necessário configurar as permissões de acesso.
3 Configurações
As configurações para visualização dos relatórios disponíveis para as rotinas do menu Financeiro serão descritas nos capítulos a seguir.
3.1 Permissões
As permissões de acesso podem ser liberadas ou restritas de acordo com as políticas da empresa e seus respectivos grupos de usuários. Para configurar as permissões de usuário acessar Configurações > Usuários > Grupos de Usuários > aba Configurações, a seguir lista das permissões disponíveis:
- Relatórios > Relatório de apuração de resultado operacional;
- Relatórios > Relatório de balancete;
- Relatórios > Relatório de balancete de verificação;
- Relatórios > Relatório de demonstrativo de resultado;
- Relatórios > Relatório de fluxo de caixa trimestral;
- Relatórios > Relatório de fluxo de caixa quadrimestral;
- Relatórios > Relatórios de resumo de pendência em conta;
- Relatórios > Relatório de balanço de vendas x despesas;
- Relatórios > Relatório de balanço gerencial;
- Relatórios > Relatório de análise de vendas por cliente;
- Relatórios > Relatório de comparativo de vendas e recebimentos;
- Relatórios > Relatório de consumo de combustível por veículo;
- Relatórios > Relatório de consumo de combustível por cliente;
- Relatórios > Relatório de consumo por cliente;
- Relatórios > Relatório de curva ABC por cliente;
- Relatórios > Relatório de curva ABC por forma de pagamento;
- Relatórios > Relatório de descontos em combustíveis;
- Relatórios > Relatório de descontos em vendas;
- Relatórios > Relatório de evolução de vendas por período;
- Relatórios > Relatório de lucro com combustível por preço de venda;
- Relatórios > Relatório Mapa de vendas anual;
- Relatórios > Relatório de preço de combustível por empresa;
- Relatórios > Relatório de preço praticado por cliente;
- Relatórios > Relatório de recarga de celular;
- Relatórios > Relatório de resumo ecf diário;
- Relatórios > Relatório de vales;
- Relatórios > Relatório de venda com troco;
- Relatórios > Relatório de venda de produtos por caixa;
- Relatórios > Relatório de vendas por período;
- Relatórios > Relatório de venda por preço praticado;
- Relatórios > Relatório de ticket médio;
- Relatórios > Relatório de comissões;
- Relatórios > Relatório de conferência de documentos;
- Relatórios > Relatório de melhores clientes;
- Relatórios > Relatório de produtividade por funcionário.
Conforme exemplo a seguir:
3.2 Cadastrar Perfis
Para visualizar os relatórios de Fluxo de Caixa será necessário cadastrar o perfil que será utilizado no relatório.
Um perfil será um agrupamento de rotinas envolvendo um determinado conjunto de dados e/ou fórmulas. O nome do perfil poderá ser igual mas o seu código deverá ser distinto.
Para cadastrar os perfis, acessar o menu Configurações > Relatórios > Perfil Fluxo de Caixa trimestral. A tela a seguir será exibida:
Para criar um perfil, clicar no botão ao lado do campo Perfil. A tela a seguir será exibida:
Esta tela possui os campos:
- Código: informar o código do perfil;
- Nome: informar o nome do perfil;
- Título: informar o título da sessão;
- Identificador: informar o identificador da sessão.
A guia Detalhes da sessão possui os botões:
- Adicionar: permitirá adicionar detalhes da sessão;
- Editar: permitirá editar detalhes da sessão;
- Excluir permitirá excluir detalhes da sessão.
Os botões de setas permitirão navegar pelos detalhes da sessão.
Ao clicar no botão Adicionar, a tela a seguir será exibida:
Esta tela possui os campos:
- Origem: selecionar entre as opções Conta, Expressão e Venda.
- Identificador: informar o identificador;
- Título informar o título da sessão;
- Conta: informar uma conta caixa;
- Nível: informar o nível. Quanto mais níveis, mais detalhes serão gerados no relatório.
Ao selecionar a opção Conta no campo Origem, o sistema exibirá no relatório, todos os tipos de contas que a empresa possui.
Caso a opção Expressão seja selecionada no campo Origem, será possível utilizar os identificadores criados para fazer uma fórmula, sendo possível calcular esses e inserindo essas informações ao relatório.
Os campos serão exibidos conforme imagem a seguir:
Esta tela possui os campos:
- Identificador: informar o identificador;
- Título: informar o título;
- Expressão: informar a expressão.
O resultado da expressão será gerado de acordo com a organização dos parâmetros na tela Configurar Perfil, ou seja, deve-se fazer uma expressão depois dos identificadores conta e venda terem sido criados. Além de criar expressões como na imagem, pode-se criar por exemplo expressões para exibir o subtotal anterior de um mês, para isto digitar SUB_ANT no campo expressão.
Caso a opção Venda seja selecionada no campo Origem, será possível visualizar todas as vendas feitas durante a data estipulada, retroativamente a três meses.Os campos serão exibidos conforme imagem a seguir:
Esta tela possui os campos:
- Identificador: informar o identificador;
- Agrupar por: selecionar a forma de agrupamento das informações.
Após preencher os campos, clicar no botão Inserir. Na tela Configurar perfil, após realizar as configurações, clicar no botão Salvar.
3.3 Cadastrar Classificação de Pagamento
Para visualizar o relatório de Balanço de Vendas x Despesas será necessário que todos os motivos de movimentação possuam a classificação de pagamento cadastrada corretamente. Para cadastrar a classificação de pagamento, acessar o módulo Gerencial > Cadastros > Tabelas > Classificação Pgto. A tela a seguir será exibida:
Para informações referentes ao cadastro de classificação de pagamento acessar o Manual Cadastro de Tabela.
3.4 Vincular Classificação de Pagamento
Para vincular a classificação de pagamento aos motivos de movimentação será necessário acessar o módulo Gerencial > Cadastros > Motivos de movimentação. A tela a seguir será exibida:
Selecionar o motivo de movimentação de forma de pagamento e no campo Classificação de Pgto selecionar a classificação de pagamento conforme cadastrado no capítulo 3.3.
Após configurar o motivo, clicar no botão Salvar para registrar as alterações.
4 Funcionalidades
Os relatórios são uma importante ferramenta para a tomada de decisões, o Linx Postos AutoSystem® possui alguns relatórios que auxiliarão no controle de rotinas financeiras o que permitirá acesso às informações da empresa, clientes e funcionários, ao usuário habilitados para visualização.
4.1 Movimentação de Contas
O menu Movimentação de Contas permitirá ao gestor do estabelecimento visualizar as movimentações, lançamentos, total do saldo das conas, total de débitos e de créditos das contas, resultado (lucro ou prejuízo) do período ou exercício, entre outras opções de relatórios. Para visualizá-los, acessar o módulo Gerencial > Financeiro > Relatórios > Movimentação de Contas.
Nos capítulos a seguir serão descritos os relatórios disponíveis para estas rotinas.
4.1.1 Apuração de Resultado Operacional
O relatório de Apuração de resultado operacional exibirá as informações referentes ao resultado da empresa sobre o período informado nos filtros, pelas movimentações e lançamentos realizados.
Para visualizar, acessar o menu Financeiro > Relatórios > Movimentação de Conta > Apuração de Resultado Operacional. A tela a seguir será exibida:
Esta tela possui os filtros:
- Empresa: informar a empresa (este campo é exibido apenas quando a base for multiempresa);
- Período: informar o período;
- Perfil: selecionar o perfil. Para cadastrar perfis, clicar no botão . A tela a seguir será exibida:
Esta tela exibirá os campos conforme descrito no capítulo 3.2.
Na tela Relatório Apuração de Resultado Operacional, a guia Sessões possui os botões:
- Adicionar: permitirá adicionar sessões do relatório;
- Editar: permitirá editar as sessões do perfil;
- Excluir: permitirá excluir as sessões do perfil.
Será possível alterar o tipo do arquivo através das opções PDF ou CSV.
Após preencher os filtros, clicar no botão Visualizar. O relatório será exibido conforme imagem a seguir:
4.1.2 Balancete
O relatório Balancete exibirá as informações referentes as vendas, despesas e receitas. Vendas serão divididas entre combustíveis, produtos e serviços. Despesas serão apresentadas com o seu valor total. Para visualizar, acessar o menu Financeiro > Relatórios > Movimentação de Conta > Balancete. A tela a seguir será exibida:
Esta tela possui os campos:
- Empresa: informar a empresa (este campo é exibido apenas quando a base for multiempresa);
- Período: informar o período; A opção Exibir permitirá selecionar as opções:
- Detalhamento de combustíveis e despesas: exibirá no relatório o detalhamento de combustíveis e despesas;
- Outras receitas: exibirá no relatório outras receitas.
Após preencher os filtros, clicar no botão Visualizar. O relatório será exibido conforme imagem a seguir:
4.1.3 Balancete de Verificação
O relatório Balancete de verificação exibirá os lançamentos contábeis realizados no período. Tem como base as informações referentes aos saldos das contas e demonstram se os lançamentos de débito e crédito foram realizados corretamente.
Para visualizar, acessar o menu Financeiro > Relatórios > Movimentação de Conta > Balancete de verificação. A tela a seguir será exibida:
Esta tela possui os filtros:
- Empresa: informar a empresa (este campo é exibido apenas quando a base for multiempresa);
- Período: informar o período;
- Conta inicial: informar a conta que iniciará a consulta;
- Nível subconta: informar o nível de subcontas que serão consultadas.
A opção Modo permitirá selecionar as opções:
- Analítico: exibirá as informações de forma detalhada;
- Resumido: exibirá as informações de forma resumida.
A opção Não exibir permitirá selecionar a opção:
- Contas com valores zerados: não exibirá contas com valores zerados no relatório.
Após preencher os filtros, clicar no botão Visualizar. O relatório será exibido conforme imagem a seguir:
4.1.4 Demonstrativo do Resultado
O relatório Demonstrativo de Resultado exibirá o resultado (lucro ou prejuízo) do período ou exercício, bem como mostrar detalhadamente ou os passos de como chegar ao referido resultado. O relatório tem como objetivo englobar as receitas, despesas, ganhos e perdas do exercício, apurados por regime de competência, independentemente de seus recebimentos e pagamentos.
Para visualizar, acessar o menu Financeiro > Relatórios > Movimentação de Conta > Demonstrativo do Resultado.
A tela a seguir será exibida:
Na guia Layout será possível selecionar o layout do relatório.
Na guia Tipo de demonstrativo será possível selecionar as opções:
- Por data: cada coluna demonstra o resultado de um período;
- Por empresa: cada coluna demonstra o resultado de uma empresa.
Na guia Opções será possível selecionar as opções:
- Demonstrativo por período: exibirá o demonstrativo por período;
- Demonstrativo do período anual: exibirá o demonstrativo do período anual.
A guia Parâmetros possui os campos:
- Empresa informar a empresa :(este campo é exibido apenas quando a base for multiempresa);
- Período 1: informar o período;
- Título: informar o título referente ao período informado.
A opção Não exibir linhas sem valores não exibirá linhas com valores zerados no relatório.
Caso selecionar a opção Por empresa – Cada coluna demonstra o resultado de uma empresa, a tela a seguir será exibida:
Esta tela possui os campos:
- Período: informar o período;
- Total das empresas: exibirá o total das empresas.
Na guia Selecione as empresas selecionar as empresas desejadas. Após preencher os filtros, clicar no botão Visualizar. O relatório será exibido conforme imagem a seguir:
4.1.5 Fluxo de Caixa Trimestral
O relatório Fluxo de Caixa Trimestral exibirá as informações referentes a todos os pagamentos e recebimentos de um determinado período, totalizando a cada três meses. Possibilitando ao estabelecimento realizar a projeção dos futuros recursos financeiros.
Para visualizar este relatório, acessar o módulo Gerencial > Financeiro > Relatórios > Movimentação de Contas > Fluxo de caixa trimestral. A tela a seguir será exibida:
Esta tela possui os filtros:
- Empresa: informar a empresa (este campo é exibido apenas quando a base for multiempresa);
- Perfil: informar o perfil, conforme cadastrado no capítulo 3.2;
- Data referência: informar a data de referência.
A guia Opções possui a opção:
- Não exibir contas com saldo igual a zero: permitirá não exibir contas que possuam saldo igual a zero.
No botão Configurações será possível configurar os perfis, conforme descrito no capítulo 3.2. Será possível alterar o tipo do arquivo através das opções PDF ou CSV. Após selecionar os filtros, clicar no botão Visualizar, será exibido relatório conforme imagem a seguir:
4.1.6 Projeção de Fluxo de Caixa
O relatório Projeção de Fluxo de Caixa exibirá uma projeção do fluxo de caixa de acordo com o período informado. Exibirá o histórico de entradas, saídas e saldos das contas selecionadas. Para visualizar este relatório, acessar o módulo Gerencial > Financeiro > Relatórios > Movimentação de Contas > Projeção de Fluxo de Caixa. A tela a seguir será exibida:
Esta tela possui os campos:
- Empresa: informar a empresa (este campo é exibido apenas quando a base for multiempresa);
- Período informar o período;
A opção Tipo permitirá selecionar as opções:
- Analítico: exibirá as informações de forma detalhada;
- Sintético: exibirá as informações de forma resumida.
Nas guias Contas para saldo e Contas para fluxo será possível utilizar as setas para adicionar ou retirar contas a serem exibidas no relatório, conforme imagem a seguir:
Após informar os filtros e selecionar as contas, clicar no botão Visualizar, será exibido relatório conforme imagem a seguir:
4.1.7 Resumo de Pendências por Conta
O relatório Resumo de Pendências por Conta exibirá as informações resumidas referente as contas que estão com pendência em cada empresa.
Para visualizar este relatório, acessar o módulo Gerencial > Financeiro > Relatórios > Movimentação de Contas > Resumo de Pendências por Conta. A tela a seguir será exibida:
Esta tela possui os filtros:
- Grupo empresa: informar o grupo de empresa;
- Empresa: informar a empresa (este campo é exibido apenas quando a base for multiempresa);
- Grupo pessoa: informar o grupo de pessoa;
- Pessoa: informar o cliente;
- Conta: informar a conta, caso o campo ficar em branco serão consultadas todas as contas;
- Emissão: informar o período de emissão;
- Vencimento: informar o período de vencimento;
- Data referência: será a data limite para a exibição das informações, ao informar será realizada a consulta até a data informada.
A opção Modo permitirá selecionar as opções:
- Analítico: exibirá as informações de forma detalhada;
- Sintético: exibirá as informações de forma resumida.
A opção Agrupar permitirá selecionar as opções:
- Não agrupar: exibirá as informações sem nenhum agrupamento;
- Conta: exibirá as informações agrupadas por conta.
A opção Ordenar permitirá selecionar a ordem das colunas do relatório.
A opção Exibir permitirá selecionar as seguintes opções:
- Somente em atraso: exibirá apenas as contas que estiverem com pendências em atraso;
- Contas filhas: exibirá todas as contas filhas da conta selecionada.
Após preencher os filtros, clicar no botão Visualizar. O relatório será exibido conforme imagem a seguir:
4.2 Balanço Gerencial
O relatório Balanço Gerencial exibirá as informações referentes as movimentações financeiras realizadas na empresa.
Para visualizar este relatório, acessar o módulo Gerencial > Financeiro > Relatórios > Balanço Gerencial. A tela a seguir será exibida:
Esta tela possui os filtros:
- Empresa: informar a empresa (este campo é exibido apenas quando a base for multiempresa);
- Período: informar o período.
A guia Sessões permitirá selecionar as opções:
- Resumo da movimentação dos pontos de venda: exibirá o totalizador resumido dos pontos de vendas, exibindo valores totais da pista, conveniência e combustível. O detalhamento de todas as formas de pagamento recebidas e os valores somados do fechamento do caixa;
- Movimentação de combustíveis: exibirá as movimentações de cada combustível. Os valores serão somados quando um combustível movimentar em mais de um tanque na mesma empresa, ou quando for emitido para todas as empresas, apresentará assim apenas o totalizador de cada combustível;
- Movimentação financeira administrativa detalhada: demonstrará as movimentações financeiras. Exibirá o saldo inicial, o histórico das movimentações e saldo final, composto pelo total de créditos e total de débitos conforme histórico;
- Saldo das contas bancárias: exibirá as informações bancárias, como saldo inicial, débito, crédito e saldo final, para cada conta corrente da empresa ou da rede conforme informado nos filtros;
- Balancete de verificação de valores a receber: exibirá as informações das contas do tipo valores a receber, como saldo anterior, débito, crédito e saldo, para cada conta. Para esta opção poderá ser informado até que nível de subconta será consultado;
- Balancete de verificação de valores a pagar: exibirá as informações das contas do tipo valores a pagar, como saldo anterior, débito, crédito e saldo, para cada conta. Para esta opção poderá ser informado até que nível de subconta será consultado;
- Balancete de verificação de valores de despesas: exibirá as informações das contas do tipo valores de despesas, como saldo anterior, débito, crédito e saldo, para cada conta. Para esta opção poderá ser informado até que nível de subconta será consultado.
Após preencher os filtros, clicar no botão Visualizar. O relatório será exibido conforme imagem a seguir:
4.3 Balanço de Vendas X Despesas
O relatório Balaço de Vendas x Despesas exibirá as informações referentes as vendas, despesas e receitas. As vendas são divididas entre combustíveis e mercadorias, apresentando a quantidade vendida e o lucro obtido; Despesas serão apresentadas com seu valor total e o percentual da mesma referente ao lucro bruto da empresa.
Para visualizar este relatório, acessar o módulo Gerencial > Financeiro > Relatórios > Balanço de vendas x despesas. A tela a seguir será exibida:
Esta tela possui os campos:
- Grupo pessoa: informar o grupo de pessoa;
- Empresa: informar a empresa (este campo é exibido apenas quando a base for multiempresa);
- Período: informar o período.
A opção Exibir permitirá selecionar as opções:
- Apenas documentos baixados: permitirá exibir no relatório somente documentos baixados;
- Outras receitas: permitirá exibir no relatório outras receitas.
A opção Considerar permitirá selecionar as opções:
- Data do vencimento: permitirá considerar a data de vencimento no relatório;
- Valor do imposto no preço de custo: permitirá considerar o valor do imposto no preço de custo dos produtos.
A opção Tipo de custo permitirá selecionar as opções:
- Geral: baseado em toda a movimentação do produto;
- Último custo: baseado no último custo do início do período.
Após preencher os filtros, clicar no botão Visualizar. O relatório será exibido conforme imagem a seguir:
4.4 Vendas
No menu Vendas encontram-se alguns relatórios que permitirão ao gestor do estabelecimento comercial visualizar comparativos de valores e litros consumidos pelos clientes, recebimentos consumo por veículo e cliente, descontos em vendas, entre outras opções. Nos capítulos a seguir serão descritos os relatórios disponíveis para estas rotinas.
4.4.1 Análise de Vendas por Cliente
O relatório Análise de Vendas Por Cliente permitirá realizar um comparativo dos valores e litros consumidos pelos clientes em dois períodos. Com esta informação, será possível visualizar os clientes que apresentam crescimento ou redução do consumo, bem como identificar aqueles que consumiam e não estão consumindo mais. Para visualizar este relatório, acessar o módulo Gerencial > Financeiro > Relatórios > Vendas > Análise de Vendas por Cliente. A tela a seguir será exibida:
Esta tela possui os filtros:
- Empresa: informar a empresa (este campo é exibido apenas quando a base for multiempresa);
- Grupo pessoa: informar o grupo de pessoa;
A opção Períodos permitirá selecionar um par de períodos pré-definidos, agilizando a construção dos filtros do relatório.
A opção Filtrar clientes permitirá selecionar as seguintes opções:
- 00 – Com vendas no primeiro ou no segundo período: exibirá clientes que tiveram vendas e qualquer um dos períodos;
- 01 – Com vendas no primeiro e no segundo período: exibirá clientes que tiveram obrigatoriamente vendas nos dois períodos;
- 02 – Sem vendas no primeiro período: exibirá clientes que não tiveram vendas no primeiro período;
- 03– Sem vendas no segundo período: exibirá clientes que não tiveram vendas no segundo período;
- 04 – Com aumento do valor das vendas: exibirá clientes que aumentaram o valor das vendas;
- 05 – Com redução do valor das vendas: exibirá clientes que diminuíram o valor das vendas.
A opção Ordenar permitirá selecionar as opções:
- Nome do cliente: exibirá as informações ordenadas por nome do cliente;
- Litros vendidos período 1: exibirá as informações ordenadas por litros vendidos no período 1;
- Valor vendido período 1: exibirá as informações ordenadas por valor vendidos no período 1;
- Litros vendidos período 2: exibirá as informações ordenadas por litros vendidos no período 2;
- Valor vendido período 2: exibirá as informações ordenadas por valor vendidos no período 2;
- Variação % dos litros vendidos: exibirá as informações ordenadas pela variação percentual dos litros vendidos;
- Variação % do valor vendido: exibirá as informações ordenadas pela variação percentual do valor vendido.
A opção Exibir apenas valores referentes a venda de combustíveis permitirá exibir somente os valores referentes as vendas de combustíveis.
As guias Período possuem os seguintes campos:
- Período: informar o período;
- Litros min/max: neste campo será possível filtrar apenas os clientes que possuírem um consumo diferenciado;
- Valor min/max: neste campo será possível filtrar apenas os clientes que possuírem um consumo diferenciado;
- Var % min/max: permitirá filtrar apenas os clientes que tiverem determinada taxa de crescimento ou redução de suas vendas no período informado.
Após informar os filtros e selecionar as contas, clicar no botão Visualizar, será exibido relatório conforme imagem a seguir:
4.4.2 Comparativos de Vendas e Recebimentos
O relatório Comparativo de Vendas e Recebimentos exibirá as informações referentes as vendas e aos recebimentos realizados, permitindo realizar o comparativo entre as formas de pagamento e recebimento registradas. Para visualizar este relatório, acessar o módulo Gerencial > Financeiro > Relatórios > Vendas > Comparativo de Vendas e Recebimentos. A tela a seguir será exibida:
Esta tela possui os filtros:
- Empresa: informar a empresa (este campo é exibido apenas quando a base for multiempresa);
- Período: informar o período. Selecionar os motivos de movimentação vinculados a uma forma de pagamento e as contas configuradas como conta a receber, que serão exibidos no relatório. Após preencher os filtros, clicar no botão Visualizar.
O relatório será exibido conforme imagem a seguir:
4.4.3 Consumo de Combustível por Veículo
O relatório Consumo de Combustível Por Veículo exibirá as informações referentes ao consumo de combustíveis por veículo, com o objetivo de controlar a frequência dos abastecimentos realizados no posto, com a finalidade de identificação de melhores clientes, e também servindo de controle para empresas conveniadas.
Para visualizar este relatório, acessar o módulo Gerencial > Financeiro > Relatórios > Vendas > Consumo de Combustível por Veículo. A tela a seguir será exibida:
Esta tela possui os filtros:
- Empresa: informar a empresa (este campo é exibido apenas quando a base for multiempresa);
- Cliente: informar o cliente;
- Placa: informar a placa do veículo;
- Período: informar o período;
Tipo de identificação: selecionar o tipo de identificação previamente cadastrado.
Após preencher os filtros, clicar no botão Visualizar. O relatório será exibido conforme imagem a seguir:
4.4.4 Consumo de Combustível por Cliente
O relatório Consumo de Combustível por Cliente exibirá as informações referentes ao consumo de combustível por cliente, com o objetivo de controlar a frequência dos abastecimentos realizados no posto, com a finalidade de identificação de melhores clientes, e também servindo de controle para empresas conveniadas.
Para visualizar este relatório, acessar o módulo Gerencial > Financeiro > Relatórios > Vendas > Consumo de Combustível por Cliente. A tela a seguir será exibida:
Esta tela possui os filtros:
- Empresa: informar a empresa (este campo é exibido apenas quando a base for multiempresa);
- Grupo de cliente: informar o grupo de cliente;
- Cliente: informar o cliente;
- Mot./Conv.: informar o motorista ou conveniado;
- Placa: informar a placa;
- Produto: informar o combustível;
- Período: informar o período;
- Tipo de identificação: selecionar o tipo de identificação previamente cadastrado.
A opção Agrupar permitirá selecionar as opções:
- Cliente: exibirá as informações agrupadas por cliente;
- Data: exibirá as informações agrupadas por data;
- Placa: exibirá as informações agrupadas por placa;
- Empresa: exibirá as informações agrupadas por empresa.
Após preencher os filtros, clicar no botão Visualizar. O relatório será exibido conforme imagem a seguir:
4.4.5 Consumo por Cliente
O relatório Consumo Por Cliente exibirá as informações referentes as vendas realizadas aos clientes, com a finalidade de controle de consumo identificando assim quais são os produtos ou serviços mais consumidos de cada cliente. Para visualizar este relatório, acessar o módulo Gerencial > Financeiro > Relatórios > Vendas > Consumo Por Cliente.
A tela a seguir será exibida:
Esta tela possui os filtros:
- Empresa: informar a empresa (este campo é exibido apenas quando a base for multiempresa);
- Grupo cliente: informar o grupo de cliente;
- Cliente: informar o cliente;
- Mot./Conv.: informar o motorista ou o conveniado;
- Placa: informar a placa;
- Período: informar o período;
- Conta: informar a conta;
- Grupo produto: informar o grupo de produto;
- Subgrupo: informar o subgrupo de produto;
- Produto: informar o produto;
- Frota: informar a frota.
A opção Modo permitirá selecionar as seguintes opções:
- Analítico: exibirá as informações de forma detalhada;
- Resumido: exibirá as informações de forma resumida.
A opção Agrupar permitirá selecionar as seguintes opções:
- Não agrupar: exibirá as informações sem nenhum agrupamento;
- Extrato contas a receber: exibirá as informações agrupadas por extratos de contas a pagar;
- Placa: exibirá as informações agrupadas por placa;
- Frota: exibirá as informações agrupadas por frota;
- Motorista/conveniado: exibirá as informações agrupadas por motorista ou conveniado;
- Grupo de produto: exibirá as informações agrupadas por grupo de produto.
A opção Ordenar permitirá selecionar as seguintes opções:
- Nome cliente: exibirá as informações ordenadas por nome do cliente;
- Código cliente: exibirá as informações ordenadas por código do cliente.
A opção Tipo pessoa permitirá selecionar o tipo de pessoa que será consultada, física ou jurídica.
A opção Venda permitirá selecionar as opções:
- Combustível: exibirá os combustíveis vendidos;
- Mercadoria: exibirá as mercadorias vendidas;
- Serviço: exibirá os serviços vendidos.
A opção Exibir permitirá selecionar as opções:
- Combustíveis e mercadorias detalhadamente: permitirá exibir no relatório os combustíveis e mercadorias detalhadamente;
- Valores utilizando/recalculando o preço atual permitirá exibir no relatório: os valores utilizando e recalculando o preço atual.
Após preencher os filtros, clicar no botão Visualizar. O relatório será exibido conforme imagem a seguir:
4.4.6 Curva ABC de Vendas
O relatório Curva ABC de Vendas exibirá as informações referentes aos produtos em formato de curva ABC (é a separação por grau de importância), por quantidade ou valor, servindo para analisar a dependência ou risco na movimentação dos produtos, ou ainda apontando quais os tipos de produtos que devem ser focados. Consiste na ordenação dos produtos por ordem decrescente da sua contribuição para a empresa, de modo a se segmentar por grau de dependência, de risco ou ainda por outro critério a definir.
Para visualizar este relatório, acessar o módulo Gerencial > Financeiro > Relatórios > Vendas > Curva ABC de Vendas. A tela a seguir será exibida:
Esta tela possui os filtros:
- Grupo empresa informar o grupo da empresa;
- Empresa: informar a empresa;
- Depósito: informar o depósito;
- Grupo produto: informar o grupo de produtos;
- Subgrupo: informar o subgrupo de produtos;
- Período: informar o período;
- Classes: informar a porcentagem das classes, conforme a seguir:
- A: classe de maior importância;
- B: classe importante;
- C: classe de menor importância.
A opção Curva ABC permitirá selecionar as opções:
- Valor da venda: permitirá exibir a curva ABC referente ao valor da venda;
- Valor de lucro bruto: permitirá exibir a curva ABC referente ao valor de lucro bruto;
- Quantidade: permitirá exibir a curva ABC referente ao valor da quantidade.
A opção Tipo de lucro permitirá selecionar as opções:
- Valor do custo: exibirá o lucro obtido através do valor de custo;
- Valor da venda: exibirá o lucro obtido através do valor de venda;
A opção Desconsiderar permitirá selecionar a opção:
- Venda devolvida permitirá desconsiderar d:o relatório as vendas devolvidas.
Após preencher os filtros, clicar no botão Visualizar. O relatório será exibido conforme imagem a seguir:
Para visualizar o gráfico, clicar no botão Gerar gráfico. A tela a seguir será exibida:
Esta tela possui os botões:
- Tipo de gráfico permitirá alterar o tipo do gráfico apresentado;
- Folha de dados: exibirá à direita da tela a folha de dados;
- Imprimir: permitirá imprimir o gráfico;
- PDF: permitirá gerar um PDF do gráfico;
- Fechar: permitirá fechar a tela.
4.4.7 Curva ABC por Cliente
O relatório Curva ABC Por Cliente exibirá as informações referentes aos clientes em formato de curva ABC, com base no valor consumido, servindo para apontar quais são os principais clientes. Consiste na ordenação das vendas por ordem decrescente da sua contribuição para a empresa, de modo a se segmentar por grau de dependência, de risco ou ainda por outro critério a definir. Para visualizar este relatório, acessar o módulo Gerencial > Financeiro > Relatórios > Vendas > Curva ABC Por Cliente. A tela a seguir será exibida:
Esta tela possui os filtros:
- Grupo empresa: informar o grupo de empresa;
- Empresa: informar a empresa;
- Grupo cliente: informar o grupo de cliente;
- Período: informar o período;
- Classes: informar a porcentagem das classes, conforme a seguir:
- A: classe de maior importância;
- B: classe importante;
- C: classe de menor importância.
A opção Modo permitirá selecionar as opções:
- Sintético: exibirá as informações de forma resumida;
- Analítico: exibirá as informações de forma detalhada.
A opção Desconsiderar permitirá selecionar as opções:
- Vendas devolvidas: permitirá desconsiderar do relatório as vendas devolvidas.
Após preencher os filtros, clicar no botão Visualizar. O relatório será exibido conforme imagem a seguir:
Para visualizar o gráfico, clicar no botão Gerar gráfico. A tela a seguir será exibida:
Esta tela possui os botões:
- Tipo de gráfico: permitirá alterar o tipo do gráfico apresentado;
- Folha de dados: exibirá à direita da tela a folha de dados;
- Imprimir: permitirá imprimir o gráfico;
- PDF: permitirá gerar um PDF do gráfico;
- Fechar: permitirá fechar a tela.
4.4.8 Curva ABC por Forma de Pagamento
O relatório Curva ABC por Forma de Pagamento exibirá as informações referentes as formas de pagamento em formato de curva ABC, por valor, servindo para analisar a dependência ou risco na movimentação das formas de pagamento, ou ainda apontando quais os tipos de pagamentos que devem ser focados. Consiste na ordenação das formas de pagamento em ordem decrescente da sua contribuição para a empresa, de modo a se segmentar por grau de dependência, de risco ou ainda por outro critério a definir.
Para visualizar este relatório, acessar o módulo Gerencial > Financeiro > Relatórios > Vendas > Curva ABC por forma de pagamento. A tela a seguir será exibida:
Esta tela possui os filtros:
- Grupo empresa: informar o grupo de empresa;
- Empresa: informar a empresa;
- Período: informar o período;
- Classes: informar a porcentagem das classes, conforme a seguir:
- A: classe de maior importância;
- B: classe importante;
- C: classe de menor importância.
A opção Desconsiderar permitirá selecionar a opção:
- Vendas devolvidas: permitirá desconsiderar do relatório as vendas devolvidas.
Após preencher os filtros, clicar no botão Visualizar. O relatório será exibido conforme imagem a seguir:
Para visualizar o gráfico, clicar no botão Gerar gráfico. A tela a seguir será exibida:
Esta tela possui os botões:
- Tipo de gráfico: permitirá alterar o tipo do gráfico apresentado;
- Folha de dados: exibirá à direita da tela a folha de dados;
- Imprimir: permitirá imprimir o gráfico;
- PDF: permitirá gerar um PDF do gráfico;
- Fechar permitirá fechar a tela.
4.4.9 Descontos em Combustíveis
O relatório Descontos em Combustíveis exibirá informações que demostram os descontos concedidos em vendas de combustíveis, comparando o maior preço unitário dos bicos com o valor registrado em cada venda. Para visualizar este relatório, acessar o módulo Gerencial > Financeiro > Relatórios > Vendas > Descontos em Combustíveis. A tela a seguir será exibida:
Esta tela possui os filtros:
- Grupo empresa informar o grupo de empresa;
- Empresa: informar a empresa;
- Grupo cliente: informar o grupo de cliente;
- Cliente: informar o cliente;
- Combustível: informar o combustível;
- Forma pagamento: informar a forma de pagamento;
- Período: informar o período;
- Turno: informar o turno.
A opção Modo permitirá selecionar as opções:
- Analítico: exibirá as informações de forma detalhada;
- Sintético: exibirá as informações de forma resumida.
A opção Agrupar permitirá selecionar as seguintes opções:
- Empresa: exibirá as informações agrupadas por empresa;
- Data: exibirá as informações agrupadas por data;
- Turno: exibirá as informações agrupadas por turno.
Após preencher os filtros, clicar no botão Visualizar. O relatório será exibido conforme imagem a seguir:
4.4.10 Descontos em Vendas
O relatório Desconto em Vendas exibirá as informações referentes as vendas dos produtos que possuem desconto.
Para visualizar este relatório, acessar o módulo Gerencial > Financeiro > Relatórios > Vendas > Descontos em Vendas. A tela a seguir será exibida:
Esta tela possui os filtros:
- Empresa: informar a empresa;
- Caixa: informar o caixa;
- Grupo cliente: informar o grupo de cliente;
- Cliente: informar o cliente;
- Usuário: informar o usuário que concedeu o desconto;
- Forma pagamento: informar a forma de pagamento;
- Período: informar o período;
- Turno: informar o turno.
Após preencher os filtros, clicar no botão Visualizar. O relatório será exibido conforme imagem a seguir:
4.4.12 Evolução de Vendas por Período
O relatório Evolução de Vendas por Período exibirá as informações referentes a evolução das vendas, exibindo os valores das vendas e o percentual do aumento ou da redução das vendas dentro do período informado. Para visualizar este relatório, acessar o módulo Gerencial > Financeiro > Relatórios > Vendas > Evolução de vendas por período. A tela a seguir será exibida:
Esta tela possui os filtros:
- Grupo empresa; informar o grupo de empresa;
- Empresa: informar a empresa;
- Grupo de clientes: informar o grupo de clientes;
- Cliente: informar o cliente;
- Grupo de produtos: informar o grupo de produtos;
- Subgrupo: informar o subgrupo de produtos;
- Produto: informar o produto;
- Forma de pagamento: informar a forma de pagamento;
- Período: informar o período.
A opção Agrupar permitirá selecionar as opções:
- Cliente: permitirá agrupar as informações por cliente;
- Produto: permitirá agrupar as informações por produto;
- Forma pagamento: permitirá agrupar as informações por forma de pagamento;
- Classificação pagamento: permitirá agrupar as informações por classificação de pagamento;
- Empresa: permitirá agrupar as informações por empresa. A opção Exibir permitirá selecionar as opções:
- Valor: exibirá no relatório, os valores dos produtos;
- Quantidade: exibirá no relatório a quantidade dos produtos.
A opção Desconsiderar permitirá selecionar a opção:
- Vendas devolvidas: permitirá desconsiderar do relatório as vendas devolvidas.
A opção Tipo período permitirá selecionar a opção:
- Manual: permitirá definir os períodos a serem exibidos no relatório.
A tela a seguir será exibida:
Nesta tela informar os períodos e selecionar o tipo de percentual e clicar no botão Confirmar.
Após preencher os filtros, clicar no botão Visualizar. O relatório será exibido conforme imagem a seguir:
4.4.13 Lucro com Combustível por Preço de Venda
O relatório Lucro com Combustível por Preço de Venda exibirá as informações referentes ao preço dos combustíveis, exibindo a quantidade, valor das vendas e o valor do lucro baseado nessas informações. Para visualizar este relatório, acessar o módulo Gerencial > Financeiro > Relatórios > Vendas > Lucro com combustível por preço de venda. A tela a seguir será exibida:
Esta tela possui os filtros:
- Empresa: informar a empresa;
- Combustível: informar o combustível;
- Período: informar o período.
A opção Desconsiderar permitirá selecionar a opção:
- Vendas devolvidas: permitirá desconsiderar do relatório das vendas devolvidas.
Após preencher os filtros, clicar no botão Visualizar. O relatório será exibido conforme imagem a seguir:
4.4.14 Média de Vendas por Dia
O relatório Média de Vendas Por Dia exibirá as informações referentes as vendas por dia e calculará uma média de vendas de acordo com o período informado. Para visualizar este relatório, acessar o módulo Gerencial > Financeiro > Relatórios > Vendas > Média de Vendas Por Dia. A tela a seguir será exibida:
Esta tela possui os filtros:
- Empresa: informar a empresa;
- Período: informar o período.
A opção Desconsiderar permitirá selecionar a opção:
- Vendas devolvidas: permitirá desconsiderar do relatório as vendas devolvidas.
Após preencher os filtros, clicar no botão Visualizar.
O relatório será exibido conforme imagem a seguir:
4.4.15 Mapa de Vendas Anual
O relatório Mapa de Vendas Anual exibirá o total das vendas por mês de acordo com o ano informado.
Para visualizar este relatório, acessar o módulo Gerencial > Financeiro > Relatórios > Vendas > Mapa de vendas anual. A tela a seguir será exibida:
Esta tela possui os filtros:
- Empresa: informar a empresa;
- Período: informar o período;
- Grupo: informar o grupo de produtos;
- Subgrupo: informar o subgrupo de produtos.
A opção Agrupar permitirá selecionar as opções:
- Ano/Empresa: exibirá as informações agrupadas primeiramente por ano e depois por empresa;
- Empresa/Ano: exibirá as informações agrupadas primeiramente por empresa e depois por ano;
- Ano/Grupo: exibirá as informações agrupadas primeiramente por ano e depois por grupo;
- Grupo/Ano: exibirá as informações agrupadas primeiramente por grupo e depois por ano;
- Empresa/Ano)/Grupo: exibirá as informações agrupadas primeiramente por empresa e ano e depois por grupo;
- (Grupo/Ano)/Empresa: exibirá as informações agrupadas primeiramente por grupo e ano e depois por empresa;
- (Empresa/Grupo)/Produto: exibirá as informações agrupadas primeiramente por empresa e grupo e depois por produto.
A opção Exibir permitirá selecionar as opções:
- Valor: exibirá no relatório os valores de vendas;
- Quantidade: exibirá no relatório a quantidade dos produtos.
Após preencher os filtros, clicar no botão Visualizar. O relatório será exibido conforme imagem a seguir:
4.4.16 Preço de Combustível por Empresa
O relatório Preço de Combustível por Empresa exibirá as informações referentes aos tipos de preços praticados e quais são estes preços para os combustíveis vendidos por empresa. Para visualizar este relatório, acessar o módulo Gerencial > Financeiro > Relatórios > Vendas > Preço de Combustível por Empresa. A tela a seguir será exibida:
Esta tela possui os filtros:
- Empresa: informar a empresa;
- Combustível: informar o combustível;
- Período: informar o período.
A opção Tipo de preço permitirá selecionar as seguintes opções:
- Bomba: exibirá o preço baseado nos valores gerados no fechamento do caixa (será o último preço praticado no caixa);
- Médio: exibirá o preço médio obtido da divisão do valor da venda pela quantidade;
- Praticado: exibirá os diferentes preços praticados nas vendas.
Após preencher os filtros, clicar no botão Visualizar. O relatório será exibido conforme imagem a seguir:
4.4.17 Preço Praticado por Cliente
O relatório Preço Praticado por Cliente exibirá as informações referentes aos preços praticados por clientes, essas informações serão baseadas no cadastro da regra de preços.
Para visualizar este relatório, acessar o módulo Gerencial > Financeiro > Relatórios > Vendas > Preço Praticado por Cliente. A tela a seguir será exibida:
Esta tela possui os filtros:
- Empresa: informar a empresa;
- Grupo de cliente: informar o grupo de clientes;
- Cliente: informar o cliente;
- Produto: informar o produto;
- Desconto: informar o percentual de desconto.
A opção Agrupar permitirá selecionar as opções:
- Preçounitário: permitirá agrupar as informações por preço unitário;
- Clienteeempresa: permitirá agrupar as informações por cliente e empresa;
- Cliente e forma de pagamento: permitirá agrupar as informações por cliente e forma de pagamento.
Após preencher os filtros, clicar no botão Visualizar. O relatório será exibido conforme imagem a seguir:
4.4.18 Recarga de Celular
O relatório Recarga de Celular exibirá os registros referentes as recargas de celular realizadas no período selecionado. Para visualizar este relatório, acessar o módulo Gerencial > Financeiro > Relatórios > Vendas > Recargas de celular. Será exibida a tela conforme imagem a seguir:
Esta tela possui os filtros:
- Empresa: informar a empresa (este campo é exibido apenas quando a base for multiempresa);
- Conta caixa: informar a conta caixa (ponto de venda);
- Operadora: informar a operadora;
- Período: informar o período;
- Turno: informar o turno.
O filtro Modo permitirá selecionar as opções:
- Analítico: exibirá as informações de forma detalhada;
- Sintético: exibirá as informações de forma resumida.
O filtro Agrupar permitirá selecionar as opções:
- Não agrupar: exibirá as informações sem nenhum agrupamento;
- Operadora: exibirá as informações agrupadas por operadora;
- Recarga: exibirá as informações agrupadas por recargas.
Após preencher os filtros, clicar no botão Visualizar, será exibido um relatório conforme imagem a seguir:
4.4.19 Resumo ECF Diário
O relatório Resumo ECF Diário exibirá as informações do ECF diariamente de forma resumida. Para visualizar este relatório, acessar o módulo Gerencial > Financeiro > Relatórios > Vendas > Resumo ECF Diário. A tela a seguir será exibida:
Esta tela possui os filtros:
- Empresa: informar a empresa;
- Período: informar o período;
- ECF: selecionar o ECF.
Após preencher os filtros, clicar no botão Visualizar, será exibido um relatório conforme imagem a seguir:
4.4.20 Vales
O relatório Vales exibirá as informações referentes aos vales emitidos, quais estão em posse do cliente e quais já foram recebidos, além de seus respectivos valores.
Quando forem informados parâmetros de recebimento, obrigatoriamente o vale já terá sido recebido, por este motivo será marcado automaticamente a situação Recebimento em venda.
Neste relatório só serão exibidas as informações de vales que :realizam movimentações financeiras. Vales que possibilitarem somente o resgate de produtos ou serviços, não serão exibidos.
Para visualizar este relatório, acessar o módulo Gerencial > Financeiro > Relatórios > Vendas > Vales. Será exibida a tela conforme imagem a seguir:
A guia Parâmetros do emitente possui os filtros:
- Empresa informar a empresa;
- Emissão: informar o período de emissão do vale.
A guia Parâmetros de recebimento possui os filtros:
- Empresa: informar a empresa;
- Recebimento: informar o período de recebimento do vale.
A guia Parâmetros complementares possui os filtros:
- Tipo: informar o tipo de vale;
- Cliente: informar o cliente;
- Cupom entre: informar a numeração dos cupons;
- Número: informar o número do vale.
A guia Opções possui os filtros: O filtro Agrupar permitirá selecionar as opções:
- Não agrupar: exibirá as informações sem nenhum agrupamento;
- Empresa emissão: exibirá as informações agrupadas pela empresa de emissão;
- Empresa recebimento: exibirá as informações agrupadas pela empresa de recebimento.
O filtro Situação permitirá selecionar as opções:
- Todos: exibirá todas as situações de vale;
- Em posse do cliente: exibirá apenas os vales que estão em posse do cliente;
- Recebimento em venda: exibirá apenas os vales que foram recebidos em venda.
O filtro Exibir permitirá selecionar a opção:
- Apenas vales recebidos em empresas diferentes da emissão: permitirá exibir vales em que a empresa de recebimento for diferente da empresa de emissão.
Após selecionar os filtros, clicar no botão Visualizar, será exibido relatório conforme imagem a seguir:
4.4.21 Vendas com Troco
O relatório Vendas com Troco exibirá as vendas que tiveram algum tipo de troco, identificando a forma de pagamento, forma de troco e seus respectivos valores. Para visualizar este relatório, acessar o módulo Gerencial > Financeiro > Relatórios > Vendas > Vendas com Troco. A tela a seguir será exibida:
Esta tela possui os filtros:
- Grupo empresa: informar o grupo de empresa;
- Empresa informar a empresa;
- Grupo cliente: informar o grupo de cliente;
- Cliente: informar o cliente;
- Consumidor: informar o consumidor;
- Forma pagamento: informar a forma de pagamento;
- Forma troco: informar a forma de troco;
- Período: informar o período.
A opção Modo permitirá selecionar as opções:
- Analítico: exibirá as informações de forma detalhada;
- Sintético: exibirá as informações de forma resumida.
A opção Agrupar permitirá selecionar as opções:
- Não agrupar: exibirá as informações sem nenhum agrupamento
- Forma pagamento: exibirá as informações agrupadas por forma de pagamento.
Após selecionar os filtros, clicar no botão Visualizar, será exibido relatório conforme imagem a seguir:
4.4.22 Venda por Caixa
O relatório Venda por Caixa exibirá as informações referentes as vendas realizadas na data do caixa consultado. Para visualizar este relatório, acessar o módulo Gerencial > Financeiro > Relatórios > Vendas > Vendas por caixa. A tela a seguir será exibida:
Esta tela possui os filtros:
- Empresa: informar a empresa;
- Conta: informar a conta caixa;
- Data: informar a data do caixa;
- Turno: informar o turno;
- Exibir movimento de contas filhas: exibirá as movimentações das contas filhas da conta informada.
Após selecionar os filtros, clicar no botão Visualizar, será exibido relatório conforme imagem a seguir:
4.4.23 Venda por Entrega Futura
O relatório Venda por Entrega Futura exibirá os documentos fiscais utilizados na venda de entrega futura. Para visualizar o relatório, acessar o módulo Gerencial > Financeiro > Relatórios > Vendas > Venda de entrega futura. Será exibida a tela conforme imagem a seguir:
Esta tela possui os campos:
- Empresa: informar a empresa;
- Cliente: informar o cliente;
- Data emissão: informar a data de emissão.
Após preencher os campos, clicar no botão Visualizar, será exibida a tela conforme imagem a seguir:
4.4.24 Venda por Classificação de Pagamento
O relatório Venda Por Classificação de Pagamento exibirá as vendas realizadas, separadas pela classificação de pagamento configurada no motivo de movimentação. Será exibido também a porcentagem que o total da classificação representará perante ao valor total de cada data. As vendas manuais não serão consideradas neste relatório.
Para visualizar o relatório, acessar o módulo Gerencial > Financeiro > Relatórios > Vendas > Venda por Classificação de Pagamento. Será exibida a tela conforme imagem a seguir:
Esta tela possui os filtros:
- Grupo empresa: informar o grupo de empresa;
- Empresa: informar a empresa;
- Caixa: informar o caixa PDV;
- Período: informar o período;
- Turno: informar o turno de abertura do caixa;
A opção Agrupar permitirá selecionar as opções:
- Classificação: permitirá agrupar as informações por classificação de pagamento;
- Tipo vencimento: permitirá agrupar as informações por tipo de vencimento;
- Empresa: permitirá agrupar as informações por empresa.
A opção Exibir permitirá selecionar a opção:
- Colunas que não possuam valores: permitirá exibir no relatório as colunas que não possuem valores.
O campo Tamanho valores permitirá determinar o tamanho da coluna dos valores. Quanto maior o valor, maior será a coluna.
Após preencher os campos, clicar no botão Visualizar, será exibida a tela conforme imagem a seguir:
4.4.25 Venda por Período
O relatório Vendas Por Período exibirá as vendas de um determinado período com opção de exibição de vários agrupamentos.
Para visualizar o relatório, acessar o módulo Gerencial > Financeiro > Relatórios > Vendas > Venda Por Período. Será exibida a tela conforme imagem a seguir:
Esta tela possui os filtros:
- Grupo empresa: informar o grupo de empresa;
- Empresa: informar a empresa;
- Período: informar o período;
- Turno: informar o turno de abertura do caixa;
- Horário: informar o horário;
- Intervalo: habilitar a opção caso desejar incluir intervalos;
- Grupo cliente: informar o grupo de clientes;
- Cliente: informar o cliente;
- Caixa: informar o caixa PDV;
- Forma pagamento: informar a forma de pagamento.
A opção Modo permitirá selecionar as opções:
- Analítico: exibirá as principais informações referentes a venda;
- Sintético: exibirá as informações de forma resumida;
- Detalhado: exibirá as informações de venda de forma detalhada.
A opção Agrupar permitirá selecionar as opções:
- Não agrupar: exibirá as informações sem nenhum agrupamento;
- Data: exibirá as informações agrupadas por data;
- Caixa: exibirá as informações agrupadas por caixa PDV;
- Cliente: exibirá as informações agrupadas por cliente;
- Empresa: exibirá as informações agrupadas por empresa.
A opção Exibir permitirá selecionar a opção:
- Vendas à vista: permitirá exibir no relatório as vendas à vista;
A opção Cliente permitirá selecionar as opções:
- Todos: permitirá exibir no relatório todos os clientes;
- Cadastrados: exibirá no relatório somente os clientes cadastrados;
- Não cadastrados: exibirá no relatório somente os clientes não cadastrados.
Após preencher os campos, clicar no botão Visualizar, será exibida a tela conforme imagem a seguir:
4.4.26 Venda por Preço Praticado
O relatório Venda Por Preço Praticado exibirá as informações referentes aos diversos preços praticados (preço unitário) no momento da venda. Para visualizar o relatório, acessar o módulo Gerencial > Financeiro > Relatórios > Vendas > Venda Por Preço Praticado. Será exibida a tela conforme imagem a seguir:
Esta tela possui os filtros:
- Grupo empresa informar o grupo de empresa;
- Empresa informar a empresa;
- Grupo cliente informar o grupo de cliente;
- Cliente: informar o cliente;
- Grupo produto: informar o grupo de produto;
- Subgrupo: informar o subgrupo de produto;
- Produto: informar o produto;
- Período: informar o período;
- Turno: informar o turno;
- Preço unitário: informar o preço unitário.
A opção Modo permitirá selecionar as opções:
- Analítico: exibirá as informações de forma detalhada;
- Sintético: exibirá as informações de forma resumida.
A opção Agrupar permitirá selecionar as opções:
- Produto: permitirá agrupar as informações por produto;
- Cliente: permitirá agrupar as informações por cliente;
- Data: permitirá agrupar as informações por data;
- Empresa permitirá agrupar as informações por empresa.
A opção Exibir permitirá selecionar a opção:
- Desconsiderar vendas devolvidas: não exibirá no relatório as vendas devolvidas.
4.4.27 Ticket Médio
O relatório Ticket Médio apresentará o valor médio das vendas do estabelecimento. Este cálculo poderá ser obtido através da divisão do total vendido em determinado período pelo número de vendas. Para visualizar o relatório, acessar o módulo Gerencial > Financeiro > Relatórios > Vendas > Ticket Médio. Será exibida a tela conforme imagem a seguir:
Esta tela possui os filtros:
- Grupo empresa: informar o grupo de empresa;
- Empresa: informar a empresa;
- Forma pagamento: informar a forma de pagamento;
- Caixa: informar o caixa PDV;
- Grupo produto: informar o grupo de produto;
- Subgrupo: informar o subgrupo de produto;
- Produto: informar o produto;
- Período: informar o período.
A opção Modo permitirá selecionar as opções:
- Analítico: exibirá as informações de forma detalhada;
- Sintético: exibirá as informações de forma resumida.
A opção Agrupar permitirá selecionar as opções:
- Não agrupar: exibirá as informações sem nenhum agrupamento;
- Caixa: permitirá agrupar as informações por caixa PDV;
- Usuário: permitirá agrupar as informações por usuários;
- Empresa: permitirá agrupa as informações por empresa.
A opção Ordenar permitirá selecionar as opções:
- Data: permitirá ordenar as informações por data;
- Número de vendas: permitirá ordenar as informações por número de vendas;
- Valor das vendas: permitirá ordenar as informações por valor de venda;
- Ticket médio: permitirá ordenar as informações por ticket médio.
A opção Exclusiva permitirá selecionar as opções:
- Sim: o relatório apresentará o valor da venda onde a forma de pagamento selecionada como filtro, seja a única;
- Não: o relatório apresentará o valor da venda para vendas que contenham a forma de pagamento selecionada;
- Não/Fracionado: o relatório apresentará o valor referente a forma de pagamento para as vendas que contenham a forma de pagamento utilizada como filtro.
Após preencher os campos, clicar no botão Visualizar, será exibida a tela conforme imagem a seguir:
4.5 Clientes Sem Movimentação
O relatório Clientes Sem Movimentação exibirá os clientes que não realizaram nenhuma compra dentro do período selecionado. Para visualizar o relatório, acessar o módulo Gerencial > Financeiro > Relatórios > Clientes Sem Movimentação. Será exibida a tela conforme imagem a seguir:
Esta tela possui os filtros:
- Grupo empresa:
- Empresa: informar a empresa;
- Grupo cliente: informar o grupo de cliente;
- Cliente: informar o cliente;
- Período: informar o período para consulta;
- Dias: informar o número de dias sem movimentação.
A opção Modo permitirá selecionar as opções:
- Analítico: exibirá as informações de forma detalhada;
- Sintético: exibirá as informações de forma resumida.
A opção Agrupar permitirá selecionar as opções:
- Não agrupar: exibirá as informações sem nenhum agrupamento;
- Grupo cliente: permitirá agrupar as informações por grupo de cliente;
- Empresa: permitirá agrupar as informações por empresa.
A opção Ordenar permitirá selecionar as opções:
- Cliente: permitirá ordenar as informações por cliente;
- Litros (Últimos 6 meses): permitirá ordenar as informações referente aos últimos 6 meses;
- Litros (período ano anterior): permitirá ordenar as informações referentes ao período do ano anterior;
- Total vendido (período ano anterior) permitirá ordenar as informações do total vendido referente ao período do ano anterior.
Será possível habilitar a opção Crescente para ordenar os itens do relatório em ordem crescente.
A opção Considerar permitirá selecionar as opções:
- Última venda: permitirá considerar no relatório a última venda realizada;
- Data base: permitirá considerar no relatório a data base.
A opção Tipo período permitirá selecionar as opções:
- Inativação: considerará o período de inativação do cliente;
- Sem movimentação: considerará o período sem movimentação.
A opção Cliente permitirá selecionar as opções:
- Ativos: considerará os clientes que estão ativos no sistema;
- Inativos: considerará os clientes que estão inativos no sistema;
- Excluídos: considerará os clientes que foram excluídos do sistema.
Após preencher os campos, clicar no botão Visualizar, será exibida a tela conforme imagem a seguir:
4.6 Comissão para Funcionários
O relatório Comissão Para Funcionário exibirá as informações referentes as comissões de cada funcionário.
Para visualizar o relatório, acessar o módulo Gerencial > Financeiro > Relatórios > Comissão para Funcionários. Será exibida a tela conforme imagem a seguir:
Esta tela possui os filtros:
- Empresa: informar a empresa;
- Funcionário: informar o funcionário;
- Conta: informar a conta;
- Grupo de produto: informar o grupo de produto;
- Subgrupo: informar o subgrupo de produto;
- Produto: informar o produto;
- Emissão: informar o período de emissão;
- Turno: informar o turno;
- Pagamento: informar o período de pagamento.
A opção Modo permitirá selecionar as opções:
- Analítico: exibirá as informações de forma detalhada;
- Sintético: exibirá as informações de forma resumida.
A opção Agrupar permitirá selecionar as opções:
- Não agrupar: exibirá as informações sem nenhum agrupamento;
- Funcionário e grupo de produto: exibirá as informações agrupadas por funcionário e grupo de produto;
- Funcionário e produto: exibirá as informações agrupadas por funcionário e produto.
A opção Ordenar permitirá selecionar as seguintes opções:
- Nome: exibirá as informações ordenadas por nome;
- Código: exibirá as informações ordenadas por código;
- Venda: exibirá as informações ordenadas por venda.
A opção Considerar permitirá selecionar as opções:
- Valores para a venda: permitirá considerar somente os valores para venda;
- Valores para a baixa: permitirá considerar somente os valores para baixa;
A opção Exibir permitirá selecionar as opções:
- Combustíveis: exibirá no relatório a comissão por combustíveis;
- Mercadorias: exibirá no relatório a comissão por mercadorias;
- Serviços: exibirá no relatório a comissão por serviços.
- Somente lançamentos de movimentações recebidas: exibirá no relatório somente lançamento de movimentações recebidas.
A opção Desconsiderar permitirá selecionar a opção:
- Vendas devolvidas: permitirá desconsiderar do relatório as vendas devolvidas.
Após preencher os campos, clicar no botão Visualizar, será exibida a tela conforme imagem a seguir:
4.7 Conferência de Documentos
O relatório Conferência de Documentos exibirá as informações referentes aos documentos em geral da empresa, através do campo contas poderá selecionar diferentes tipos de documentos a serem exibidos. Geralmente é utilizado para análise e verificação de erros, quantidade de documentos, tipo de documentos e valores, podendo ser restringido apenas para documentos baixados ou pendentes.
Para visualizar o relatório, acessar o módulo Gerencial > Financeiro > Relatórios > Conferência de Documentos. Será exibida a tela conforme imagem a seguir:
Esta tela possui os filtros:
- Empresa: informar a empresa;
- Conta: informar a conta;
- Motivo: informar o motivo de movimentação;
- Emissão: informar a data de emissão;
- Turno: informar o turno;
- Lote: informar o número do lote;
- Pessoa: informar o responsável pelo documento;
- Contra partida: informar a conta de contra partida;
- Vencimento: informar o período de vencimento;
- Pagamento: informar o período de pagamento;
- Prefixo documento: organizará os documentos em ordem de acordo com o prefixo informado;
- Prefixo pessoa: organizará os documentos em ordem alfabética de acordo com o prefixo informado.
A opção Situação permitirá selecionar as opções:
- Todos: exibirá todos os documentos;
- Somente pendentes: exibirá somente os documentos pendentes;
- Somente baixados: exibirá somente os documentos que possuem baixa.
A opção Agrupar permitirá selecionar as opções:
- Não agrupar: exibirá as informações sem nenhum agrupamento;
- Placa: exibirá as informações agrupadas por placa;
- Pessoa: exibirá as informações agrupadas por pessoa.
A opção Ordenar permitirá selecionar as opções:
- Emissão: permitirá ordenar as informações por data de emissão;
- Vencimento: permitirá ordenar as informações por data de vencimento;
- Código: permitirá ordenar as informações por código;
- Pessoa: permitirá ordenar as informações por pessoa.
A opção Exibir permitirá selecionar as seguintes opções:
- Observação: exibirá a coluna Observação contendo as observações de cada documento;
- Motivo de movimentação: exibirá a coluna Motivo contendo o número do motivo de movimentação utilizado;
- Considerar juros e multa: exibirá a coluna Juros/Multa contendo o valor dos juros ou multa referentes ao documento;
- Notas canceladas: exibirá as notas que foram canceladas.
Após preencher os campos, clicar no botão Visualizar, será exibida a tela conforme imagem a seguir:
4.8 Melhores Clientes
O relatório Melhores Clientes exibirá a relação de clientes que mais consomem no estabelecimento, além do total de vendas, divididas entre combustíveis e demais produtos.
Para visualizar o relatório, acessar o módulo Gerencial > Financeiro > Relatórios > Melhores Clientes.
Será exibida a tela conforme imagem a seguir:
Esta tela possui os filtros:
- Empresa: informar a empresa;
- Grupo de clientes: informar o grupo de clientes;
- Grupo produto: informar o grupo de produtos;
- Subgrupo produto: informar o subgrupo de produtos;
- Produto: informar o produto;
- Período: informar o período;
- Limite: informar o limite de clientes que serão exibidos.
A opção Exibir permitirá selecionar as seguintes opções:
- Por venda: exibirá a quantidade de litros vendidos para cada cliente e o valor total dos produtos vendidos;
- Por lucro: exibirá a quantidade de litros vendidos para cada cliente e o valor total dos produtos vendidos juntamente com o lucro bruto obtido.
A opção Desconsiderar vendas devolvidas permitirá desconsiderar do relatório as vendas que foram devolvidas.
Após preencher os campos, clicar no botão Visualizar, será exibida a tela conforme imagem a seguir:
4.9 Produtividade por Funcionários
O relatório Produtividades Por Funcionário exibirá as informações referentes à produtividade dos funcionários. A produtividade será medida apenas para as vendas onde o vendedor for informado.
Para visualizar o relatório, acessar o módulo Gerencial > Financeiro > Relatórios > Produtividade Por Funcionário. Será exibida a tela conforme imagem a seguir:
Esta tela possui os filtros:
- Grupo empresa: informar o grupo de empresa;
- Empresa: informar a empresa;
- Cargo: informar o cargo;
- Funcionário: informar o funcionário;
- Grupo produto: informar o grupo de produto;
- Subgrupo: informar o subgrupo de produto;
- Produto: informar o produto;
- Conta: informar a conta;
- Período: informar o período;
- Turno: informar o turno.
A opção Modo permitirá selecionar as seguintes opções:
- Analítico: exibirá as informações de forma detalhada;
- Sintético: exibirá as informações de forma resumida.
A opção Agrupar permitirá selecionar as seguintes opções:
- Funcionário: exibirá as informações agrupadas por funcionário;
- Data e funcionário: exibirá as informações agrupadas por data e funcionário;
- Operador de caixa: exibirá as informações agrupadas por operador de caixa;
- Usuário: exibirá as informações agrupadas por usuário;
- Cargo: exibirá as informações agrupadas por cargo.
A opção Ordenar permitirá selecionar as seguintes opções:
- Produto: exibirá as informações ordenadas por produto;
- Quantidade: exibirá as informações ordenadas por quantidade;
- Valor: exibirá as informações ordenadas por valor;
- Crescente: exibirá as informações ordenadas de forma crescente.
A opção Exibir possui as seguintes opções:
- Combustível: exibirá os combustíveis;
- Mercadorias: exibirá as mercadorias;
- Serviços: exibirá os serviços;
- Apenas produtos que exijam vendedor obrigatório: exibirá somente os produtos que exijam que seja informado um vendedor;
- Desconsiderar vendas devolvidas: desconsiderará do relatório as vendas registradas como devolvidas.
A opção Detalhar permitirá selecionar a opção:
- Produtos: permitirá detalhar as informações dos produtos no relatório.
Após preencher os campos, clicar no botão Visualizar, será exibida a tela conforme imagem a seguir: