- Criado por Usuário desconhecido (angelica.carvalho), última alteração por Mylena Ribeiro De Castro em ago 07, 2023
Você está vendo a versão antiga da página. Ver a versão atual.
Comparar com o atual Ver Histórico da Página
« Anterior Versão 4 Atual »
Para maiores informações acesse o link abaixo:
Assista aos vídeos DicaLinx para saber mais sobre as Operações:
Agora o Contas a Pagar conta com uma nova forma de agendar pagamentos e processar seu retorno.
Para utilizar essa opção é necessário ter configurado a Integração Bancária, para saber como realizar essa configuração acesse o artigo Integração Bancária - Pagamento de Títulos de Cobrança de Tributos.
Configurações no Linx Big Farma
Para que a opção de Agendar Pagamentos seja habilitada, o usuário terá que liberar a permissão no grupo de usuários, para isso vá ao menu Cadastros > Usuários > Grupo de Usuários na aba "Edição (F2)" e selecione a categoria "Conta a Receber e a Pagar", selecione a opção "Permitir Agendar Pagamentos" e salve a alteração realizada ![]() clicando no botão
clicando no botão ![]() , ou através das teclas de atalho Ctrl + G.
, ou através das teclas de atalho Ctrl + G.

Figura 01 - Grupo de Usuários
Configurações no Contas a Pagar
Para utilizar o agendamento vá ao menu Financeiro > Contas a pagar, busque o(s) título(s) que deseja.

Figura 02 - Contas a Pagar
Em seguida marque o(s) título(s) utilizando a tecla de atalho F5 e ![]() clique no botão
clique no botão ![]() ou utilize a tecla de atalho F11,abrirá a tela para agendar pagamentos.
ou utilize a tecla de atalho F11,abrirá a tela para agendar pagamentos.

Figura 03 - Contas a Pagar - Agendar Pagamentos
Nesta tela serão visualizadas todas as informações que a instituição financeira receberá sobre o boleto.
- Os campos que estão em amarelo são editáveis, ou seja, pode-se inserir descontos e acréscimos desde que estejam informados no boleto;
- Também existe a possibilidade de agendar o pagamento antes da data de vencimento;
- O campo Valor do pagamento pode-se editar, mas para isso o Cedente precisa informar ao banco que permite que o Sacado pague um valor menor ao informado no boleto.
- Cedente: é o beneficiário, ou seja, aquele que emitiu o título;
- Sacado: é o pagador, ou seja, quem paga o título emitido;
- Sacador/Avalista: é um mediador de uma transação entre o sacado e o cedente, ou seja, o cedente contrata uma empresa terceirizada para "cobrar" por ele, neste caso essa empresa contratada emite o boleto e passa a ser o Cedente e a empresa que contratou passa a ser o sacador/avalista.

Figura 04 - Agendar Pagamentos
O botão ![]() ou a tecla de atalho F9 é utilizado para definir uma data de pagamento para um ou mais boletos que o usuário deseje sem precisar inserí-las manualmente, basta selecionar os títulos e
ou a tecla de atalho F9 é utilizado para definir uma data de pagamento para um ou mais boletos que o usuário deseje sem precisar inserí-las manualmente, basta selecionar os títulos e ![]() clicar no botão, abrirá a tela Definir data de pagamento.
clicar no botão, abrirá a tela Definir data de pagamento.

Figura 05 - Definir Data de Pagamento
Nesta tela pode-se inserir:
- Uma data específica, ou seja, uma data antes ou após o vencimento fixa para todos os boletos selecionados;
E também escolher a opção "Para a data de vencimento dos títulos ou o próximo dia útil subsequente", que o sistema pagará no dia do vencimento ou no próximo dia útil, por exemplo, caso a data inserida caia em algum final de semana ou em algum feriado, o sistema entende isso e debita o valor no próximo dia útil.
Para que o sistema leve em consideração os feriados é necessário cadastra-los no Linx Big Farma, para cadastrar feriados vá ao menu Cadastros > Feriados e insira as informações.
Quando o vencimento do boleto cair em algum dia como fim de semana ou feriado, após o usuário ter configurado os feriados, o Linx Big Farma automaticamente altera a data para o próximo dia útil.
Para visualizar os feriados entre os boletos selecionados, basta ![]() clicar no botão
clicar no botão ![]() e aparecerá quais feriados existem neste intervalo de tempo.
e aparecerá quais feriados existem neste intervalo de tempo.

Figura 06 - Agendar Pagamentos - Feriados
O símbolo ![]() significa que o vencimento do título em questão não é dia útil.
significa que o vencimento do título em questão não é dia útil.
O Banco, Agência e Conta Corrente são informações já cadastradas na integração bancária, essa informação só vincula automaticamente caso tenha apenas uma conta cadastrada para a filial informada, se tiver duas ou mais contas cadastradas os campos retornarão sem essa informação e o usuário terá que inserí-las manualmente.

Figura 07 - Agendar Pagamentos - Conta Corrente
Para isso, marque o título utilizando a tecla de atalho F5 e ![]() clique no botão
clique no botão ![]() ou utilizar a tecla de atalho F8.
ou utilizar a tecla de atalho F8.

Figura 08 - Selecionar Conta Corrente
Selecione a conta corrente desejada e ![]() clique no botão
clique no botão ![]() ou utilizar a tecla de atalho F3.
ou utilizar a tecla de atalho F3.
Pode-se utilizar essa informação para boletos diferentes ou mesmo para quando o Linx Big Farma retornar com o banco e conta corrente automático, caso queira trocar basta realizar o procedimento informado anteriormente.
Mas lembre-se só poderão ser utilizadas contas cadastradas na Integração Bancária.
Só poderão ser cadastrados títulos empresariais no CNAB240, títulos pessoais não serão aceitos, pois, o banco cruza informações se o título pertence à filial informada.
Com botão ![]() o usuário consegue filtrar os títulos da maneira que preferir, basta selecionar o que desejar.
o usuário consegue filtrar os títulos da maneira que preferir, basta selecionar o que desejar.

Figura 09 - Agendar Pagamentos - Filtros
- Filtrar por Data de vencimento fora de dia útil aparecerá a seguinte mensagem:
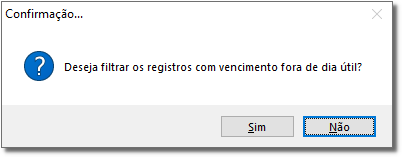
Figura 10 - Confirmação Dia Útil
Basta selecionar se deseja ou não.
- Filtrar por Data de vencimento aparecerá a seguinte mensagem:
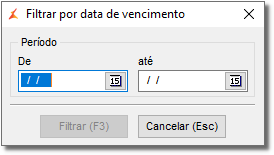
Figura 11 - Confirmação Data Vencimento
Basta selecionar as datas e filtrar.
- Filtrar por Data de pagamento aparecerá a seguinte mensagem:
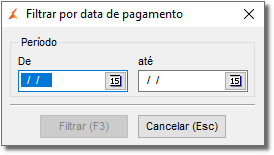
Figura 12 - Confirmação Data Pagamento
Basta selecionar as datas e filtrar.
- Filtrar por Títulos sem Conta Corrente: Filtra os títulos que não estão com as contas para agendamento, basta selecionar os títulos e definir a conta corrente desejada.
Após ter revisado os dados e finalizado o agendamento dos pagamentos, ![]() clique no botão
clique no botão ![]() ou utilize a tecla de atalho F3, aparecerá a seguinte mensagem:
ou utilize a tecla de atalho F3, aparecerá a seguinte mensagem:

Figura 13 - Remessa de Agendamento dos Pagamentos
Se deseja gerar a remessa basta ![]() clicar em
clicar em ![]() .
.
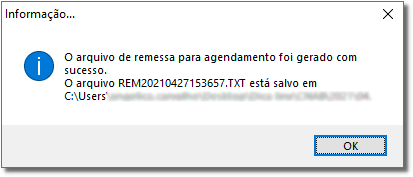
Figura 14 - Arquivo de Remessa Enviado
![]() Clique em
Clique em ![]() , aparecerá a seguinte mensagem:
, aparecerá a seguinte mensagem:

Figura 15 - Gerar Relatório
Para imprimir o relatório gerado ![]() clique em
clique em ![]() .
.
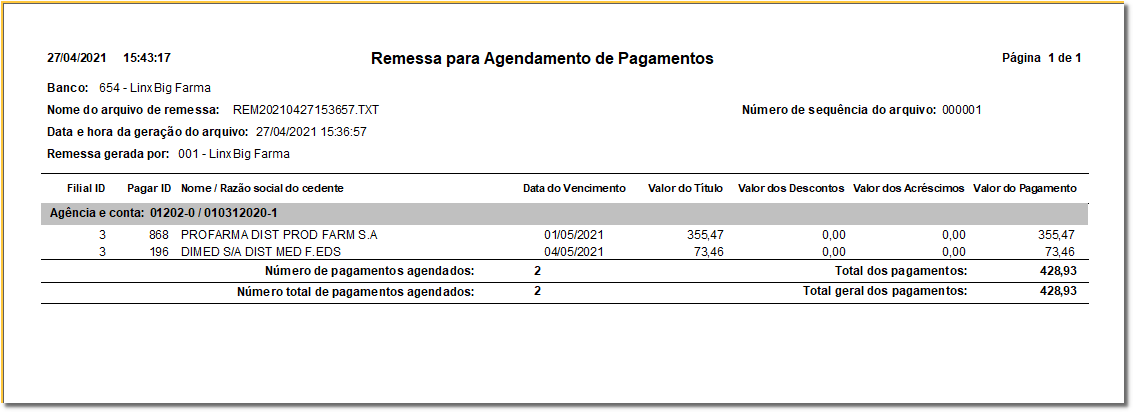
Figura 16 - Relatório Gerado Agendamento de Pagamentos
O arquivo de remessa gerado, aparecerá na pasta de remessa cadastrada na Integração Bancária.
Após ter enviado o arquivo de remessa, o registro ficará com ![]() na frente, para indicar que este arquivo está pendente, ou seja, será necessário enviar para o banco e enquanto o mesmo não retornar informando se aceitou ou não o arquivo de remessa, eles ficarão como pendentes.
na frente, para indicar que este arquivo está pendente, ou seja, será necessário enviar para o banco e enquanto o mesmo não retornar informando se aceitou ou não o arquivo de remessa, eles ficarão como pendentes.
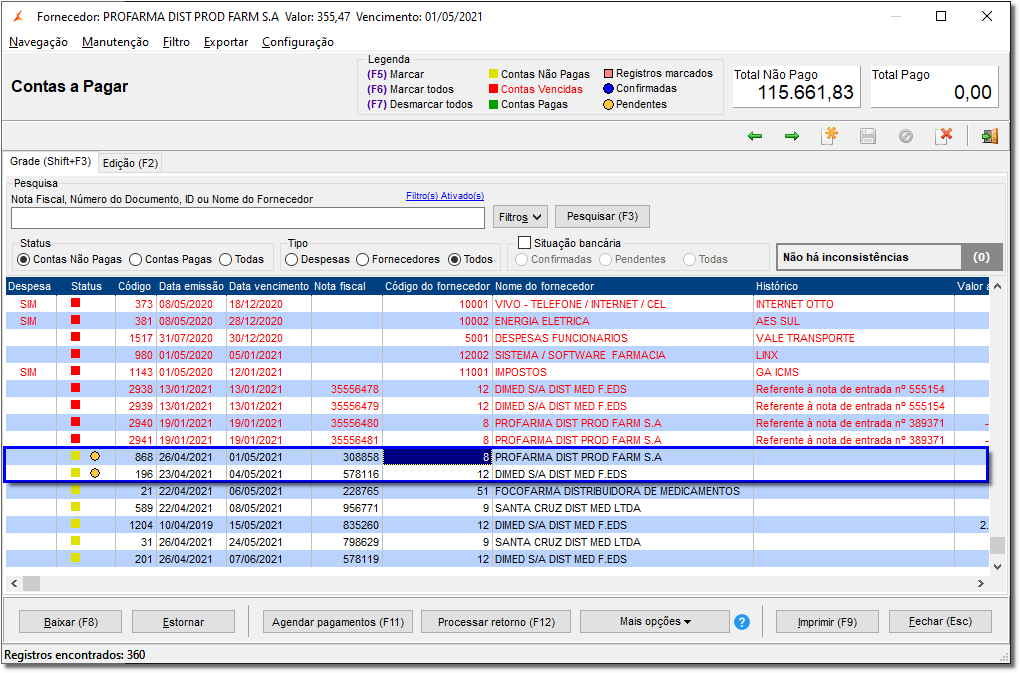
Figura 17 - Registros Pendentes
Depois enviar o arquivo de remessa, os títulos contidos nele não poderão ser alterados no contas a pagar, caso tente alterar aparecerá a mensagem:
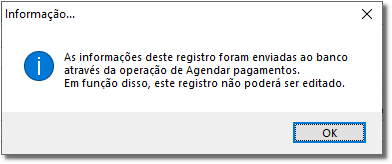
Figura 18 - Este Registro Não Poderá ser Editado
A instituição financeira informará como o processo de envio de remessa deverá ser realizado.
Após a Instituição Financeira (banco) processar o arquivo de remessa, irá gerar um arquivo de Retorno que o usuário deverá obtê-lo e copiá-lo para a pasta de retorno configurada na Integração Bancária. Feito isso, o Linx Big Farma irá identificar a existência desse arquivo e o usuário poderá processá-lo através do botão ![]() ou utilizar a tecla de atalho F12.
ou utilizar a tecla de atalho F12.

Figura 19 - Processar Arquivos de Retorno
No arquivo de Retorno que a instituição financeira enviará, estarão as confirmações de agendamentos e também as baixas dos títulos.
Selecione o arquivo correto e ![]() clique em
clique em ![]() , abrirá a baixa de contas a pagar para selecionar o número do caixa.
, abrirá a baixa de contas a pagar para selecionar o número do caixa.

Figura 20 - Baixa de Contas a Pagar
A tela de seleção do número do caixa no baixa de contas a pagar só aparecerá caso o usuário não tenha o Financeiro habilitado, caso o mesmo esteja habilitado a Figura 20 não aparecerá, pois o sistema já irá identificar o número do caixa pertencente.
Para procurar o arquivo de retorno em outra pasta,![]() clique no botão
clique no botão ![]() e procure a pasta correta.
e procure a pasta correta.
Após selecionar o arquivo aparecerá a seguinte mensagem:

Figura 21 - Arquivo Processado com Sucesso
Se desejar imprimir o relatório de retorno, basta ![]() clicar em
clicar em ![]() .
.

Figura 22 - Relatório de Retorno
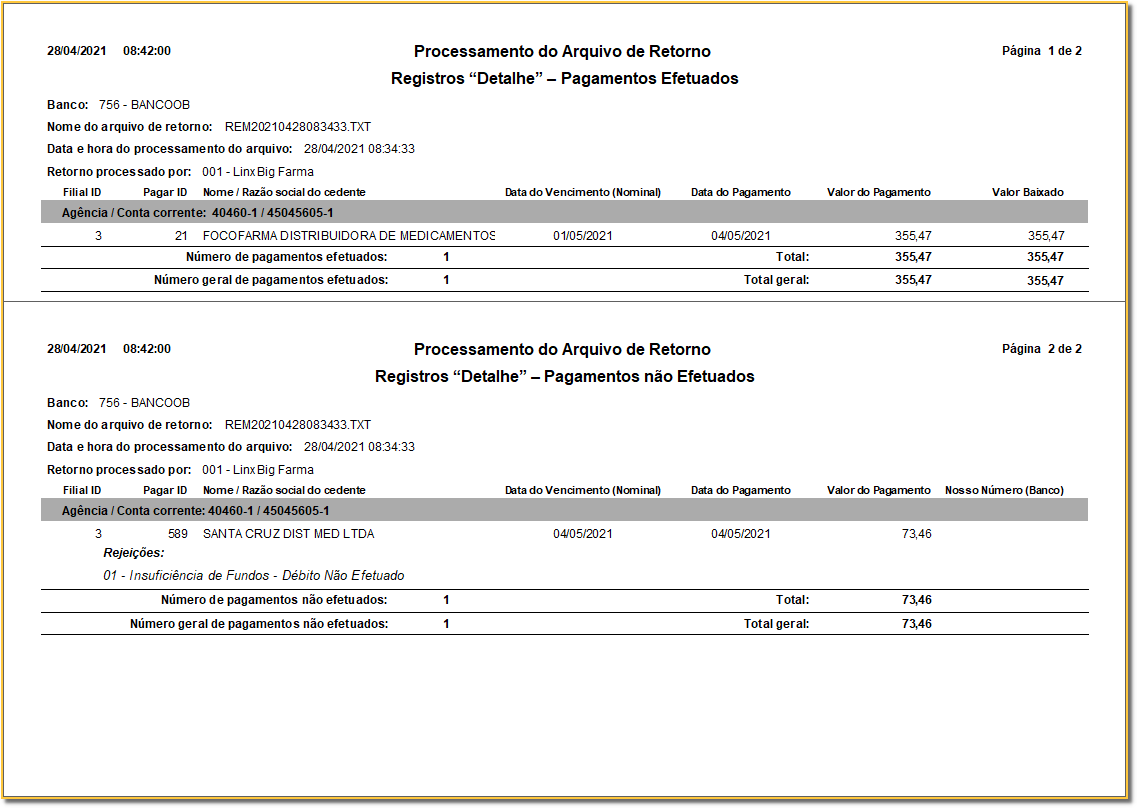
Figura 23 - Relatórios Gerados
Note que as contas que foram agendadas e confirmadas ficaram com os símbolos ![]() , já as contas que foram pagas e confirmadas com os símbolos
, já as contas que foram pagas e confirmadas com os símbolos ![]() e as contas que foram rejeitadas e não foram agendadas ficam com o símbolo
e as contas que foram rejeitadas e não foram agendadas ficam com o símbolo ![]() .
.

Figura 24 - Contas Agendadas ou Pagas
Os próximos passos só estarão disponíveis para os usuários que estiverem com o módulo Financeiro habilitado.
Para visualizar os detalhes da baixa do título, basta ![]() clicar duas vezes no título deseja e abrirá os dados, no campo Dados da Baixa terá as informações.
clicar duas vezes no título deseja e abrirá os dados, no campo Dados da Baixa terá as informações.
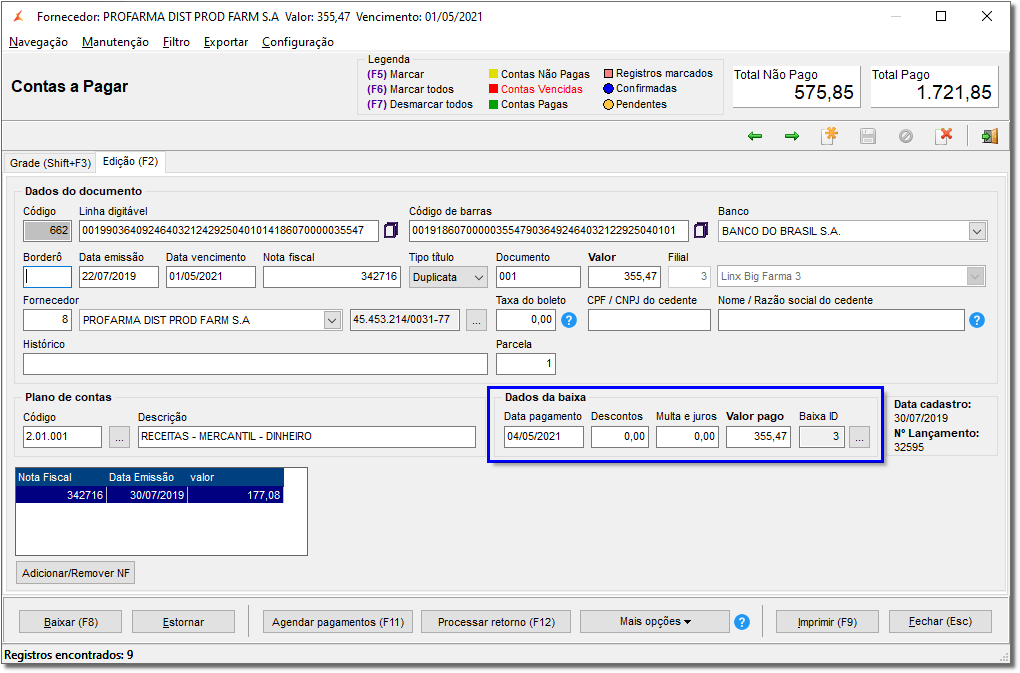
Figura 25 - Dados do Título
Para visualizar os dados da baixa, ![]() clique em
clique em ![]() e abrirá a tela com os dados.
e abrirá a tela com os dados.

Figura 26 - Baixa Financeiro
Se desejar mais detalhes sobre o título, basta ![]() clicar no botão
clicar no botão ![]() e aparecerá os detalhes da baixa.
e aparecerá os detalhes da baixa.
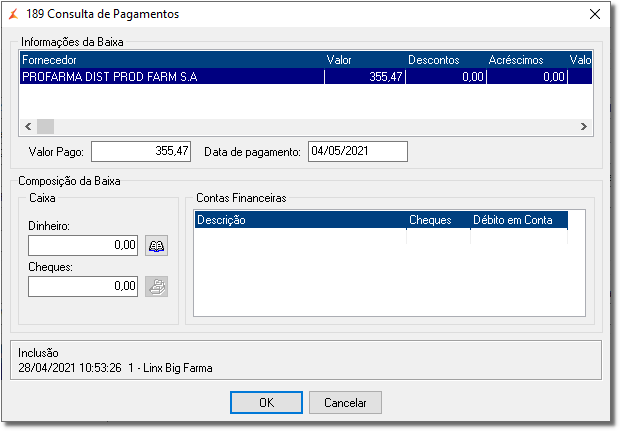
Figura 27 - Detalhes Baixa
- Sem rótulos