- Criado por Fernando Simoes, última alteração por Mylena Ribeiro De Castro em ago 03, 2023
Você está vendo a versão antiga da página. Ver a versão atual.
Comparar com o atual Ver Histórico da Página
« Anterior Versão 21 Próxima »
A forma de atualização de preços pela lista ABCFarma estará disponível na versão 2.6.0.4 de 27/11/2018 e superiores do sistema, o assinante da revista deve preencher o campo com a senha repassada pela revista para ter acesso a lista com os preços atualizados...
Para maiores informações acesse o link abaixo:
Assista o DicaLinx de como Efetuar a Atualização de Preços pela ABCFarma
Antes de realizar a atualização de preço ABCFarma, verifique a alíquota de ICMS através do artigo Como Definir Alíquota de ICMS para a Filial
Atualização de Preços
PASSO 01 - SELEÇÃO DA LISTA
Abra o Linx Big Farma e vá até o menu Utilitários > Atualizar... > Atualização de preços e escolha a opção Atualizar preços e ![]() clique no botão
clique no botão ![]() .
.
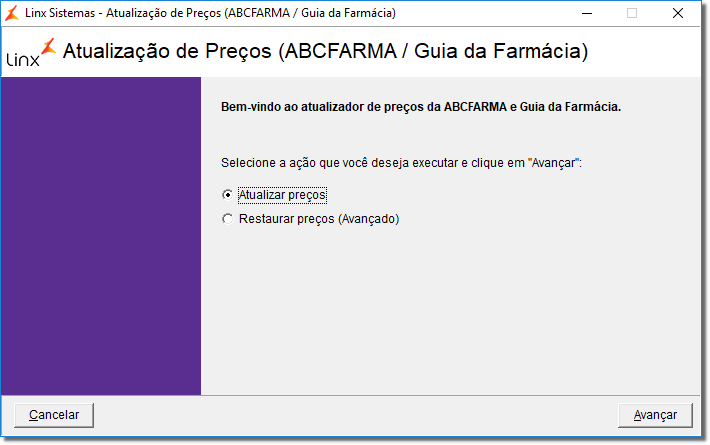
Figura 01 - Atualização de Preços
Selecione a opção ABCFarma e ![]() clique novamente em
clique novamente em ![]() .
.
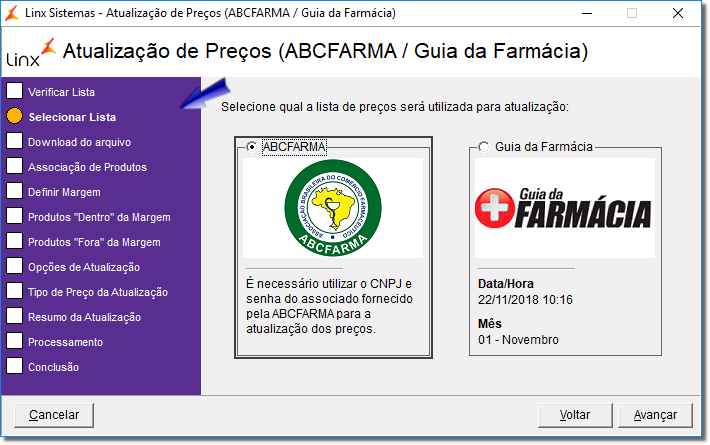
Figura 02 - Atualização ABCFarma
Depois de selecionar o tipo de lista ABCFarma será exibido o aviso de acordo com a Figura 03, mostrando necessidade de informar o CNPJ e a senha cadastrados.

Figura 03 - Aviso de CNPJ e Senha Obrigatórios
Os dados de acesso são obtidos através do cadastro na própria ABCFarma.
Informe o CNPJ e a senha cadastrados e ![]() clique em
clique em ![]() ;
;

Figura 04 - Atualização
PASSO 02 - ASSOCIAÇÃO DE PRODUTOS
Nessa tela é possível verificar a quantidade dos produtos constantes na lista ![]() escolhida (ABCFarma ou Guia da Farmácia) e também a quantidade de produtos associados com a base de dados do cliente
escolhida (ABCFarma ou Guia da Farmácia) e também a quantidade de produtos associados com a base de dados do cliente ![]() .
.

Figura 05 - Produtos Associados
Caso seja necessário é possível consultar (visualizar) os produtos associados ou então associar manualmente os produtos que ainda não foram associados.
Para isso basta ![]() clicar no botão
clicar no botão ![]() .
.

Figura 06 - Visualizar/Associar Produtos
A tela virá como padrão sem informações, e pode ser utilizado filtro para visualização.
 - Efetuará a associação do item selecionado.
- Efetuará a associação do item selecionado.
 - Altera a quantidade de unidades por caixa do produto selecionado.
- Altera a quantidade de unidades por caixa do produto selecionado.
 - Limpa o código associado do produto, liberando para nova associação.
- Limpa o código associado do produto, liberando para nova associação.
Terminado o processo de associação ![]() clique no botão
clique no botão ![]() ou pela tecla de atalho ESC.
ou pela tecla de atalho ESC.
Selecione o botão ![]() para ir ao próximo passo.
para ir ao próximo passo.
PASSO 03 - DEFINIR MARGEM
Com essa informação ao montar a lista do que foi alterado, será considerado dentro da margem tudo que acusar um aumento de até 10% (dez por cento).Essa margem deve ser obtida pelos órgãos responsáveis, por exemplo, o governo informa um aumento nos medicamentos de 10% (dez por cento), então a margem deve ser informada com essa porcentagem, para que a verificação seja realizada.

Figura 07 - Definir Margem
Selecione o botão ![]() para ir ao próximo passo.
para ir ao próximo passo.
PASSO 04 - PRODUTOS "DENTRO" DA MARGEM
Os produtos que foram encontrados dentro da margem estabelecida ![]() no passo anterior serão agrupados nessa tela e também será possível visualizar/marcar esses produtos
no passo anterior serão agrupados nessa tela e também será possível visualizar/marcar esses produtos ![]() .
.

Figura 08 - Produtos Dentro da Margem
Ao ![]() clicar no botão
clicar no botão ![]() será exibida a tela com os produtos marcados para alteração que estão dentro da margem estabelecida, e portanto, com uma maior segurança para atualização dos preços.
será exibida a tela com os produtos marcados para alteração que estão dentro da margem estabelecida, e portanto, com uma maior segurança para atualização dos preços.

Figura 09 - Lista dos Preços que Serão Atualizados Dentro da Margem
Nessa tela os produtos já estarão marcados, portanto, o processo é invertido agora, se não quiser que algum dos produtos não seja atualizado deve-se desmarcá-lo com as teclas de seleção padrão, ou então, se quiser olhar um a um é só desmarcar todos os produtos e marcar somente os produtos desejados.
Nessa tela são exibidas informações de preços do cadastro e também dos preços da lista selecionada no Passo 01.
É possível escolher o tipo de preço de compra do cadastro para comparação ![]() .
.
Se tudo estiver correto feche a tela e ![]() clique no botão
clique no botão ![]() .
.
PASSO 05 - PRODUTOS "FORA" DA MARGEM
Ao contrário do passo anterior, os produtos que estão fora da margem definida não virão marcados por padrão ![]() , pois os mesmos necessitam de uma análise para definir se realmente está correta a alteração, ou se houve algum tipo de problema, como por exemplo, unidades de caixas errada, código diferente, etc...
, pois os mesmos necessitam de uma análise para definir se realmente está correta a alteração, ou se houve algum tipo de problema, como por exemplo, unidades de caixas errada, código diferente, etc...

Figura 10 - Produtos Fora da Margem
A representação da quantidade de produtos FORA da margem ![]() poderá ser visualizada na tela, e para verificar os produtos basta
poderá ser visualizada na tela, e para verificar os produtos basta ![]() clicar no botão
clicar no botão ![]() .
.
Da mesma forma que na Figura 09 serão visualizados os produtos, porém sem nenhuma marcação, deixando a cargo do responsável pela atualização a análise detalhada de cada item, para posteriormente ser marcado produto a produto.
Depois de tudo conferido e realizado as devidas correções (com todos os produtos desejados marcados para alteração) feche a tela, e será retornado a tela da Figura 10 porém com a quantidade de produtos marcados não mais zerada ![]() .
.
Em seguida ![]() clique no botão
clique no botão ![]() .
.
PASSO 06 - OPÇÕES DE ATUALIZAÇÃO
Neste passo será necessário definir as opções de atualização.

Figura 11 - Opções de Atualização
Na opção de atualizar preço promoção deve-se levar em consideração que ao escolher SIM os preços promocionais serão alterados e assim deverão ser consideradas a troca das etiquetas desses produtos alterados, bem como como esses produtos serão alterados, se por margem ou por desconto.
Se escolher a opção Não, não será necessário marcar nenhuma das opções na seção "Como deseja atualizar?", pois o sistema ignorará essa configuração, ou seja, não será atualizado o preço de promoção.
- Se optar por Margem, então o percentual da margem será mantido e o percentual do desconto será ajustado para que o Preço Promocional seja atingido;
→ Será realizado a atualização do preço de promoção com base na Margem de promoção atual. Neste caso o valor da Margem de promoção será mantido e os valores de Preço de Promoção e Desconto de promoção serão atualizados.
Exemplo de Cálculo por Margem
Preço de Promoção = Preco de Compra * (1 + (Margem de Promocao / 100))
Desconto Promoção = (1 - (Preco de Promocao / Preco de Venda)) * 100
- Se optar por Desconto então o cálculo do preço promocional manterá o percentual de desconto estabelecido no cadastro e será feito um ajuste na margem do desconto promoção.
→ Será realizado a atualização do preço de promoção com base no Desconto de promoção atual. Neste caso o valor do desconto de promoção será mantido e os valores de Preço de Promoção e Margegm de promoção serão atualizados.
Exemplo de Cálculo por Desconto
Preço de Promoção = Preco de Venda - (Preco de Venda * Percentual do Desconto Promocao / 100)
Margem de Promoção = ((Preco de Promocao / Preco de Compra) - 1) * 100
PASSO 07 - TIPO DE PREÇOS DA ATUALIZAÇÃO
Defina onde serão aplicadas as alterações dos preços, se no cadastro de produtos apenas, se apenas nos preços filiais ou em ambos os registros do produto.

Figura 12 - Tipo de Preço da Atualização
PASSO 08 - RESUMO DA ATUALIZAÇÃO
Neste passo será repassado todas as escolhas feitas nos passos anteriores, apresentando um resumo do que será realizado a seguir.

Figura 13 - Resumo da Atualização
Caso seja necessário alterar qualquer informação apresentada até o momento basta ![]() clicar no botão
clicar no botão ![]() .
.
PASSO 09 - PROCESSAMENTO
A partir desse passo a atualização será realizada dentro dos parâmetros informados nos passos anteriores, basta apenas aguardar o término do processo.

Figura 14 - Atualização
PASSO 10 - CONCLUSÃO
O processo foi concluído e os preços foram alterados.

Figura 15 - Conclusão
Restaurar Preços (Avançado)
Assista ao vídeo DicaLinx de como Restaurar a Atualização de Preços
Abra a tela de atualização de preços através do menu Utilitários > Atualizar > Atualização de Preços.
Insira o login e senha e aparecerá a seguinte tela.

Figura 01 - Restaurar Preços
Selecione a opção "Restaurar Preços (Avançado)" e em seguida o botão ![]() e aparecerá a próxima tela.
e aparecerá a próxima tela.

Figura 02 - Atualização de Preço - Período
Nessa tela é necessário informar o período em que deseja restaurar as atualizações aplicadas anteriormente, em seguida pressione o botão ![]() , onde irá para a seguinte tela.
, onde irá para a seguinte tela.

Figura 03 - Atualização de Preço - Lista de Atualizações
Através dessa tela é possível escolher a lista desejada para ser utilizada na restauração e em seguida ![]() clique em
clique em ![]() .
.

Figura 04 - Atualização de Preço - Produto da Lista
![]() Clique no botão
Clique no botão  e aparecerá a seguinte tela:
e aparecerá a seguinte tela:

Figura 05 - Atualização de Preço - Produtos Que Serão Restaurados
Marque os produtos desejados para realizar a restauração de preço através da tecla (F5) e em seguinte pressione o botão ![]() e voltará para a Figura 04 com o total de produto marcado.
e voltará para a Figura 04 com o total de produto marcado.

Figura 06 - Atualização de Preço - Restaurar
![]() Clique no botão
Clique no botão ![]() .
.

Figura 07 - Atualização de Preço - Execução da Restauração
Aguarde o processo de execução da restauração dos preços ser concluída.

Figura 08 - Atualização de Preço - Conclusão
Com o processo finalizado ![]() clique em
clique em ![]() .
.
Atualização de Preços por Grupos

Figura 01 - Visualizar/Marcar Produtos
![]() Clique em
Clique em ![]() .
.

Figura 02 - Produtos com Operação Dentro da Margem Informada
![]() Clique em
Clique em ![]() para trazer os produtos para grade.
para trazer os produtos para grade.

Figura 03 - Produtos com Operação Dentro da Margem Informada - Com Produtos
Por padrão todos os produtos vem marcados, é necessário desmarcar todos os produtos com a tecla (F7), para posteriormente poder marcar somente o grupo desejado.
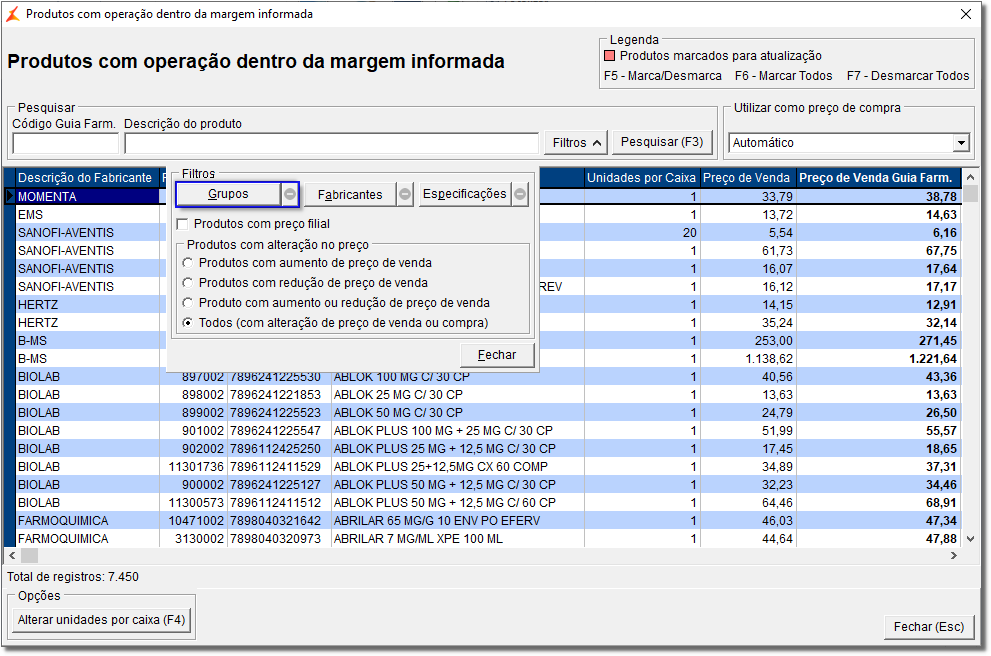
Figura 04 - Produtos com Operação Dentro da Margem Informada - Grupos
![]() Clicar em
Clicar em ![]() para selecionar somente os Grupos desejados para atualização.
para selecionar somente os Grupos desejados para atualização.

Figura 05 - Produtos com Operação Dentro da Margem Informada - Filtro - Seleção de Grupo
Por padrão os grupos já vem marcados, então é necessário desmarcar todos (F7) e marcar somente o desejado (F5).

Figura 06 - Produtos com Operação Dentro da Margem Informada - Filtro - Seleção de Grupo
Após selecionar o grupo, ![]() clique em
clique em ![]() , será exibida a grade em branco, selecione
, será exibida a grade em branco, selecione ![]() para carregar os produtos do grupo selecionado.
para carregar os produtos do grupo selecionado.

Figura 07 - Produtos com Operação Dentro da Margem Informada
É necessário marcar os produtos do grupo, para isso basta ![]() clicar em (F6) para marcar todos.
clicar em (F6) para marcar todos.

Figura 08 - Produtos com Operação Dentro da Margem Informada - Marcadas
Logo após basta ![]() clicar em fechar seguir com a atualização.
clicar em fechar seguir com a atualização.

Figura 09 - Atualização de Preços - Produtos Marcados
- Sem rótulos