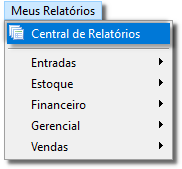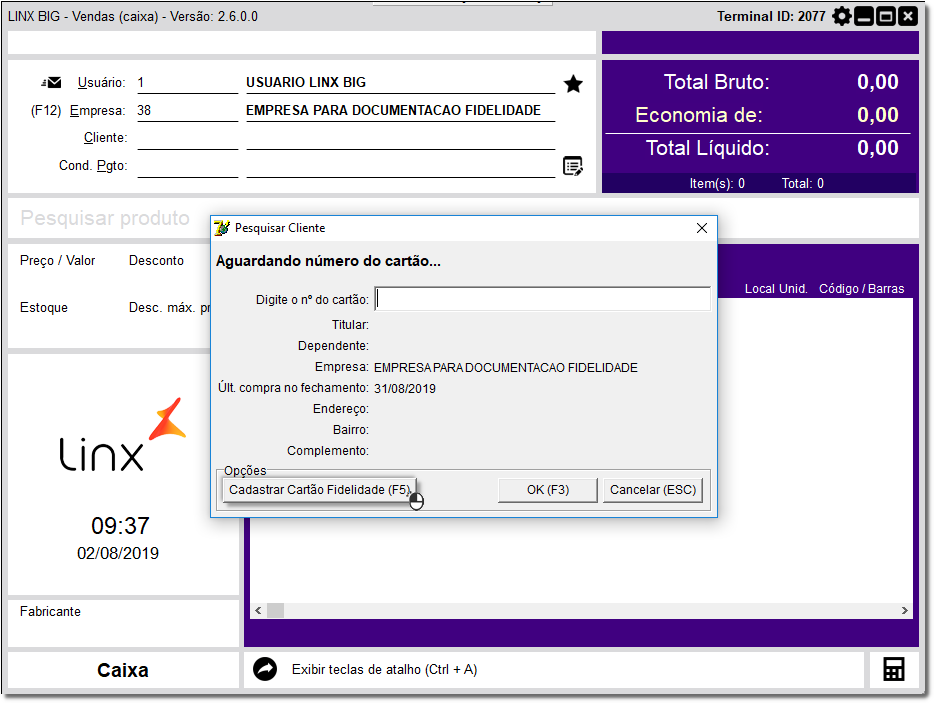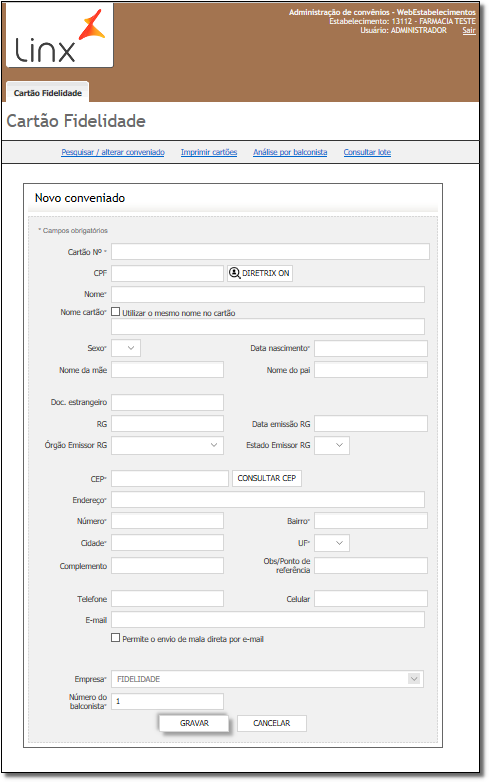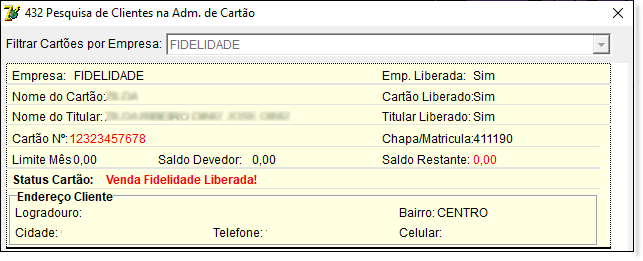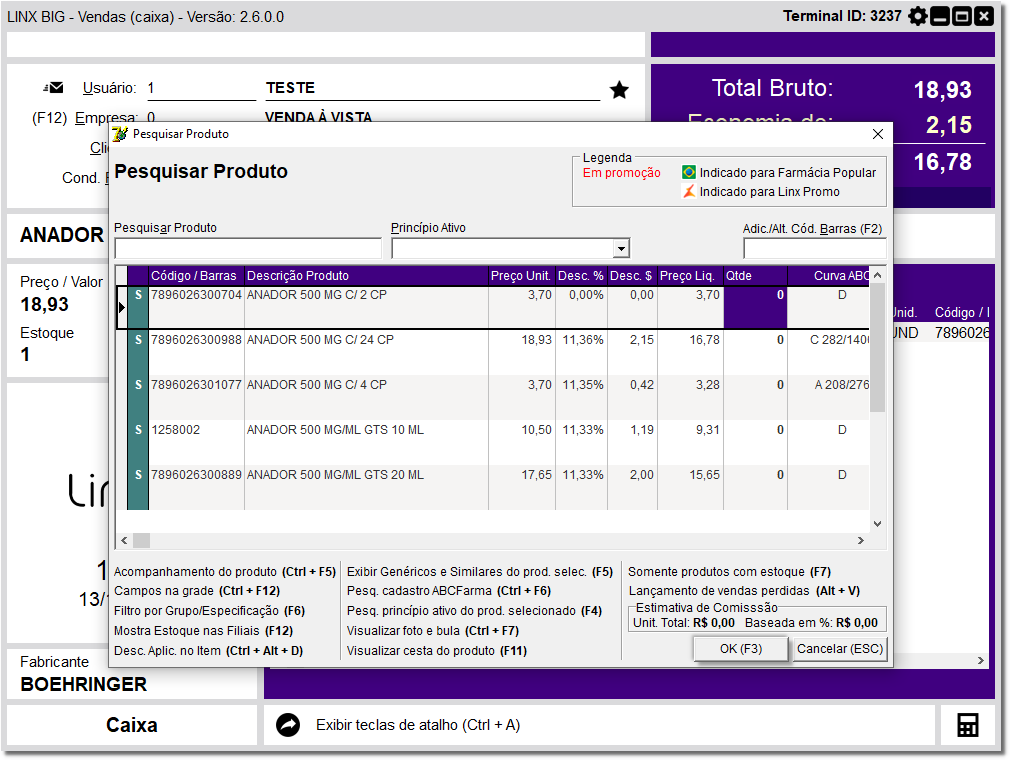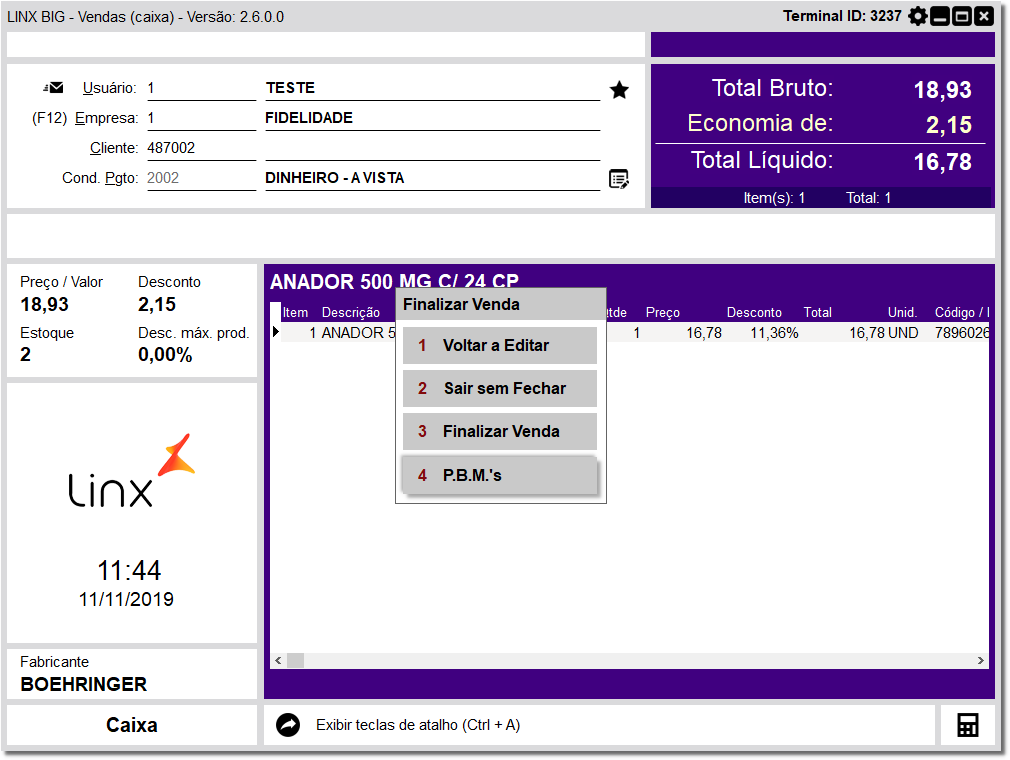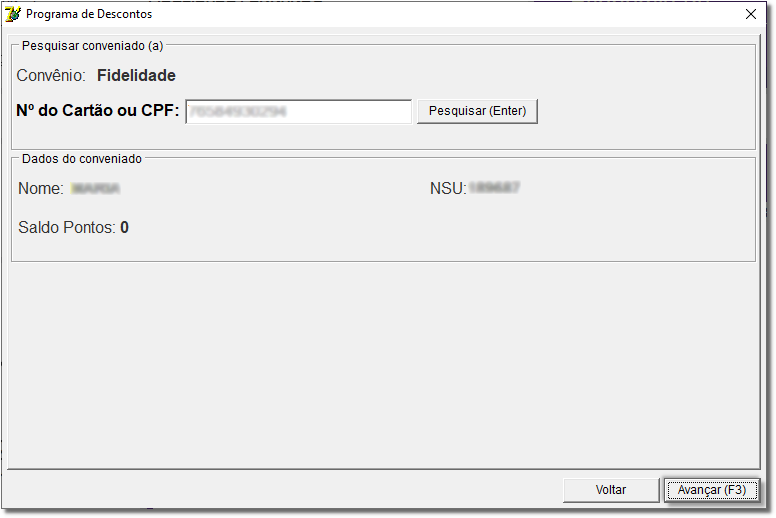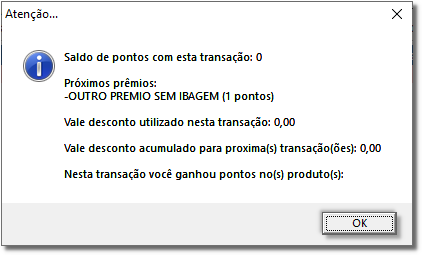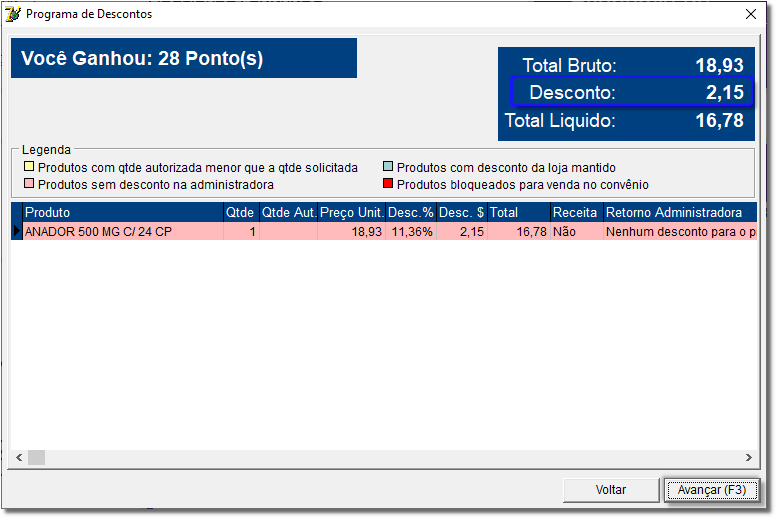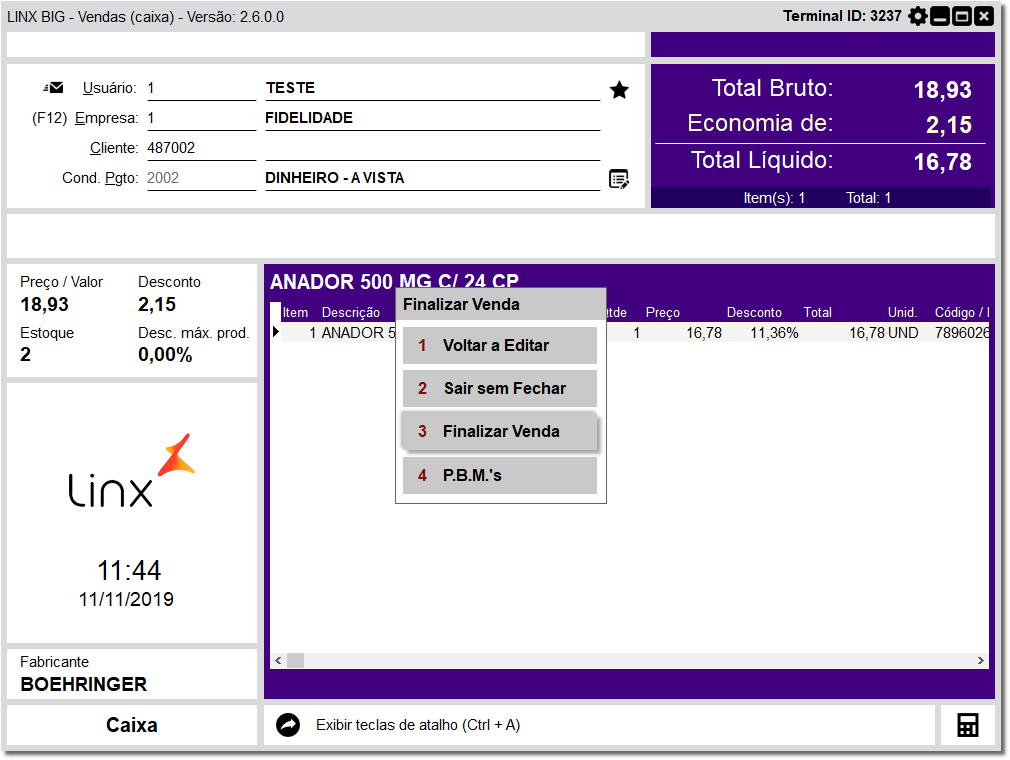Linx Big oferece uma forma simples para realizar esse processo que é feito pela tela de vendas PDV e é necessário que a empresa esteja cadastrada no programa de fidelidade.
Para realizar esse processo no Linx Big, entre na tela de vendas PDV, informe o código do usuário e da empresa fidelidade e pressione Enter.
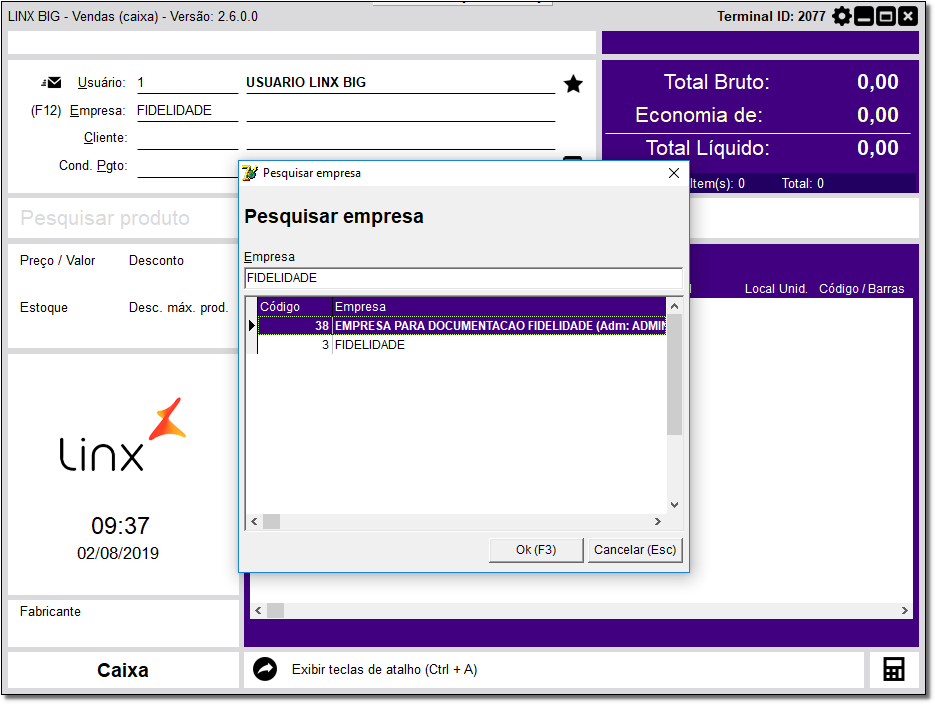
Figura 01 - Tela de Vendas
Selecione a empresa desejada e pressione Enter.
Será exibida a tela para digitação do cartão do cliente, caso o cliente já esteja cadastrado, basta informar o número do cartão e pressionar Enter.
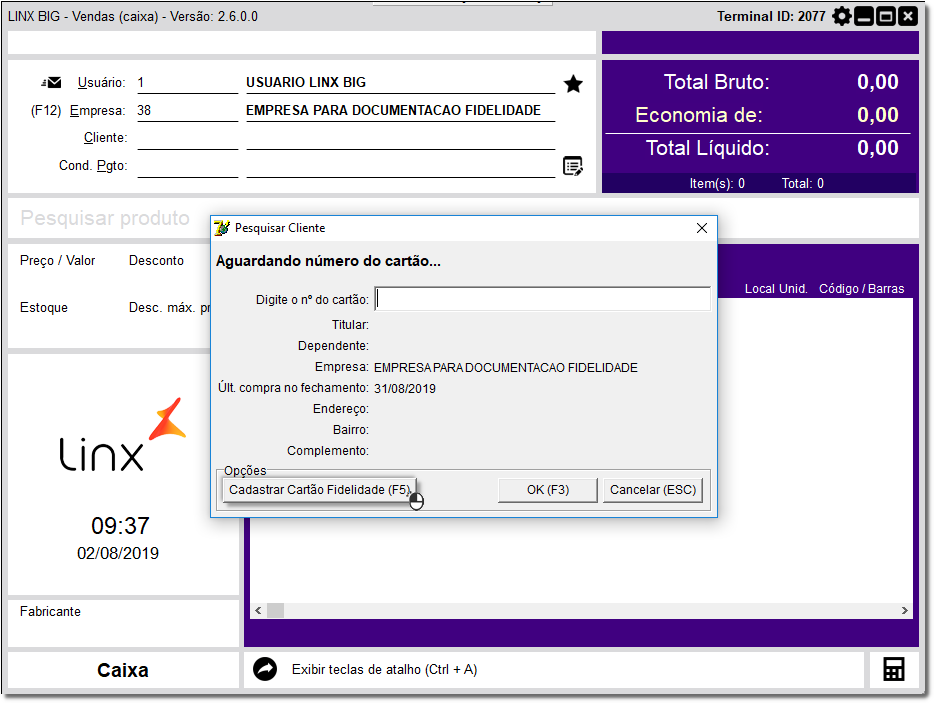
Figura 02 - Cadastrar Cartão Fidelidade (F5)
Se o mesmo não estiver cadastrado no Programa de Fidelidade, basta  clicar em
clicar em  ou utilize a tecla de atalho (F5).
ou utilize a tecla de atalho (F5).
Em seguida, será apresentada a tela para realização do cadastro do cartão fidelidade.
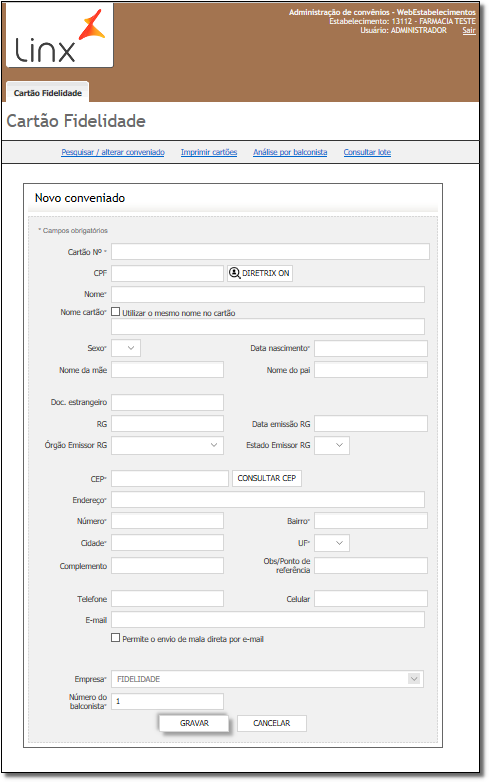
Figura 03 - Tela de Cadastro
Preencha todos os campos obrigatórios e  clique em
clique em  para salvar o cadastro.
para salvar o cadastro.
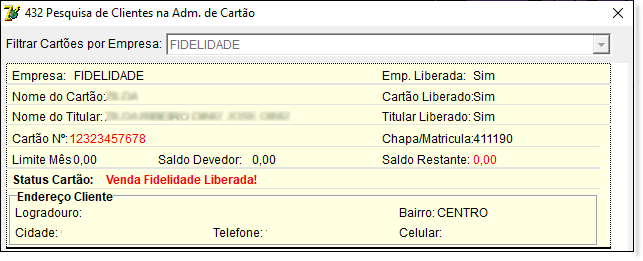
Figura 04 - Pesquisa de Clientes na Adm. de Cartão
Escolha o cliente desejado e pressione a tecla Enter.

Figura 05 - Pesquisar Cliente
Na sequência digite o nome ou número do cartão cadastrado anteriormente,  clique em
clique em  ou pressione Enter.
ou pressione Enter.
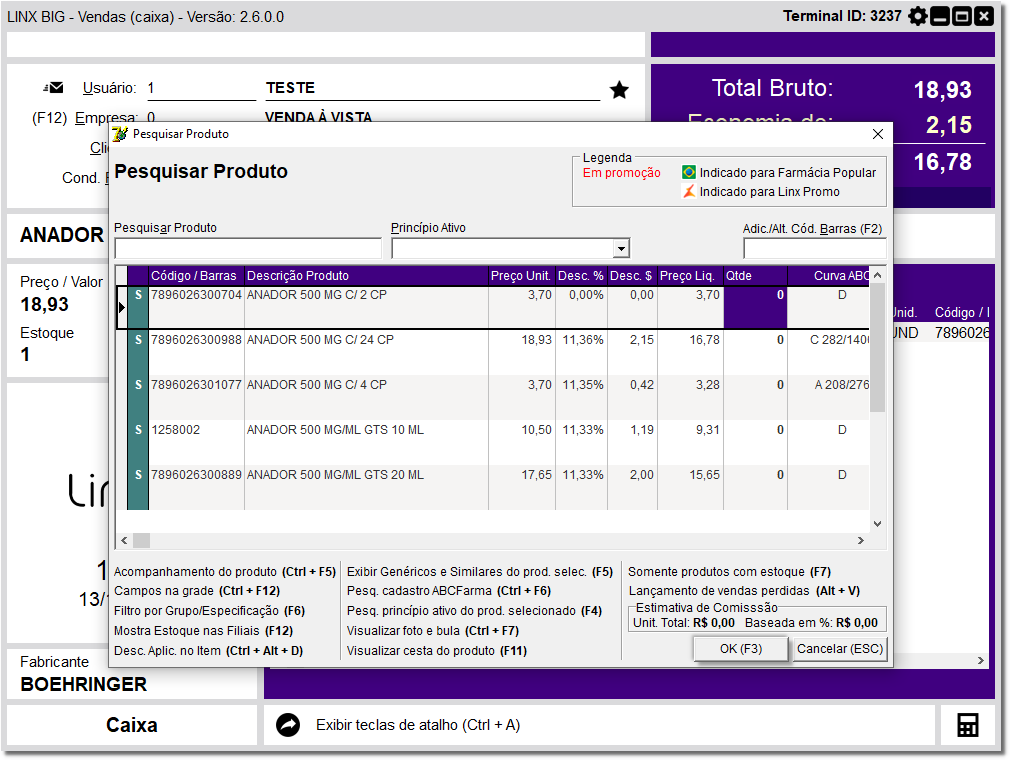
Figura 06 - Pesquisar Produto
Em seguida digite o nome ou código de barras do produto pressione Enter. Digite a quantidade desejada e  clique em
clique em  para incluir o produto na tela de vendas.
para incluir o produto na tela de vendas.
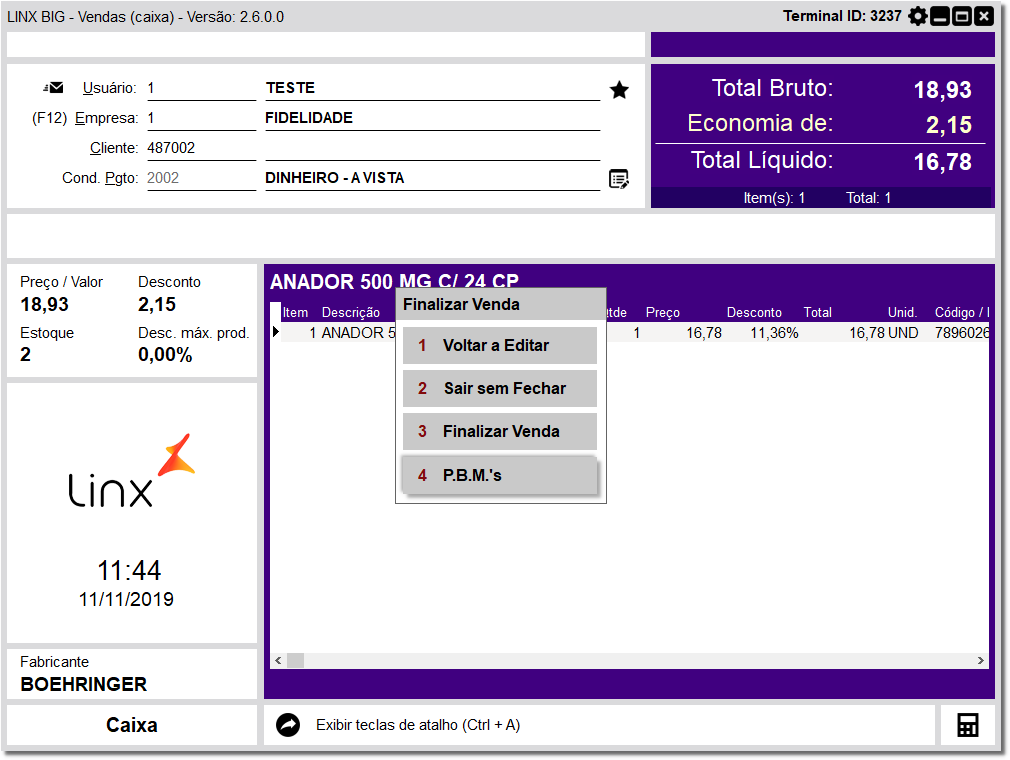
Figura 07 - P.B.M."s
Após realizar a inclusão dos produtos desejados, pressione a tecla Esc para encerrar a venda.
Selecione a opção  .
.

Figura 08 - P.B.M."s
Em seguida,  clique na opção
clique na opção  .
.
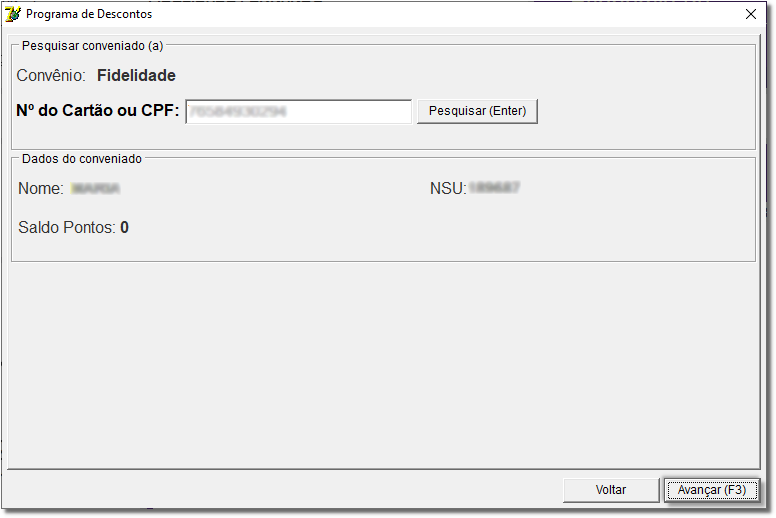
Figura 09 - Convênio
Informe o número do cartão ou CPF e pressione Enter e  clique em
clique em 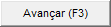 .
.
Será apresentada uma mensagem de atenção.
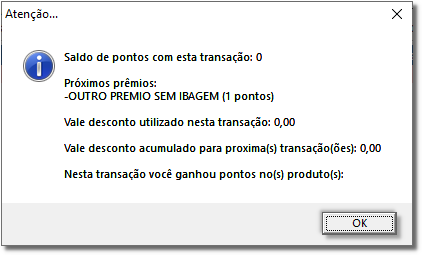
Figura 10 - Atenção
Basta  clicar em
clicar em  .
.
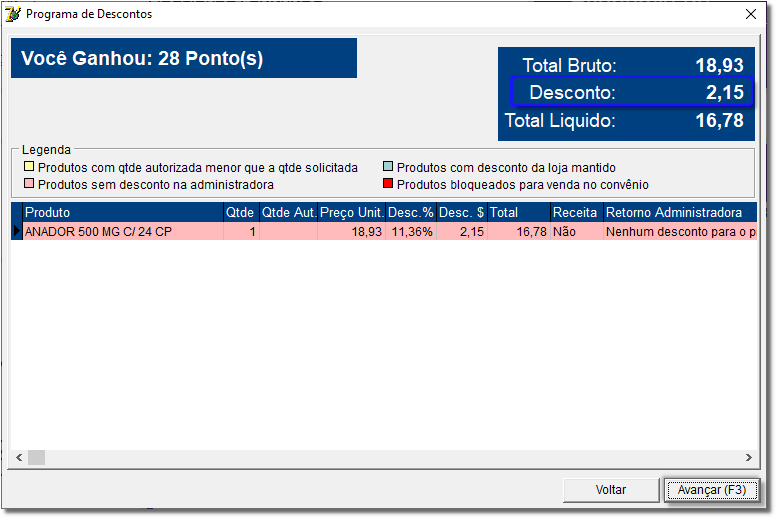
Figura 11 - Programa de Desconto
Verifique os descontos oferecidos nos produtos e  clique em
clique em 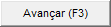 para prosseguir.
para prosseguir.
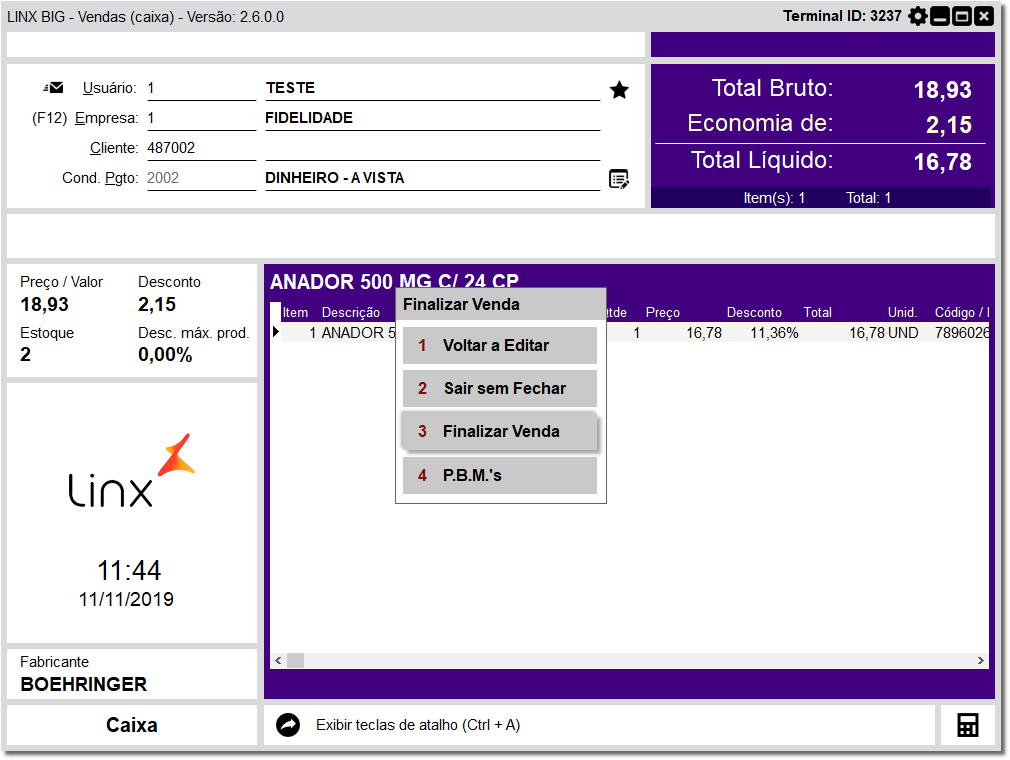
Figura 12- vendas
Na sequência pressione Esc para finalizar a venda, selecione a opção  .
.

Figura 13 - Pagamento da Venda
Confirme a forma de pagamento e digite o valor no tipo de pagamento desejado e  clique em
clique em  para finalizar o processo de venda.
para finalizar o processo de venda.