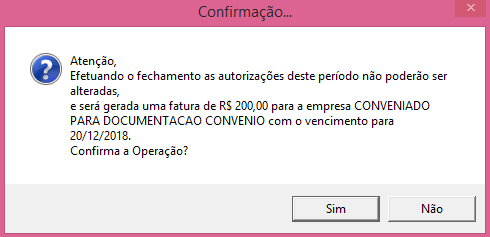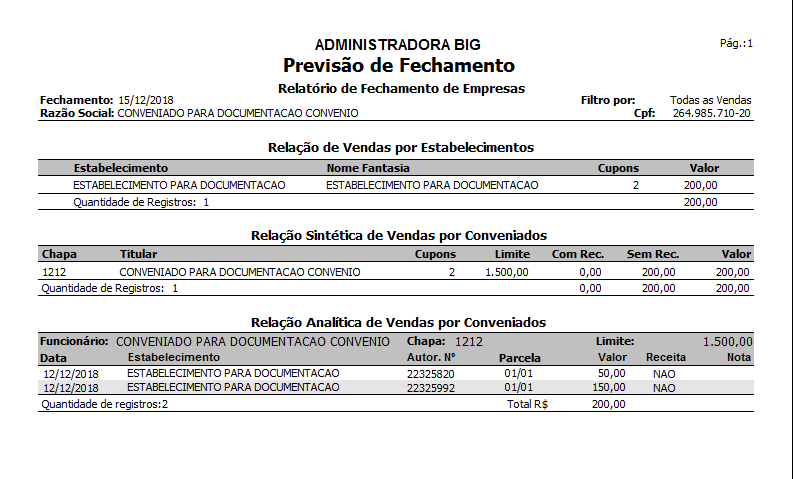Para efetuar o fechamento de um conveniado ou autorização, acesse a tela de Fechamento por Conveniado / Autorização disponível no menu Operacional → Fechamentos → Fechamento por Conveniado / Autorização
Será apresentada a tela, conforme a imagem a seguir
Figura 01 - Fechamento por conveniado
FILTROS
Filtro de conferência: Poderá visualizar todas as autorizações do fechamento ou somente as que foram conferidas
- Período
Mostrar todos os fechamentos anteriores em aberto: Apresentará todas os conveniados que possuem fechamento em aberto
- Empresa: É necessário selecionar uma empresa, para que apresente somente os conveniados da empresa selecionada
EXECUTAR FECHAMENTO
Após selecionar os filtros desejados, clique em para apresentar os conveniados, conforme imagem abaixo
Figura 02 - Selecionar conveniado
Após pesquisar o conveniado, basta clicar em para visualizar as autorizações pendentes no período.
Na imagem abaixo, é possível visualizar que todas as autorizações já estarão marcadas automaticamente, mas caso seja necessário, é possível fazer uso dos botões ou atalhos F11 - Marca/Desmarca um, F8 - Marca todos e F9 - Desmarcar todos ou apenas dê dois cliques sobre a autorização que deseja desmarcar.
Figura 03 - Autorizações selecionadas
Após marcar as autorizações desejadas clique em , onde será apresentada a mensagem de confirmação a seguir
Figura 04 - Mensagem de confirmação
Ao escolher as opções:
- Sim, o fechamento será efetivado e será apresentada mensagem de sucesso.
- Não, o fechamento será abortado.
Após confirmar o fechamento, será gerada a fatura para o conveniado.
Saiba mais
Dúvidas sobre a manutenção de faturas? Clique aqui
IMPRIMIR PREVISÃO
Caso queira visualizar mais detalhes sobre as autorizações que estão contidas neste fechamento é possível emitir um relatório, por meio da opção
Figura 05 - Imprimir previsão
Conforme figura acima, ao clicar em sim, a previsão será apresentada na tela para visualização.
Ao clicar em não, a previsão será salva em uma pasta, que será aberta automaticamente logo após.
Na figura abaixo é possível visualizar um exemplo de previsão impressa.
Figura 06 - Previsão