- Criado por Fernando Simoes, última alteração por Mylena Ribeiro De Castro em out 27, 2023
Essa funcionalidade está disponível a partir da versão 3.0.18.0 - 27/10/2023.
A integração bancária com o CNAB 240 agora conta com a busca de boletos DDA automática, com este serviço permitirá que todos os boletos de pagamento emitidos contra o CNPJ da loja, sejam visualizados no contas a pagar, dessa forma poderá acessar e pagar os boletos através da integração do Linx Big Farma.
Configuração
Existem algumas opções de configuração para melhor experiência do usuário.
Acesse o menu Configurações > Filiais > Contas a Pagar.

Figura 01 - Configuração Buscador de Boletos
Selecione as opções em destaque, para uma melhor experiência.
→ A opção "Incluir motivo para recusar boleto" virá por padrão marcada, e pode ser alterada se desejar.
→ Ao marcar a opção "Permite associar contas a pagar já existente na entrada/conferência" faz com que na entrada seja verificado se existe algum registro do contas a pagar correspondente a essa entrada, assim será aberto uma tela para que seja associado a entrada com o contas a pagar já existente.
Essa opção depende das configurações encontradas no menu Configurações > Filiais > Entradas:
- Se o campo Contas a Pagar está “Sim" ou “Perguntar”;
- Se o campo “Habilitar Conferência” está marcado;
- Se o campo "Informar contas a pagar no momento da entrada" está habilitado.
→ "Associação automática de boletos por limite de aproximação..." trata-se de um limite aceitável para arredondamento para associação do boleto por aproximação de valor.
→ As opções "Permite associar automaticamente títulos com status encontrado" e "Permite associar automaticamente títulos com status encontrado parcial" são utilizados para associação automática para os status definidos em cada opção, onde o buscador automático faz a associação de acordo com os parâmetros definidos.
→ É possível ativar o buscador para o Escritório ou Loja (destaque na Figura acima), onde ao selecionar Escritório será possível definir a loja desejada, e se estiver como Loja, será utilizada a Loja física do cadastro.
→ A opção "Permite efetuar agendamento do boleto" vai depender da permissão do usuário para realizar agendamentos, com isso ao associar os boletos o sistema já realiza a sugestão do agendamento desses títulos.
O botão ![]() mostra uma lista das filiais para que essas configurações sejam repassadas para as filiais selecionadas.
mostra uma lista das filiais para que essas configurações sejam repassadas para as filiais selecionadas.
Gerenciador de Buscador de Boletos
Depois de ativado o buscador de boletos no passo anterior, ele estará disponível no contas a pagar.
Vá até o menu Financeiro > Contas a Pagar.

Figura 02 - Contas a Pagar
De acordo com as configurações realizadas na Figura 01 acima, será possível realizar a busca dosboletos ![]() clicando no botão
clicando no botão ![]() e será populada a tela com os boletos emitidos contra o CNPJ da Filial.
e será populada a tela com os boletos emitidos contra o CNPJ da Filial.
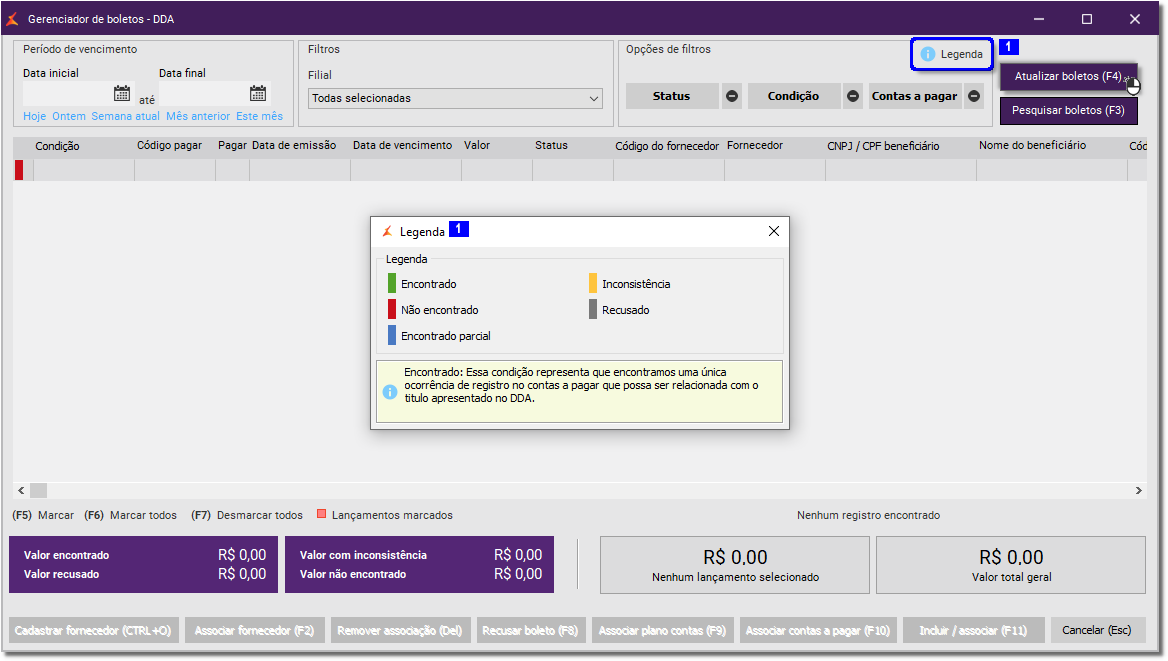
Figura 03 - Gerenciador de Buscador de Boletos
Nessa tela de manutenção, será possível realizar vários filtros para pesquisa.
Dentre eles:
- Período do Vencimento - Possível selecionar por período ou então escolher os filtros pré-definidos (Hoje, Ontem, Semana atual, Mês anterior, Este mês);
- Filtros - Defina a Filial;
- Opções de Filtros - Nessa seção existem algumas possibilidades de filtros para melhorar a busca:
 - Possibilidade de seleção entre pagável, impagável e pago;
- Possibilidade de seleção entre pagável, impagável e pago;
 - Seleção entre não encontrado, encontrado, parcial, inconsistência ou recusado;
- Seleção entre não encontrado, encontrado, parcial, inconsistência ou recusado;
 - Marcação em sim ou não.
- Marcação em sim ou não.
Nessa tela existe a Legenda ![]() onde será especificado cada condição dos boletos da pesquisa, uma breve explicação será visualizada ao passar o mouse sobre a condição, como segue abaixo:
onde será especificado cada condição dos boletos da pesquisa, uma breve explicação será visualizada ao passar o mouse sobre a condição, como segue abaixo:
→ Encontrado - Essa condição representa que encontramos uma única ocorrência de registro no contas a pagar que possa ser relacionada com o título apresentado no DDA;
→ Não Encontrado - Ocorre quando o sistema não localiza o registro no contas a pagar correspondente ao DDA;
→ Encontrado Parcial - Essa condição representa que encontramos mais de uma ocorrência de registro no contas a pagar que possa ser relacionada com o título apresentado no DDA;
→ Inconsistência - Ocorre quando não conseguimos identificar o fornecedor cadastrado no sistema ou quando o plano de contas não foi informado no registro do DDA;
→ Recusado - Ocorre quando há uma recusa do título DDA realizada de forma manual pelo usuário, essa recusa servirá apenas para tratamento do sistema, não é comunicada em qualquer meio a recusa realizada.
Os requisitos exigidos no sistema para que seja considerado como encontrado são:
- Filial
- Fornecedor
- Data de Vencimento
- Valor
Ou seja, se o sistema conseguir encontrar um registro no contas a pagar que atende a esses 4 requisitos a condição será marcada como encontrado.
Para a condição encontrado parcial significa que o sistema encontrou mais de um título no contas a pagar com esses requisitos, ou seja, mais de um título possui o mesmo fornecedor, vencimento e valor.
Se não for inserido período de vencimento, ao buscar os boletos (no botão em destaque da figura acima), será realizado a consulta dos boletos com vencimento a partir da data atual.
A busca retorna boletos a partir da data atual de vencimento que foram emitidos contra o CNPJ.
Para os boletos em condição "Inconsistência" será possível verificar o motivo da inconsistência na coluna de mesmo nome na grade, basta ir com a seta para direita do teclado até essa coluna e ![]() clicar 2x sobre o registro e será apresentada a mensagem da inconsistência.
clicar 2x sobre o registro e será apresentada a mensagem da inconsistência.
Nessa tela (Figura 03 acima) constam os botões:
 - Realiza a verificação do fornecedor existente e cadastra esse fornecedor no banco de dados;
- Realiza a verificação do fornecedor existente e cadastra esse fornecedor no banco de dados;
 - Abre o cadastro do fornecedor;
- Abre o cadastro do fornecedor;
 - Remove a associação do contas a pagar do boleto selecionado (através das teclas de seleção padrão do sistema);
- Remove a associação do contas a pagar do boleto selecionado (através das teclas de seleção padrão do sistema);
 - Recusa o boleto selecionado (um a um), essa recusa está condicionada a configuração de incluir motivo da recusa conforme Configuração da Filial (Figura 01 acima);
- Recusa o boleto selecionado (um a um), essa recusa está condicionada a configuração de incluir motivo da recusa conforme Configuração da Filial (Figura 01 acima);
 - Realiza a associação do plano de contas do fornecedor (se este não existir);
- Realiza a associação do plano de contas do fornecedor (se este não existir);
 - Associa um boleto ao registro do contas a pagar, e essa associação deve ser realizada ao boleto com condição "Encontrado" e "Encontrado Parcial";
- Associa um boleto ao registro do contas a pagar, e essa associação deve ser realizada ao boleto com condição "Encontrado" e "Encontrado Parcial";
 - Realiza a inclusão e associação de vários registros selecionados ao contas a pagar, desde que esses boletos estejam com a condição "Encontrado" e "Não Encontrado".
- Realiza a inclusão e associação de vários registros selecionados ao contas a pagar, desde que esses boletos estejam com a condição "Encontrado" e "Não Encontrado".
Após realizar a Inclusão/Associação dos boletos, se a configuração (Configurações Filiais na Figura 01 acima) estiver marcada como "Permitir efetuar agendamento do boleto", o sistema já realizará a sugestão dos boletos para agendamento.
Assista aos vídeos DicaLinx para saber mais sobre as Operações:
Agora o Contas a Pagar conta com uma nova forma de agendar pagamentos e processar seu retorno.
Para utilizar essa opção é necessário ter configurado a Integração Bancária, para saber como realizar essa configuração acesse o artigo Integração Bancária - Pagamento de Títulos de Cobrança de Tributos.
Configurações no Linx Big Farma
Para que a opção de Agendar Pagamentos seja habilitada, o usuário terá que liberar a permissão no grupo de usuários, para isso vá ao menu Cadastros > Usuários > Grupo de Usuários na aba "Edição (F2)" e selecione a categoria "Conta a Receber e a Pagar", selecione a opção "Permitir Agendar Pagamentos" e salve a alteração realizada ![]() clicando no botão
clicando no botão ![]() , ou através das teclas de atalho Ctrl + G.
, ou através das teclas de atalho Ctrl + G.

Figura 01 - Grupo de Usuários
Configurações no Contas a Pagar
Para utilizar o agendamento vá ao menu Financeiro > Contas a pagar, busque o(s) título(s) que deseja.

Figura 02 - Contas a Pagar
Em seguida marque o(s) título(s) utilizando a tecla de atalho F5 e ![]() clique no botão
clique no botão ![]() ou utilize a tecla de atalho F11,abrirá a tela para agendar pagamentos.
ou utilize a tecla de atalho F11,abrirá a tela para agendar pagamentos.

Figura 03 - Contas a Pagar - Agendar Pagamentos
Nesta tela serão visualizadas todas as informações que a instituição financeira receberá sobre o boleto.
- Os campos que estão em amarelo são editáveis, ou seja, pode-se inserir descontos e acréscimos desde que estejam informados no boleto;
- Também existe a possibilidade de agendar o pagamento antes da data de vencimento;
- O campo Valor do pagamento pode-se editar, mas para isso o Cedente precisa informar ao banco que permite que o Sacado pague um valor menor ao informado no boleto.
- Cedente: é o beneficiário, ou seja, aquele que emitiu o título;
- Sacado: é o pagador, ou seja, quem paga o título emitido;
- Sacador/Avalista: é um mediador de uma transação entre o sacado e o cedente, ou seja, o cedente contrata uma empresa terceirizada para "cobrar" por ele, neste caso essa empresa contratada emite o boleto e passa a ser o Cedente e a empresa que contratou passa a ser o sacador/avalista.

Figura 04 - Agendar Pagamentos
O botão ![]() ou a tecla de atalho F9 é utilizado para definir uma data de pagamento para um ou mais boletos que o usuário deseje sem precisar inserí-las manualmente, basta selecionar os títulos e
ou a tecla de atalho F9 é utilizado para definir uma data de pagamento para um ou mais boletos que o usuário deseje sem precisar inserí-las manualmente, basta selecionar os títulos e ![]() clicar no botão, abrirá a tela Definir data de pagamento.
clicar no botão, abrirá a tela Definir data de pagamento.

Figura 05 - Definir Data de Pagamento
Nesta tela pode-se inserir:
- Uma data específica, ou seja, uma data antes ou após o vencimento fixa para todos os boletos selecionados;
E também escolher a opção "Para a data de vencimento dos títulos ou o próximo dia útil subsequente", que o sistema pagará no dia do vencimento ou no próximo dia útil, por exemplo, caso a data inserida caia em algum final de semana ou em algum feriado, o sistema entende isso e debita o valor no próximo dia útil.
Para que o sistema leve em consideração os feriados é necessário cadastra-los no Linx Big Farma, para cadastrar feriados vá ao menu Cadastros > Feriados e insira as informações.
Quando o vencimento do boleto cair em algum dia como fim de semana ou feriado, após o usuário ter configurado os feriados, o Linx Big Farma automaticamente altera a data para o próximo dia útil.
Para visualizar os feriados entre os boletos selecionados, basta ![]() clicar no botão
clicar no botão ![]() e aparecerá quais feriados existem neste intervalo de tempo.
e aparecerá quais feriados existem neste intervalo de tempo.

Figura 06 - Agendar Pagamentos - Feriados
O símbolo ![]() significa que o vencimento do título em questão não é dia útil.
significa que o vencimento do título em questão não é dia útil.
O Banco, Agência e Conta Corrente são informações já cadastradas na integração bancária, essa informação só vincula automaticamente caso tenha apenas uma conta cadastrada para a filial informada, se tiver duas ou mais contas cadastradas os campos retornarão sem essa informação e o usuário terá que inserí-las manualmente.

Figura 07 - Agendar Pagamentos - Conta Corrente
Para isso, marque o título utilizando a tecla de atalho F5 e ![]() clique no botão
clique no botão ![]() ou utilizar a tecla de atalho F8.
ou utilizar a tecla de atalho F8.

Figura 08 - Selecionar Conta Corrente
Selecione a conta corrente desejada e ![]() clique no botão
clique no botão ![]() ou utilizar a tecla de atalho F3.
ou utilizar a tecla de atalho F3.
Pode-se utilizar essa informação para boletos diferentes ou mesmo para quando o Linx Big Farma retornar com o banco e conta corrente automático, caso queira trocar basta realizar o procedimento informado anteriormente.
Mas lembre-se só poderão ser utilizadas contas cadastradas na Integração Bancária.
Só poderão ser cadastrados títulos empresariais no CNAB240, títulos pessoais não serão aceitos, pois, o banco cruza informações se o título pertence à filial informada.
Com botão ![]() o usuário consegue filtrar os títulos da maneira que preferir, basta selecionar o que desejar.
o usuário consegue filtrar os títulos da maneira que preferir, basta selecionar o que desejar.

Figura 09 - Agendar Pagamentos - Filtros
- Filtrar por Data de vencimento fora de dia útil aparecerá a seguinte mensagem:
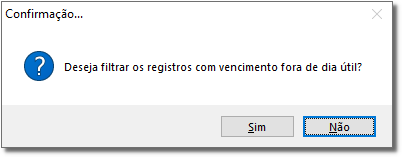
Figura 10 - Confirmação Dia Útil
Basta selecionar se deseja ou não.
- Filtrar por Data de vencimento aparecerá a seguinte mensagem:
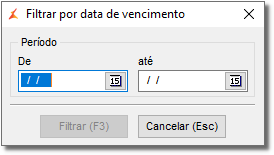
Figura 11 - Confirmação Data Vencimento
Basta selecionar as datas e filtrar.
- Filtrar por Data de pagamento aparecerá a seguinte mensagem:
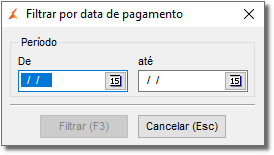
Figura 12 - Confirmação Data Pagamento
Basta selecionar as datas e filtrar.
- Filtrar por Títulos sem Conta Corrente: Filtra os títulos que não estão com as contas para agendamento, basta selecionar os títulos e definir a conta corrente desejada.
Após ter revisado os dados e finalizado o agendamento dos pagamentos, ![]() clique no botão
clique no botão ![]() ou utilize a tecla de atalho F3, aparecerá a seguinte mensagem:
ou utilize a tecla de atalho F3, aparecerá a seguinte mensagem:

Figura 13 - Remessa de Agendamento dos Pagamentos
Se deseja gerar a remessa basta ![]() clicar em
clicar em ![]() .
.
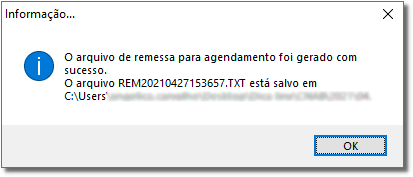
Figura 14 - Arquivo de Remessa Enviado
![]() Clique em
Clique em ![]() , aparecerá a seguinte mensagem:
, aparecerá a seguinte mensagem:

Figura 15 - Gerar Relatório
Para imprimir o relatório gerado ![]() clique em
clique em ![]() .
.
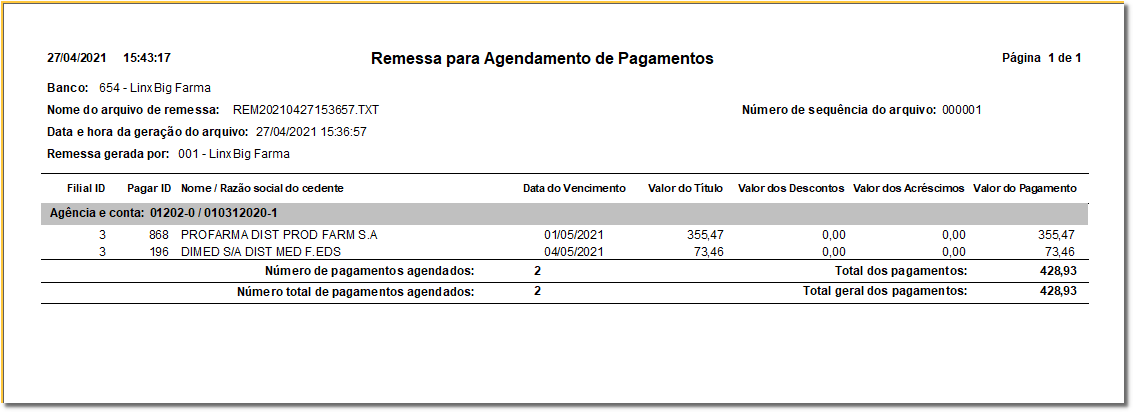
Figura 16 - Relatório Gerado Agendamento de Pagamentos
O arquivo de remessa gerado, aparecerá na pasta de remessa cadastrada na Integração Bancária.
Após ter enviado o arquivo de remessa, o registro ficará com ![]() na frente, para indicar que este arquivo está pendente, ou seja, será necessário enviar para o banco e enquanto o mesmo não retornar informando se aceitou ou não o arquivo de remessa, eles ficarão como pendentes.
na frente, para indicar que este arquivo está pendente, ou seja, será necessário enviar para o banco e enquanto o mesmo não retornar informando se aceitou ou não o arquivo de remessa, eles ficarão como pendentes.
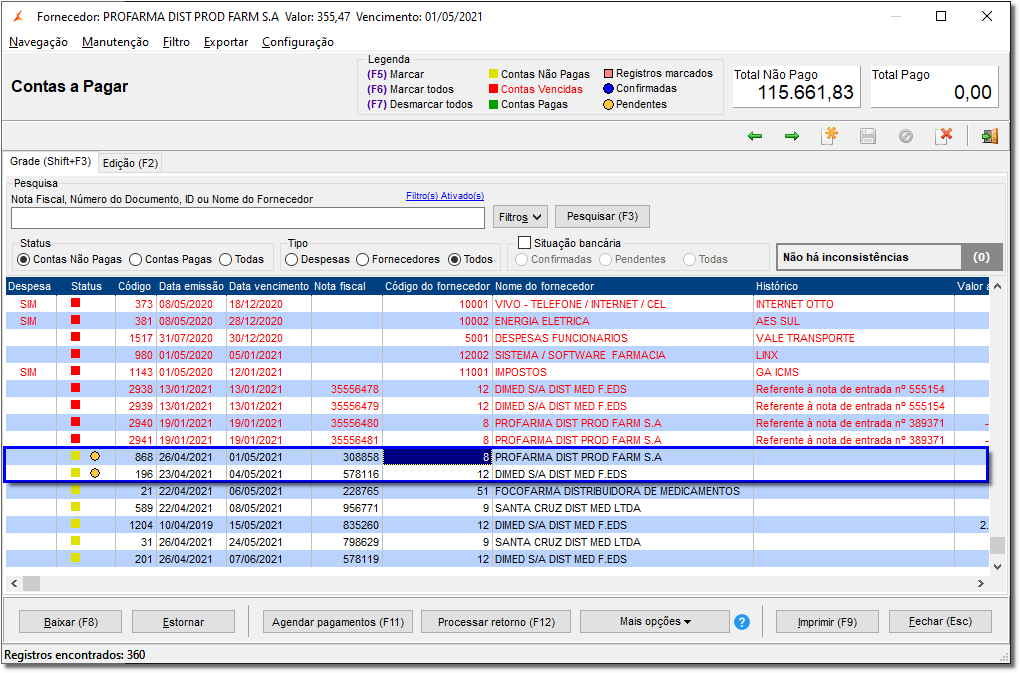
Figura 17 - Registros Pendentes
Depois enviar o arquivo de remessa, os títulos contidos nele não poderão ser alterados no contas a pagar, caso tente alterar aparecerá a mensagem:
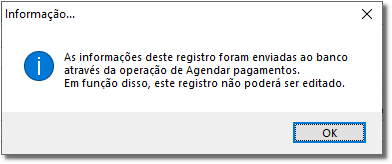
Figura 18 - Este Registro Não Poderá ser Editado
A instituição financeira informará como o processo de envio de remessa deverá ser realizado.
Após a Instituição Financeira (banco) processar o arquivo de remessa, irá gerar um arquivo de Retorno que o usuário deverá obtê-lo e copiá-lo para a pasta de retorno configurada na Integração Bancária. Feito isso, o Linx Big Farma irá identificar a existência desse arquivo e o usuário poderá processá-lo através do botão ![]() ou utilizar a tecla de atalho F12.
ou utilizar a tecla de atalho F12.

Figura 19 - Processar Arquivos de Retorno
No arquivo de Retorno que a instituição financeira enviará, estarão as confirmações de agendamentos e também as baixas dos títulos.
Selecione o arquivo correto e ![]() clique em
clique em ![]() , abrirá a baixa de contas a pagar para selecionar o número do caixa.
, abrirá a baixa de contas a pagar para selecionar o número do caixa.

Figura 20 - Baixa de Contas a Pagar
A tela de seleção do número do caixa no baixa de contas a pagar só aparecerá caso o usuário não tenha o Financeiro habilitado, caso o mesmo esteja habilitado a Figura 20 não aparecerá, pois o sistema já irá identificar o número do caixa pertencente.
Para procurar o arquivo de retorno em outra pasta,![]() clique no botão
clique no botão ![]() e procure a pasta correta.
e procure a pasta correta.
Após selecionar o arquivo aparecerá a seguinte mensagem:

Figura 21 - Arquivo Processado com Sucesso
Se desejar imprimir o relatório de retorno, basta ![]() clicar em
clicar em ![]() .
.

Figura 22 - Relatório de Retorno
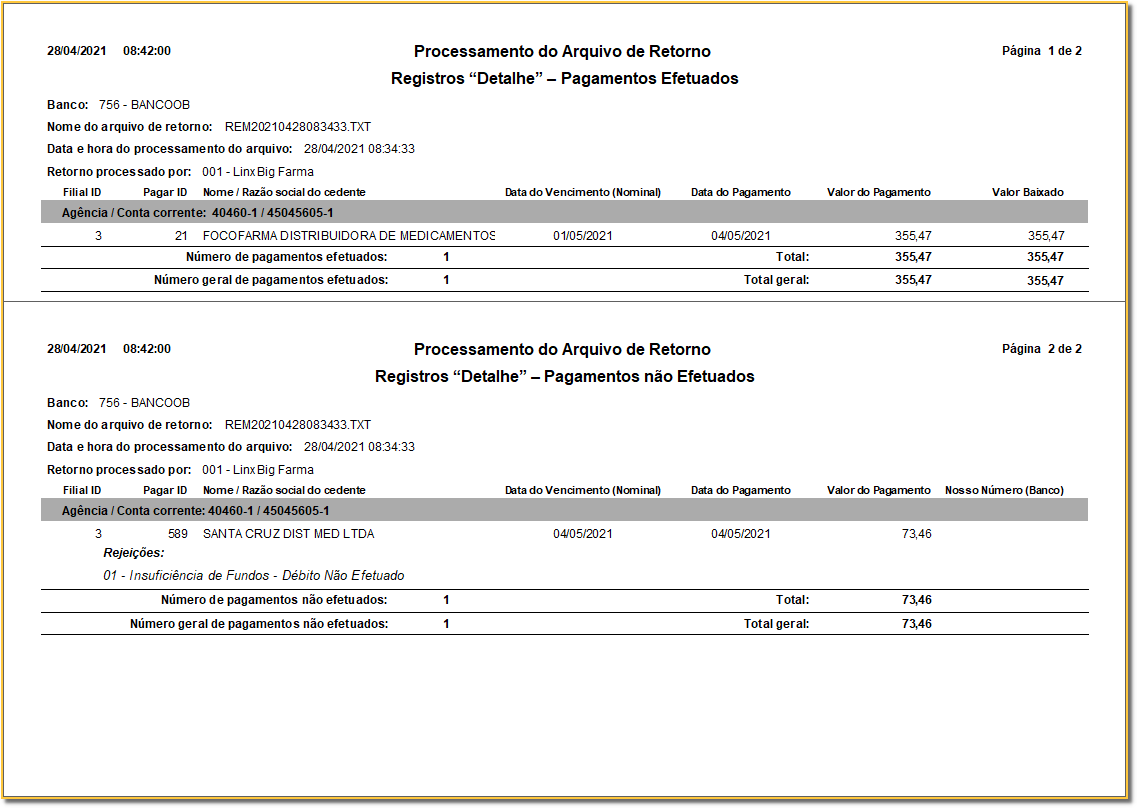
Figura 23 - Relatórios Gerados
Note que as contas que foram agendadas e confirmadas ficaram com os símbolos ![]() , já as contas que foram pagas e confirmadas com os símbolos
, já as contas que foram pagas e confirmadas com os símbolos ![]() e as contas que foram rejeitadas e não foram agendadas ficam com o símbolo
e as contas que foram rejeitadas e não foram agendadas ficam com o símbolo ![]() .
.

Figura 24 - Contas Agendadas ou Pagas
Os próximos passos só estarão disponíveis para os usuários que estiverem com o módulo Financeiro habilitado.
Para visualizar os detalhes da baixa do título, basta ![]() clicar duas vezes no título deseja e abrirá os dados, no campo Dados da Baixa terá as informações.
clicar duas vezes no título deseja e abrirá os dados, no campo Dados da Baixa terá as informações.
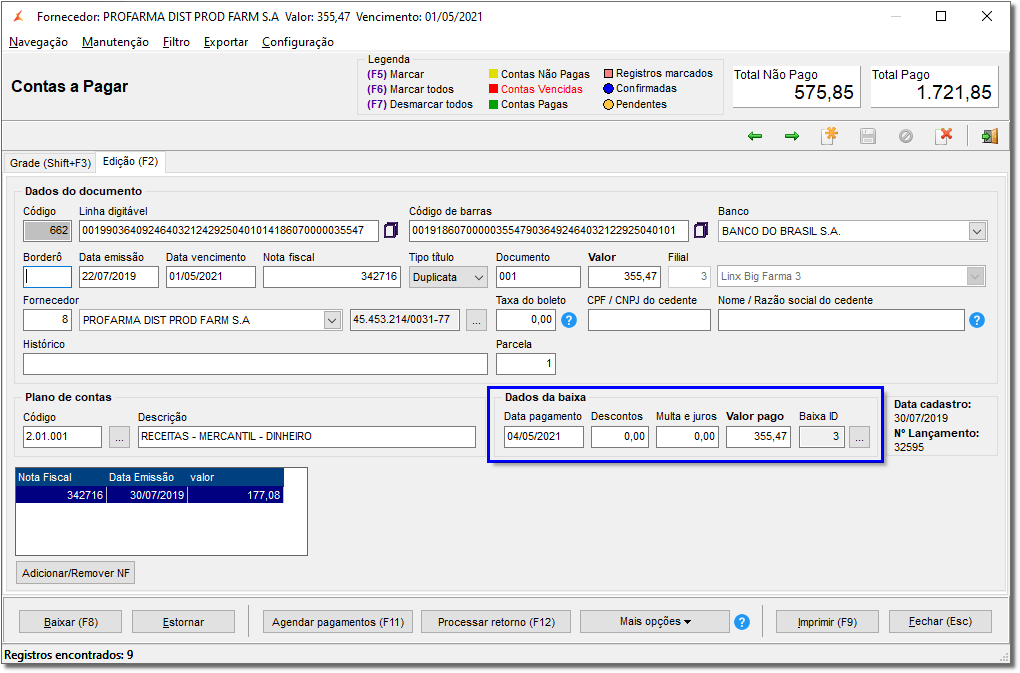
Figura 25 - Dados do Título
Para visualizar os dados da baixa, ![]() clique em
clique em ![]() e abrirá a tela com os dados.
e abrirá a tela com os dados.

Figura 26 - Baixa Financeiro
Se desejar mais detalhes sobre o título, basta ![]() clicar no botão
clicar no botão ![]() e aparecerá os detalhes da baixa.
e aparecerá os detalhes da baixa.
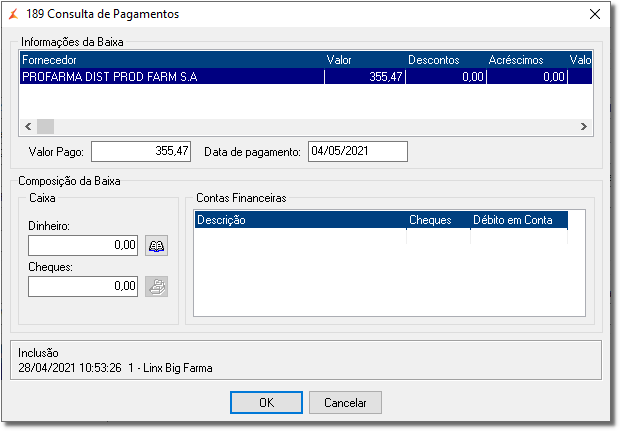
Figura 27 - Detalhes Baixa