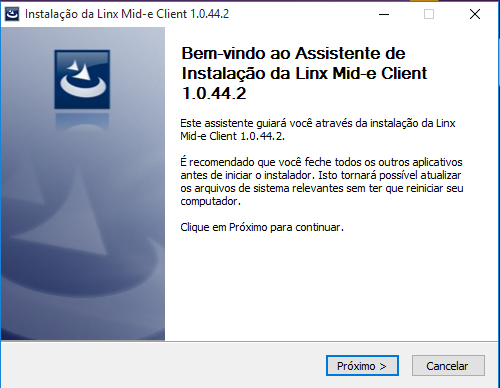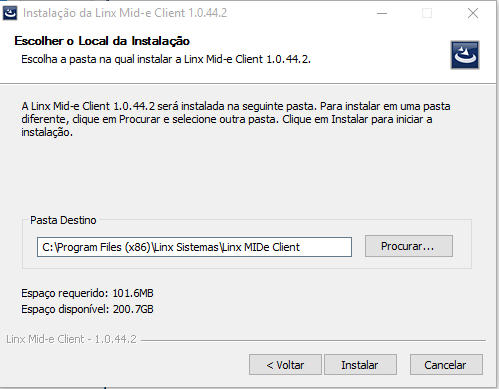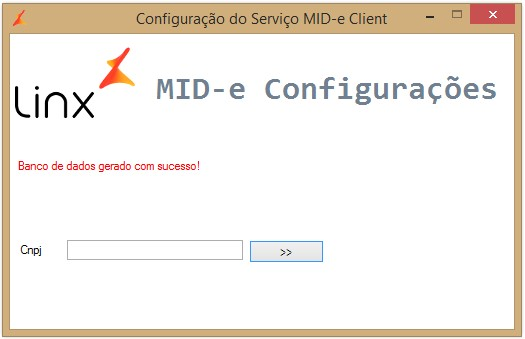Conceito
Na Linx, o middleware desenvolvido é o Fiscal Flow Central, responsável pela mediação entre Fiscal Flow Client e a SEFAZ/SAT. É responsável pelo envio e recebimento de informações entre os sistemas de diferentes protocolos, plataformas e sistemas operacionais.
Já o Fiscal Flow Client, é responsável pela mediação das informações entre o PDV e o Fiscal Flow Central.
Para o Estado de São Paulo, o Fiscal Flow Client também será responsável pela mediação das informações entre o PDV e o aparelho SAT, além de encaminhar os cupons autorizados pelo SAT para guarda no Fiscal Flow Central. Para mais informações, acesse o site da Secretaria da Fazenda de São Paulo.
Entenda o Processo

Pré - requisitos
1. Hardware conforme descrito abaixo:
Privilégios de administrador na máquina a ser instalada; |
Microsoft Framework 4.5 ou superior; |
Sistema Operacional Windows7 SPK1 ou Superior; |
Processador Core Dois Duos ou superior; |
Memoria RAM 4GB ou Superior; |
HD 80GB Livre ou Superior; |
Navegador Google Chrome para uso do Portal MID-e* |
Uma/Duas Portas USB disponível na máquina caso venha a utilizar o equipamento SAT/MFE (SP/CE), a quantidade de portas USB necessárias irá variar de acordo com o modelo do equipamento SAT/MFE adquirido. |
| Utilizar 1 Mid-e Client para cada PDV (Ponto de Venda) |
2. Acesso aos endereços de Portal, conforme descrito abaixo:
Ambiente de Homologação: http://mide.homologa.linx.com.br:2801/portal |
Ambiente de Produção: http://midenovoportal.linxsaas.com.br/Portal |
3. Acesso aos endereços de Serviço (Fiscal Flow Client), conforme descrito abaixo:
| PDE 8: http://mide8.linxsaas.com.br/service/ |
| MID-Evo: http://mideevo.linxsaas.com.br/ |
| MIDe Cloud (Produção): http://midecloud.linxsaas.com.br/service/ |
| Ambiente de Homologação: http://mide.homologa.linx.com.br:2801/service/ |
4. Acesso liberado a internet para as portas conforme descrito abaixo:
TCP: 80 – comunicação Fiscal Flow Client x Fiscal Flow Central |
TCP: 443 – Comunicação SAT Sefaz |
UDP: 123 – Sincronismo Horário SAT. |
5. Para Instalação utilizando SQLServer deverá ser efetuado por um profissional que tenha conhecimento nesta ferramenta, assim como também o gerenciamento de backup's do database do Fiscal Flow Client.
O Portal do Fiscal Flow roda melhor com o Google Chrome. O motivo, é porque utilizamos um framework que possui restrições com o Internet Explorer, principalmente serviços de cache e renderização de telas. |
Instalando o mid-e client
Segue abaixo um exemplo dos procedimentos de instalação do Fiscal Flow Client.
Passo a passo:
- Clique em "Executar como Administrador" o arquivo de Setup.
2. Será apresentado tela para confirmação de permissão de instalação do software,Clique no botão Sim.
3. Clique no botão Próximo.
4. Clique no botão Instalar para iniciar a instalação.
5. Aguarde enquanto a instalação é realizada.
6. Clique no botão Terminar para encerrar a instalação. Após a instalação do Fiscal Flow Client, será necessário realizar a configuração.
7. Quando se tratar de uma instalação do Fiscal Flow Client pela primeira vez, será aberta a tela de configuração do Serviço Fiscal Flow Client.
Com a mensagem em vermelho "Banco de dados gerado com sucesso". Essa mensagem não será apresentada quando se tratar se uma atualização Fiscal Flow Client.
Informe o número do CNPJ e Clique no botão >>
Clique no botão Iniciar Serviço.
8. Quando o serviço for inicializado, será exibida a mensagem de confirmação "Serviço inicializado". Também é possível confirmar se o serviço foi iniciado clicando no botão Verificar Status do Serviço.
9. Quando se tratar de uma atualização a tela acima não será apresentada e deverá ser localizado o aplicativo instalador Linx Fiscal Flow Client. Clique em Configurações.
10. Será aberta a tela Configuração do Serviço Fiscal Flow Client com o Serviço já inicializado.
Instalando o Fiscal Flow client com sql server
Segue abaixo um exemplo dos procedimentos de instalação do Fiscal Flow Client.
Passo a passo:
- Clique em "Executar como Administrador" o arquivo de Setup.
2. Será apresentado tela para confirmação de permissão de instalação do software,Clique no botão Sim.
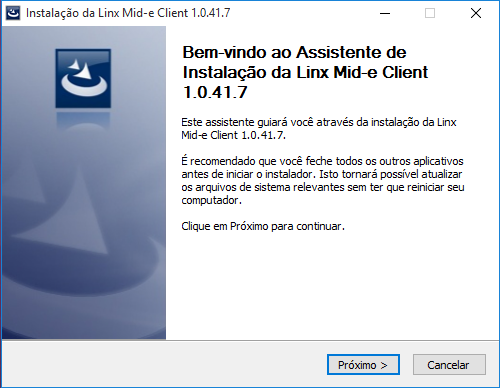
3. Clique no botão Próximo.
4. Clique no botão Próximo.
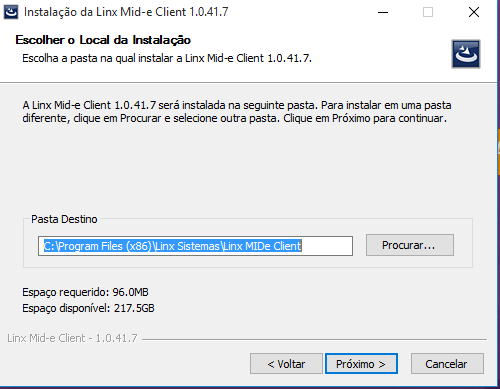
5. Selecione a versão SQLServer.

6. Preencher o campo com os dados de conexão do SQLServer.
Data Source= string de conexão do SQLServer
Initial Catalog=Nome banco de dados(por padrão vem "ClientDB")
User Id= usuário de conexão com BD
Password= Senha de conexão com BD
7. Clique no botão Instalar

8. Aguarde enquanto a instalação é realizada.

9. Clique no botão Terminar para encerrar a instalação. Após a instalação do Fiscal Flow Client, será necessário realizar a configuração.

10. Quando se tratar de uma instalação do Fiscal Flow Client pela primeira vez, será aberta a tela de configuração do Serviço Fiscal Flow Client.
Com a mensagem em vermelho "Banco de dados gerado com sucesso".
11. Com a mensagem em vermelho "Banco de dados gerado com sucesso". Essa mensagem não será apresentada quando se tratar se uma atualização Fiscal Flow Client.
Informe o número do CNPJ e Clique no botão >>
15. Clique no botão Iniciar Serviço.
16. Quando o serviço for inicializado, será exibida a mensagem de confirmação "Serviço inicializado". Também é possível confirmar se o serviço foi iniciado clicando no botão Verificar Status do serviço.
17. Quando se tratar de uma atualização a tela acima não será apresentada e deverá ser localizado o aplicativo instalador Linx Fiscal Flow Client. Clique em Configurações.
18. Será aberta a tela Configuração do Serviço Fiscal Flow Client com o Serviço já inicializado.
Acessando o Fiscal Flow client
Para acessar o Fiscal Flow Client (instalado em cada estação), acesse o Localhost http://locahost:8089/
Caso queira acessar o Fiscal Flow Client instalado em outra estação, basta substituir o localhost pelo IP da estação que deseja configurar.
A seguir, detalhamento das informações de cada tela.