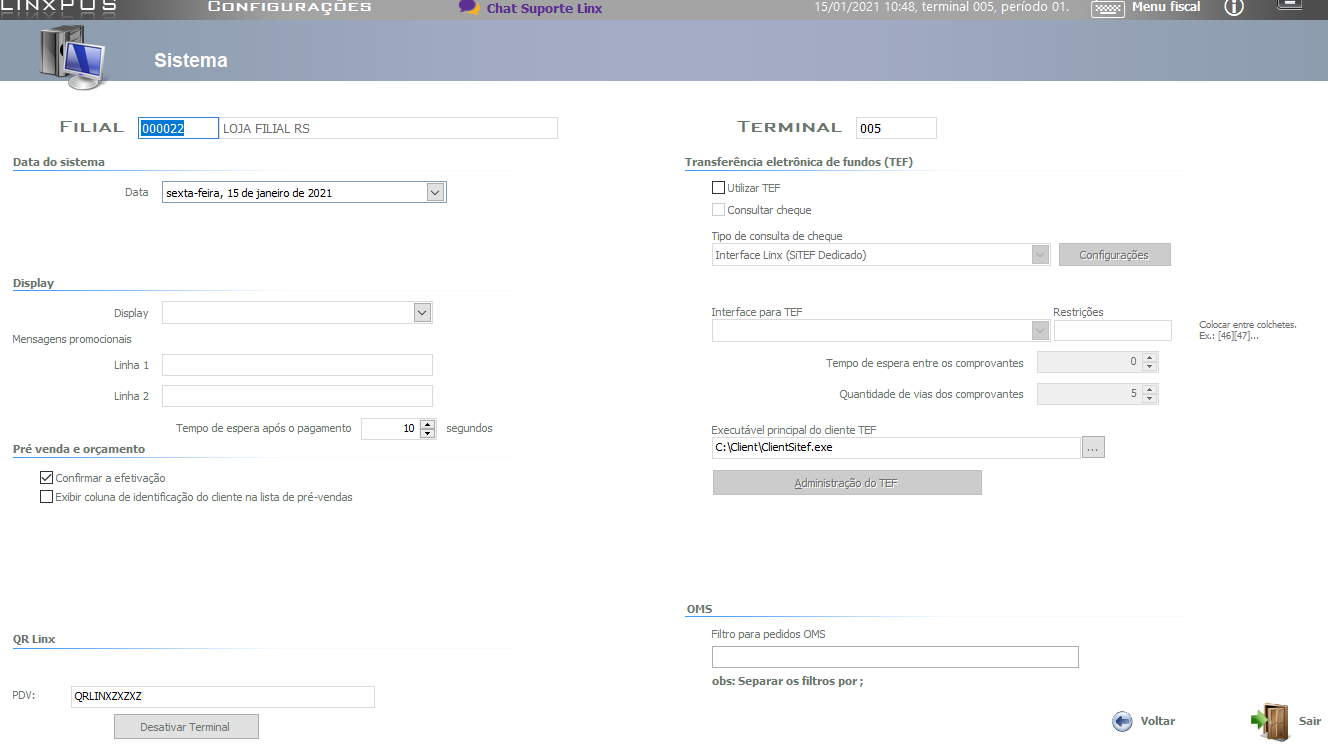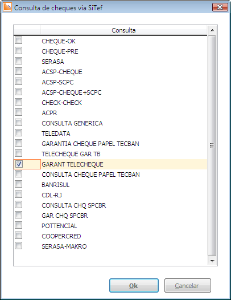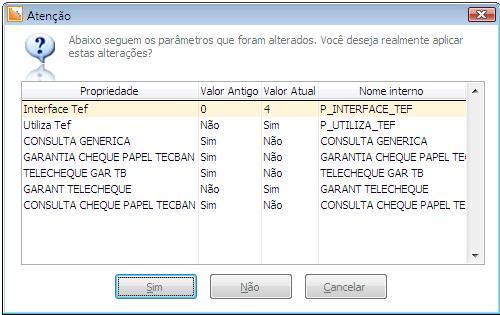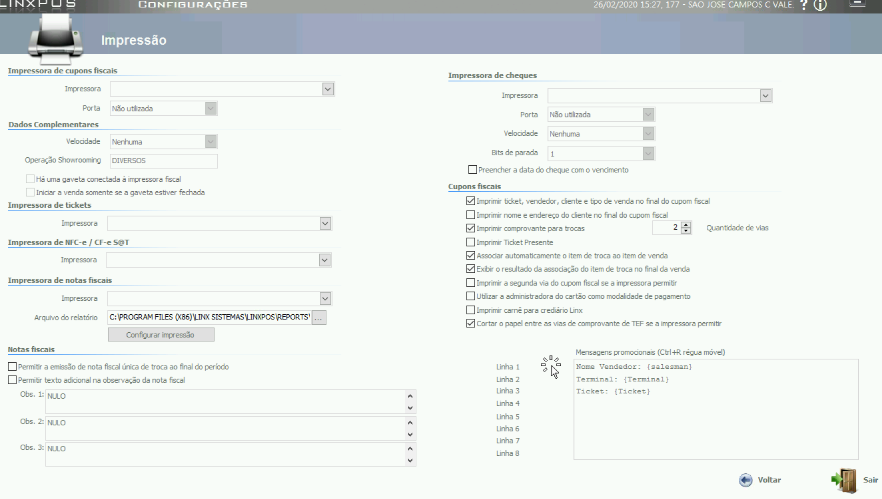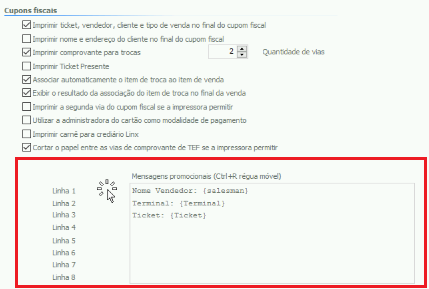Para utilizá-la: 1. No menu de Configurações, clique na opção Impressão: 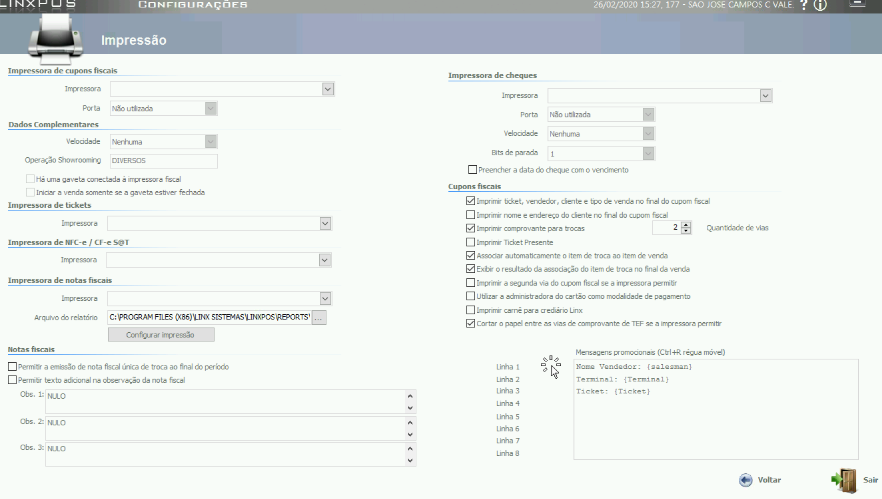 2. Na área Impressora de cupons fiscais, já estão configurados no arquivo BIN, a marca e o modelo do ECF. Indique a porta em que está conectada a impressora e sua velocidade. 3. Indique se há uma gaveta conectada à impressora fiscal e se a venda pode ser iniciada somente após fechar a gaveta. Utilize o botão Testar Comunicação para verificar se a comunicação entre o Linx POS e a impressora está sendo realizada. 4. Na área Impressora de tickets, indique o modelo homologado de impressora de tickets. Esta configuração não é válida para os países que possuem obrigatoriedade fiscal de uso da Impressora Fiscal. Deixe em branco caso não utilize. 5. Na área Impressora de notas fiscais, informe o caminho da impressora e o arquivo em que serão armazenados os relatórios. 6. Na área Impressora de cheques, é possível utilizar uma impressora que efetue a Leitura de CMC-7 (dependendo do modelo de impressora) e imprimir o cheque. 7. Selecione o modelo / marca da impressora, indique a porta onde encontra-se conectada e a velocidade de transmissão de dados. Utilize o botão Testar Comunicação para verificar se a comunicação entre o Linx POS e a impressora está sendo realizada. 8. Clique na opção Voltar para retornar ao menu Configurações. 9. Clique na opção Sair para retornar ao menu Principal. 10. Serão apresentados os parâmetros alterados na configuração. 11. Clique no botão Sim para confirmar as alterações efetuadas.
 Cupom Fiscal Cupom Fiscal
A partir do Service Pack 2 do Linx POS 7.7.1, no módulo Configurações, na área Cupom Fiscal, campo Mensagens Promocionais (CTRL + R Régua Móvel), foi implementada a possibilidade de incluir mensagens complementares.  Essa implementação funcionará somente para ambientes que utilizam D-TEF. Essa implementação funcionará somente para ambientes que utilizam D-TEF.
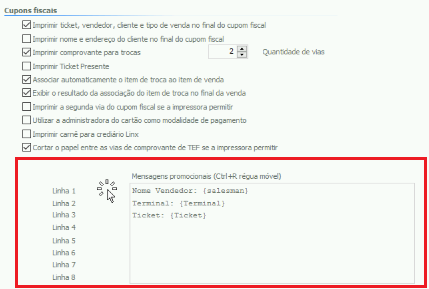
Consequentemente, essa melhoria irá impactar diretamente nas impressões do TEF e NFC-e/S@t. Exemplo: 
Reemissão de Nota Fiscal
O parâmetro Reemissão de Nota Fiscal foi implementado para permitir a emissão de uma nova nota fiscal de venda com notas fiscais canceladas anteriormente. Nas versões anteriores, não era permitida a emissão de mais de uma nota fiscal por ticket/cupom. Quando era necessário o cancelamento de uma nota, todo o processo de emissão tinha que ser cancelado e reiniciado. Para que esse parâmetro funcione corretamente, a nota fiscal deve estar cancelada, porém a venda, não. O parâmetro poderá ser configurado, conforme as seguintes opções: - Ao ser configurado como true, permitirá que, após a emissão de uma nota fiscal associada a uma venda seja cancelada, emita-se uma nova nota fiscal, do mesmo ticket/cupom.
- Quando o parâmetro for configurado como false, não será permitida a emissão de uma nova nota fiscal do mesmo ticket/cupom.
No caso de nota de cancelamento, a condição muda: para todas as vendas canceladas e a nota também. No caso de várias vendas para uma mesma nota, a condição se estende para todas as vendas da nota, ou seja, não pode haver nenhuma venda cancelada, se uma das vendas estiver cancelada não será possível emitir a nova nota. |
A tabela LJ_NOTA_FISCAL_DESCARTADA foi desenvolvida para armazenar as informações das notas descartadas para que não percam o vínculo com a venda. |