
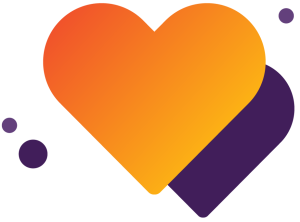 O que é a ferramenta?
O que é a ferramenta?
Burocrático, porém essencial, saber como fazer um cadastro de funcionários pode ser um diferencial na hora que você precisar de alguma informação de seus funcionários. A ficha de cadastro de funcionários serve como um organizador de dados dos colaboradores da empresa.
É por meio desse cadastro que você terá em mãos que o setor de RH organiza em um só lugar informações importantes pessoais e profissionais dos empregados. Essa forma de gerenciamento de informações tem um grande impacto financeiro e de tempo sobre as equipes de RH.
É por meio do cadastro dos funcionários que iremos definir opções de acesso ao sistema e percentagem de juros que o funcionário está liberado a usar em suas vendas para os clientes.
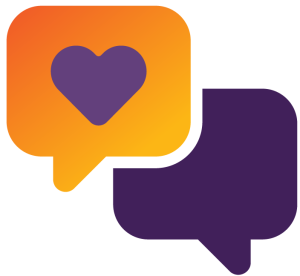 Dúvidas frequentes (FAQ)
Dúvidas frequentes (FAQ)
Como aplicar um desconto padrão para Funcionários?
Passo 1.: Certifique-se de que o cadastro esteja definido como ‘Funcionário’. Para isto, acesse a opção disponível em RETAGUARDA > CADASTROS > CADASTRO GERAL e localize o mesmo e marque a ‘flag’ Funcionário:

Passo 2.: Acesse a opção disponível em ‘RETAGUARDA > FINANCEIRO > CADASTROS E CONFIGURAÇÕES > GRUPO DE CONDIÇÕES DE PAGAMENTO’.
Passo 3.: Na tela que se abre, selecione e clique duas vezes em uma das condições dispostas para definirmos o percentual de desconto:

Passo 4.: Pronto, ao registrar a venda o Seta irá aplicar o Desconto conforme parametrizado:
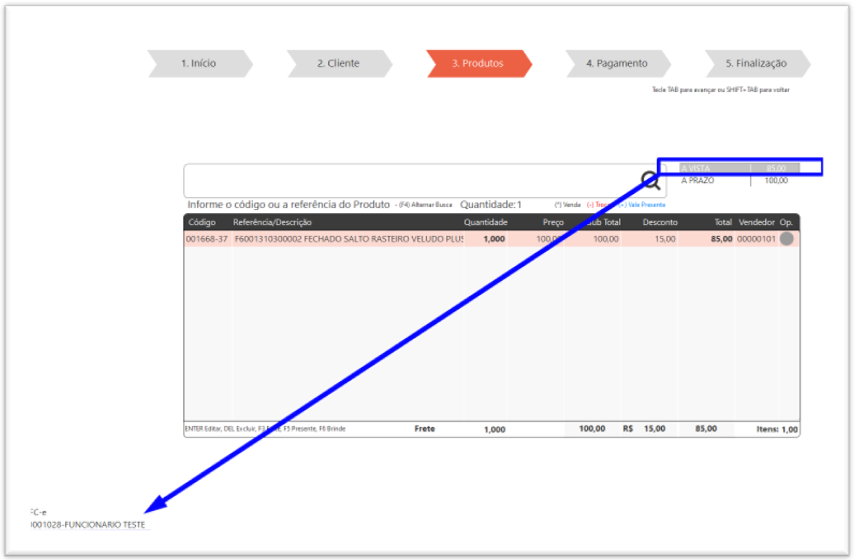
O que fazer quando vendedor cadastrado ainda não aparece na listagem de vendedores do Seta?
No Cadastro de Funcionários no Seta ERP, podem ser localizados os cadastros dos colaboradores da empresa, bem como algumas permissões que eles possuem.
R.: Ao perceber que após cadastrar vendedor ele ainda não aparece na listagem, verifique se os seguintes campos do Cadastro de Funcionários estão informados.
1- Acesse o Módulo Retaguarda > Cadastros > Funcionários

2- Localize o vendedor e confira:
- Grupo – Esta opção precisamos dar uma atenção especial a ela pois é responsável por liberar as permissões de acesso dos nossos funcionários ao sistema.
- Campo - “Pode vender”- Por aqui você irá definir se o nome do funcionário irá ou não aparecer na lista de vendedores da sua loja.
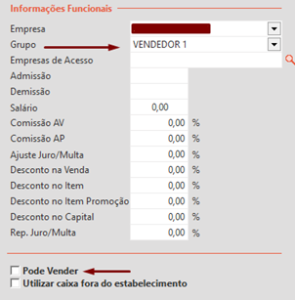
Como alterar a senha de acesso ao caixa do funcionário?
R.: Acesse o Seta no modulo Retaguarda > Cadastrados > Funcionários
Nesta tela, localize o cadastro do funcionário que deseja alterar a senha como mostra a imagem abaixo:

Após escolher a senha desejada, clique em salvar, e já pode realizar o acesso ao caixa com a nova senha.
CADASTROS: Como desativar o cadastro de funcionário do Seta ERP
Passo 01: Acesse o sistema Seta>Retaguarda>Cadastros>Cadastros Gerais:
Passo 02: Digitar o nome do funcionário que deseja desativar: (F4- Abrir).
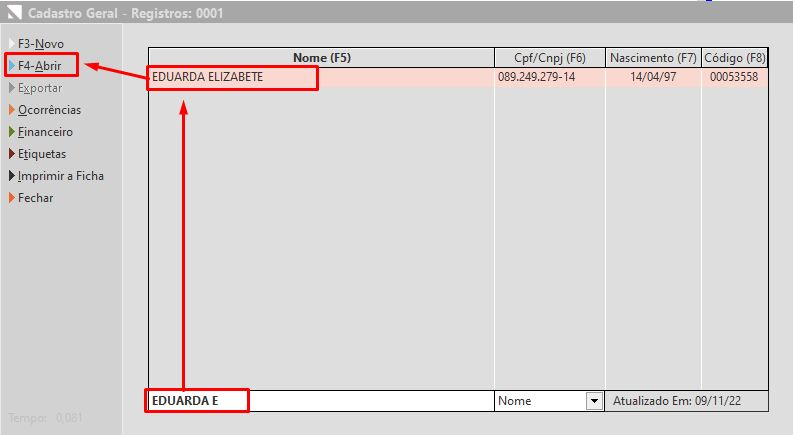
Passo 03: Após abrir o cadastro desejado, na lateral esquerda VINCULOS> Desative o campo "Funcionários".
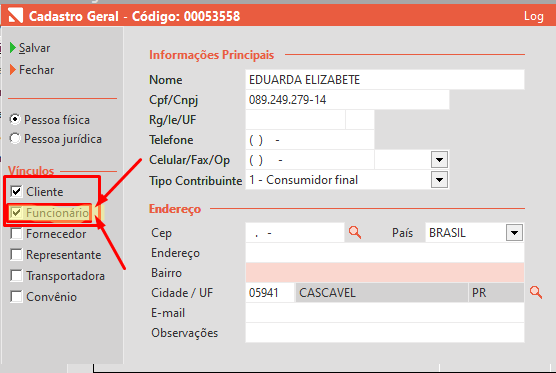
Passo 04: Deixando o cadastro habilitado somente como "Cliente':

Assim este cadastro não pertencerá mais como um funcionário no sistema, somente como Cliente.
 Manual de uso da ferramenta
Manual de uso da ferramenta
Como configurar as permissões de acesso
Acesse o retaguarda > configurações > permissões de acesso > encontre o módulo: 'Cadastro de Funcionários'. Há uma caixa de seleção nas colunas Acessar, Modificar, Excluir, Relatórios, Permissões. Caso queira usar uma delas para o grupo de usuários definido, selecione-o e clique em Salvar. Saia do sistema e entre novamente.

Acessar: Acesso a tela de cadastro de funcionários
Modificar: Permite criar um novo cadastro de funcionário, editar um existente e fixar usuário.
Funcionalidade do Cadastro de Funcionários
Para cadastrar ou editar um cadastro de funcionários, acesse o Módulo Retaguarda > Menu Cadastros > Funcionários.

Na caixa de diálogo, aparecerá os funcionários já cadastrados em sua empresa.
Na tela à direita temos as colunas:
Nome: Mostra o nome no cadastro dos produtos
Cpf/cnpj: Mostra o cpf que foi informado no cadastro dos produtos
Telefone: Mostra o telefone que foi informado no cadastro dos produtos
Código: É o código gerado pelo sistema no momento que o produto é cadastrado.

As seguintes opções estarão disponíveis no menu lateral:
- Novo: Permite realizar um novo cadastro de funcionário;
- Abrir: Abrirá o cadastro de um funcionário já existente para editação (atualizar dados, acrescentar, etc.);
- Exportar: Carrega o funcionário no respectivo campo (dependendo da ação que estiver sendo realizada no cadastro, esta opção fica cinza - desativada, pois não há onde inserir);
- Ocorrências: Inseri uma ocorrência sobre o funcionário selecionado, podemos usar esta opção para deixar registrado resultados de feedbacks, atrasos, lembretes para ser usados em reuniões, etc.;
- Financeiro: Abre a tela de um funcionário com um histórico de suas movimentações financeiras;
- Marcas: Permite selecionar a marca ou marcas do respectivo funcionário (marca deve ser cadastrada em Cadastro > Marcas);
- Desativar: Desativa um cadastro como funcionário (esta opção não exclui a movimentação do mesmo);
- Etiquetas: Gera etiqueta com o endereço do cadastro (para imprimir você vai em Relatórios > Impressão de etiquetas de Endereços);
- Imprimir ficha: Imprime uma ficha com todos os dados cadastrados do funcionário;
- Fechar: Fecha a caixa de diálogo Cadastro de Funcionário;
Cadastrar um Novo Funcionário
Na tela Cadastro de Funcionários, clique no botão Novo ou pressione a tecla de atalho F3.

- Na próxima tela, você deverá escolher se a pessoa que está sendo cadastrada é uma Pessoa Física ou Jurídica.
- Insira o nome da pessoa e, dependendo da escolha anterior, preencha o CPF ou CNPJ correspondente.
- Na caixa de diálogo que se abre, coloque o Nome e o CPF do funcionário.

caso o funcionário não estiver com o número, você pode prosseguir sem o CPF, lembrando de preenche-lo depois. |
Estamos usando neste manual um nome e um CPF de uma pessoa fictícia. |
Após digitar o Nome e CPF, que no botão Continuar ou pressionar as teclas de atalho Alt + O.
Ao visualizar uma opção que tenha uma letra sublinhada significa que você pode usar combinação de tecla exemplo: aperte ALT + O para selecionar a opção Continuar. 
|
Irá surgir a seguinte caixa de diálogo:

Nesta tela, preencha os campos com as informações referentes ao novo funcionário.
- Nome: Este campo irá definir o nome do funcionário
- Apelido: Este campo irá definir como aparecerá o nome do funcionário no sistema; no exemplo que colocamos a funcionária se chama Maria Alice dos Santos; mas prefere ser chamada apenas como Alice; esse campo nos permite estar vinculando o nome real a um apelido. Outro exemplo e quando temos dois ou mais funcionário com o mesmo nome, podemos usar o apelido para diferenciar um funcionário do outro.
- Atividade: Aqui cadastramos qual será o cargo do funcionário na sua empresa. Para inserir você irá clicar na lupa ao lado de atividade e irá abrir a seguinte tela:

Caso a atividade não esteja cadastrada, você pode inserir clicando no botão Novo.

Após cadastrar, clique em Salvar (podemos nessa tela também desativar uma atividade que não será mais usada na nossa empresa). Agora com a atividade cadastrada, selecione-a e clique no botão Exportar, assim, a atividade será inserida no cadastro.

- Nascimento: data de nascimento do funcionário com dia, mês e ano;
- CPF: já traz automaticamente do início do cadastro;
- Rg/Uf: Número do Rg do funcionário;
- CTPS: Número da Carteira de Trabalho e Previdência Social, lembrando que a Carteira de trabalho é um documento obrigatório para toda pessoa que venha a prestar algum tipo de serviço, seja na indústria, no comércio, na agricultura, na pecuária ou mesmo de natureza doméstica;
- Telefone: Número do telefone residencial;
- Celular 1: Número do Celular e operadora;
- Celular 2: Número do Celular e operadora;
Sempre preencher todas informações pois elas poderão te ajudar num futuro próximo. |
Endereço
Caso o funcionário não souber o CEP de sua residência, tem como pesquisar pelo nome da rua. Para isso, basta clicar na lupa ao lado do campo.

Abrirá a seguinte caixa de diálogo:

Caso não estiver selecionada a cidade correta, clique na lupa ao lado do campo Selecione a Cidade ou Localidade. Onde abrirá a tela Localizar Cidade:

Digite o nome da cidade (conforme for digitando, o sistema trará as cidades que se encaixam nas iniciais que você informou).

No caso deste treinamento, iremos escolher Cascavel – PR, para isso, basta dar dois cliques na cidade e ela será carregada na tela anterior:

No campo abaixo do nome da cidade, Digite o Endereço Desejado Sem o Logradouro, digite apenas o nome da rua ou avenida, por exemplo: Avenida Brasil; você coloca somente Brasil. Ao terminar de digitar, basta pressionar a tecla Enter para carregar a pesquisa.

Observe que serão carregados todos os CEP's daquela rua. Escolha o que traz o número da residência desejada. Conforme você clica no endereço ele traz também na parte inferior o Bairro.
Após escolher dê um clique duplo ou clique em Exportar.

Ao clicar em Exportar, o sistema voltará para a tela de cadastro, trazendo as informações do endereço, sendo que o cursor do mouse irá ficar piscando no local onde você irá digitar o número.

No campo Observações, você pode estar inserindo qualquer texto. Exemplo:

Identificação

- Senha: Neste campo você pode estar inserindo a senha do funcionário:
- Validar Senha: Este campo serve para validar a senha, isto é: verificar se a sua senha está correta.
Sempre peça para o funcionário digitar a senha e explicar a ele que esta senha é somente dele, pois ela irá dar permissões de acessos e descontos para ele; ou seja, se alguém souber dessa senha e usar de forma indevida, para o sistema e a empresa, quem usou foi o proprietário da referida senha. Não existe um padrão pré-definido para senha. |
- Cadastrar biometria: Permite cadastrar a biometria do funcionário, melhor dizendo; o funcionário ao invés de usar uma senha pode usar o leitor biométrico.
Lembrando que para usar a biometria, é necessário possuir um leitor biométrico nos computadores da loja. |
Informações Familiares

Procure sempre preencher todas as informações, pois, como já dito anteriormente, elas poderão ser muito úteis caso necessite entrar em contato com familiares do funcionário.
- Cônjuge: Esta opção é muito interessante, pois você pode usá-la para várias ocasiões na sua loja. Exemplo: aniversário, surpresas ou caso necessite repassar algum recado. Para inserir, basta clicar na lupa ao lado do campo, onde você poderá abrir um cadastro já existente ou realizar um novo cadastro.

- Natural de: Localidade onde o funcionário nasceu.
Informações Funcionais

Estas opções são de extrema importância, são elas que irão definir como este cadastro irá se portar dentro do sistema. Por exemplo, as permissões de acesos, controle de porcentagem de descontos, entre outras que veremos a seguir.
- Empresa: aqui você escolhe a empresa que o funcionário ficara registrado. Esta opção e para quando houver mais de uma empresa no sistema;
- Grupo: Está opções precisamos dar uma atenção especial a ela pois ela será responsável por liberar as permissões de acesso dos nossos funcionários ao sistema;
- Empresas de Acesso: Configuro a qual empresa o funcionário terá acesso (isso quando tenho mais de uma empresa no sistema). Deixando esta opção em branco, o funcionário terá acesso a todas as empresas; escolhendo uma empresa especifica, ele terá acesso somente nesta empresa escolhida. Para escolher clique na lupa ao lado do campo, onde abrirá a seguinte tela:

- Buscar por clusters de lojas: irá aparecer o cluster (grupo coligado de empresas de uma mesma rede separado por exemplo: por região). No nosso exemplo iremos pegar nossa loja Sapati e clicar no botão Exportar, para carregar a informação na tela principal do cadastro.
- Admissão: Data que o funcionário foi admitido na empresa;
- Demissão: Usamos esta opção quando algum funcionário saiu da loja, mas iremos deixar o cadastro dele atualizado;
- Salário: Valor do salário acordado com o funcionário;
- Comissão AV: Deixando esta opção ativa com uma porcentagem já ficará predefinida a comissão de venda à vista; esta opção irá gerar de forma automática a comissão estipulada num determinado período no relatório de comissão;
- Comissão AP: Deixando esta opção ativa com uma porcentagem, já ficará predefinida a comissão de venda a prazo; esta opção irá gerar de forma automática a comissão estipulada num determinado período no relatório de comissão;
- Ajuste Juro/Multa: Neste campo você define quanto, em porcentagem, o referido funcionário poderá ajustar em caso de juro/multa (Baixa de Crediário);
- Desconto na Venda: Neste campo você define quanto, em porcentagem, o referido funcionário terá permissão para dar de desconto em uma venda (o desconto será rateado entre os produtos). Lembrando que, para ativar porcentagem na venda, devemos clicar em desconto da venda e acionar a tecla (Shfit + %) no teclado;


- Desconto no Item: Neste campo você define quanto, em porcentagem, o referido funcionário terá permissão para dar em um item (o desconto será dado em item por item). Lembrando que, para aplicar o desconto, o funcionário irá dar um clique duplo no item para aplicar o desconto;

- Desconto no item Promoção: Este campo devemos tomar um certo cuidado ao estipular uma porcentagem, pois irá permitir que o funcionário dê um desconto em produto que já esteja em promoção. Ou seja, tenho um produto que já está com 30% de desconto e mesmo assim o funcionário poderá aplicar um desconto a mais neste produto; de acordo com a porcentagem aqui estipulada;
- Desconto Capital: Libera a porcentagem aqui estipulada em desconto capital em uma baixa de título. Devemos tomar um certo cuidado ao liberar esta porcentagem, pois irá conceder ao funcionário dar desconto no valor total de uma parcela do crediário. Sempre irá pedir o login e senha do funcionário;

- Rep. Juro/Multa: Esta opção irá permitir a porcentagem estipulada ser alterada em juro/multa.
- Pode vender: Esta opção é muito importante principalmente em cadastro de vendedores. Por aqui você irá definir se o nome do funcionário irá ou não aparecer na lista de vendedores da sua loja.

Ao clicar no botão Log, localizado no canto superior direito da tela, será exibida uma nota tela que irá mostrar todos e quaisquer alteração feito no cadastro do funcionário.


Sempre que for inserir um novo funcionário ou fazer alteração em algum cadastro já existente, lembre de clicar no botão Salvar ao final.





























