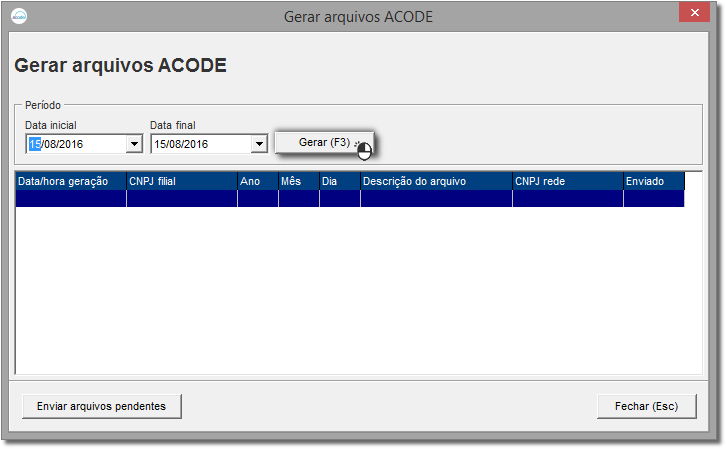A rotina do ACODE será realizada pelo executável Integracoes.exe, e para configurar essa rotina, para que o envio seja feito automaticamente, entre em contato com o suporte.
Na pasta de instalação padrão do Linx Big, localize e execute o arquivo Integracoes.exe.
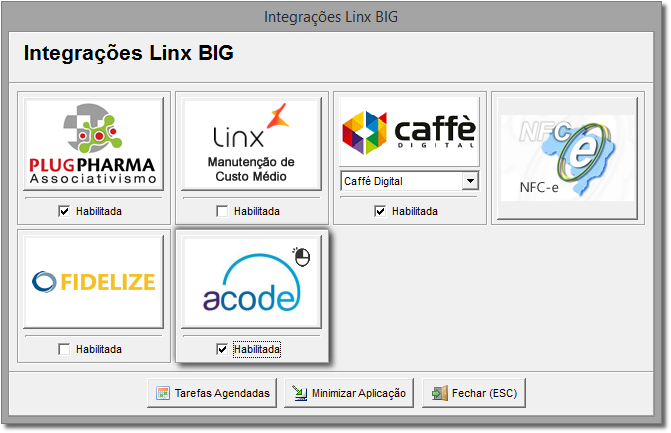
Figura 01 - Integrações
![]() Clique na opção Habilitada no botão acode e em seguida sobre esse botão, conforme o destaque acima.
Clique na opção Habilitada no botão acode e em seguida sobre esse botão, conforme o destaque acima.
Ao selecionar a opção Habilitada será exigida a senha do suporte da Linx Sistemas.
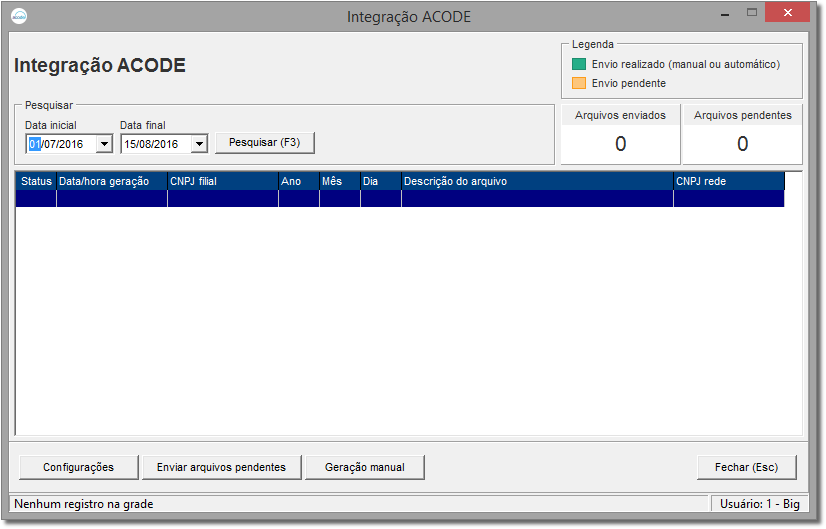
Figura 02 - Integração ACODE
Esta tela conterá o Histórico dos arquivos gerados, e nela será visualizado os arquivos de 2 meses, sendo o mês atual e o mês anterior.
Deverá ser configurado na Central quando multi loja, o executável verificará o IPcentral se difere do IPlocal.
A partir da configuração no integrações, a rotina dentro do Sistema Linx Big será desabilitada.
O próximo passo é a configuração para o agendamento automático.
![]() Clique no botão
Clique no botão ![]() .
.

Figura 03 - Configurações Gerais
Preencha os campos:
- Horário: Este horário refere-se à execução automática do acode, e o computador obrigatoriamente deverá estar ligado nesse horário escolhido;
- Dados da Rede
→ CNPJ da associação: Não será aceito o CNPJ da loja, nesse campo somente deverá ser inserido o CNPJ da rede associativista;
→ Layout: A Versão do Layout virá travada na versão Loja SO2;
- Conexão FTP
→ Endereço: Valor padrão ftp.estruturalgtec.com.br, porém poderá ser liberada a edição através das teclas Ctrl + L;
→ Porta: Valor padrão 21;
→ Usuário: Padrão so.linx.999 onde 999 é o código da REDE fornecido pela ACODE na hora da criação do FTP;
→ Senha: Mínimo e máximo 10 caracteres;
Exemplo: FTP: ftp.estruturalgtec.com.br / Usuário: so.linx.123 / Senha: 123123ABCD
- Outras Configurações
→ Caminho para armazenar os arquivos .TXT: Defina o caminho onde serão armazenados os arquivos txt gerados;
→ E-mail do responsável pela geração: Email do responsável para tratamento do arquivo gerado;
Em seguida ![]() clique na aba Filiais e defina quais filiais deverão ser arroladas na geração do arquivo.
clique na aba Filiais e defina quais filiais deverão ser arroladas na geração do arquivo.
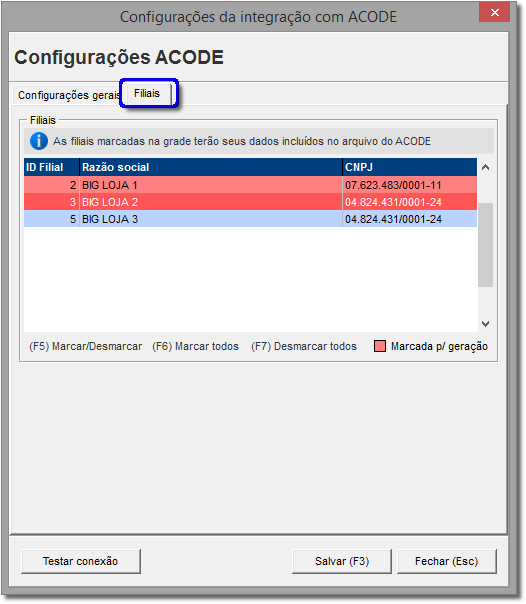
Figura 04 - Configurações ACODE - Filiais
Para selecioná-las utilize as teclas de seleção padrão do Linx Big (C:\SistemaBig).
Com os dados preenchidos ![]() clique sobre o botão
clique sobre o botão ![]() e verifique se a comunicação está correta.
e verifique se a comunicação está correta.
Salve as informações selecionando o botão ![]() .
.
Após a conclusão dos passos acima, o arquivo será gerado e enviado automaticamente no horário agendado.
No caso do arquivo ser gerado automaticamente e por qualquer motivo não for enviado, será exibido uma notificação na central de notificações, para que o envio seja feito manualmente através do botão |
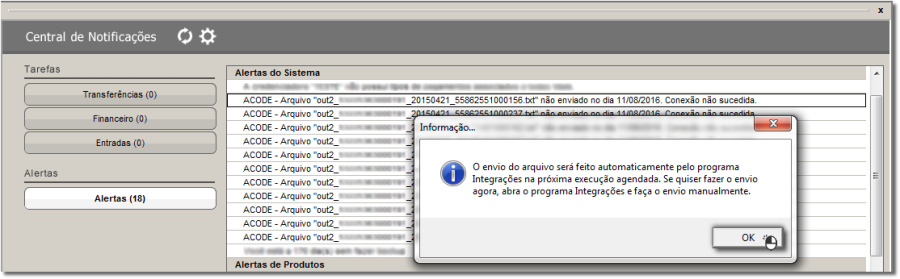
Figura 05 - Central de Notificações
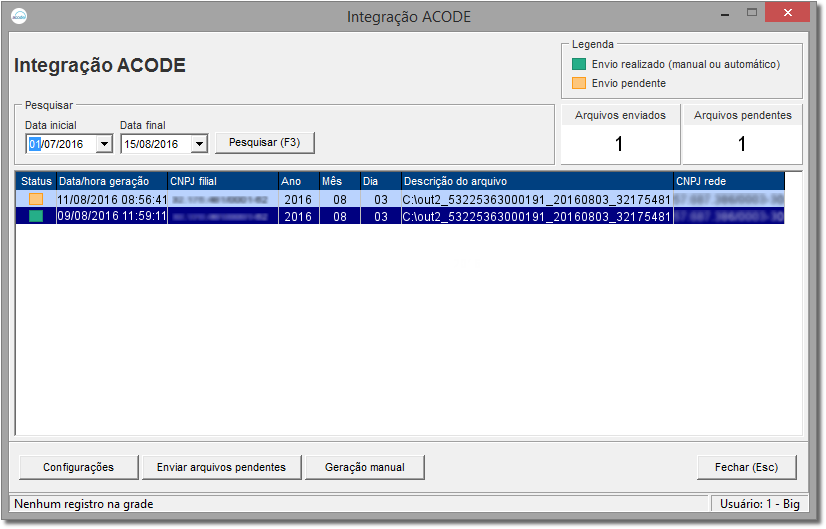
Figura 06 - Enviar Arquivos Pendentes