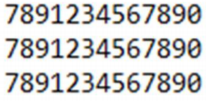A rotina de Balanço é utilizada para ajustar o saldo dos produtos no sistema de acordo com o saldo físico real do estoque
Executando a Rotina
Para utilizar a rotina acesse Suprimentos > Estoque > Balanço (Novo). Ao acessar a tela será possível visualizar os balanços realizados e o status de cada um.
Tela inicial
Para encontrar um balanço específico, poderá utilizar os filtros para realizar uma busca refinada.
- Data Inicial e Data Final: deverá inserir o período inicial e final em que foi realizado o balanço;
- Empresa(s): poderá selecionar uma empresa onde foi realizado o balanço. Por padrão a rotina exibirá o balanço da empresa logada, porém o usuário poderá selecionar outra empresa para visualizar;
- Palavra chave: poderá inserir uma palavra chave, sendo código ou descrição;
- Finalizados: marcando esta opção a busca será feita somente por balanços que foram finalizados;
Após definir os filtros conforme desejado, basta clicar em "Filtrar" que a busca será feita. Para cada status do processo do balanço, será possível realizar diferentes ações.
Planejado
Para os balanços que estão com status de "Planejado", será permitido executar três ações: Executar, Editar ou Cancelar.

Ações do status planejado
- Executar: a execução do balanço ocorre de forma online, utilizando um celular ou tablet, ou por meio de importação de arquivo .txt ou .csv;

Executar balanço
Execução online
Selecionando a forma online de execução, será necessário escolher em qual seção será feito o balanço. Ao selecionar a seção, será exibido um QR Code para realizar a leitura e assim iniciar o balanço.

Escolher seção.
A próxima etapa será a leitura dos produtos pelo celular ou tablet. Veja como é simples:
A leitura do código do produto poderá ser feita pelo QR Code ou código de barras, ou manualmente digitando no campo "Produto". Para ajustar a quantidade de produtos pode inseri-la no campo "Qtde" antes da leitura ou digitação do código do produto ou código de barras AMC, ou realizar a leitura do mesmo código de acordo com a quantidade que desejar. Caso ocorra algum erro no momento da leitura, será exibida uma mensagem informando.
Após finalizar a leitura dos produtos, basta clicar em "Finalizar".
Execução por importação
Para iniciar a execução online será necessário selecionar uma seção pendente para realizar a importação.

Execução por importação
No campo "Enviar Arquivo com" deverá definir quais serão as informações enviadas na importação: código de barras e quantidades; somente código de barras; código de barras, quantidade e lote.

Informações do arquivo
| Modelos dos Arquivos | |
|---|---|
| Código de Barras ou Código de Produto e Quantidade |
|
| Somente Código de Barras ou Código de produto |
|
| Código de Barras, Quantidade e Lote |
|
Código de Barras, Quantidade, Lote, Data Fabricação e Data de Validade |
|
Caso existirem produtos não cadastrados no Microvix, o sistema irá apresentar uma mensagem com os produtos e a linha do arquivo.

Divergências
Caso não tenha nenhuma divergência no arquivo, ao clicar em "Confirmar", os produtos serão identificados e ficarão na listagem para finalização do balanço.
|
Formato de arquivo para importação
Poderão ser importados arquivos com extensão .txt ou .csv. O layout do arquivo dependerá da opção escolhida e terá as seguintes opções:
| Layout | Observação |
|---|---|
| Código do Produto e Quantidade | O código do produto poderá se repetir no arquivo enviado. O Microvix irá considerar a soma das quantidades. Esse modelo estará disponível somente em portais que a a funcionalidade "Código de Barras Alfanumérico" esteja desabilitado. |
| Código de Barras e Quantidade | O código de barras poderá se repetir no arquivo enviado. O Microvix irá considerar a soma das quantidades. |
| Somente Código de Produto | O arquivo poderá conter apenas o código do produto. Neste caso, o Microvix vai considerar a quantidade 1 e se no mesmo arquivo os itens se repetirem, o Microvix irá considerar a soma das quantidades. Esse modelo estará disponível somente em portais que a funcionalidade "Código de Barras Alfanumérico" esteja desabilitado. |
| Somente Código de Barras | O arquivo poderá conter apenas o código de barras. Neste caso, o Microvix vai considerar a quantidade 1 e se no mesmo arquivo os itens se repetirem, o Microvix irá considerar a soma das quantidades. |
| Código do Produto, Quantidade e Lote |
|
| Código de Barras, Quantidade e Lote |
|
| Código do Produto, Quantidade, Lote, Data de Fabricação e Data de Validade |
|
| Código de Barras, Quantidade, Lote, Data de Fabricação e Data de Validade |
|
- Editar: clicando na opção de editar, será exibido o cadastro do balanço onde o usuário poderá realizar as alterações que desejar;
- Cancelar: ao escolher por cancelar, o balanço em questão será removido da listagem, não podendo ser revertida a ação.

Cancelar balanço
Balanço com Controle de Lote
Após selecionar um Balanço para executar e selecionar a Seção que deseja executar, na tela de conferência, caso os produtos do balanço possuam lote, serão exibidos todos os lotes do produto. O usuário então poderá selecionar a quantidade de cada lote no campo Qtde.

Quando o usuário inserir a quantidade, informar o código de barras de um produto que possua controle de lote e em seguida adicionar esse produto ao balanço, a tela de inclusão/edição de itens do balanço se comportará da seguinte maneira:
- Se o produto realizar o controle de lote, porém, possuir apenas 1 lote associado, a informação do lote, data de fabricação e data de validade será automaticamente exibida. A quantidade será exibida de acordo com a quantidade de itens informada pelo usuário;
- Se o produto realizar o controle de lote, porém, possuir mais de um lote associado as seguintes informações serão exibidas:
- No registro principal do produto:
- As informações de "Lote", "Data de Fabricação" e "Data de Validade" exibirão a informação de "-";
- A quantidade exibida será de acordo com a quantidade de itens informada pelo usuário. A medida que o usuário inserir a quantidade e bipar o produto (ou digitar o código do produto), a quantidade será incrementada;
- Será exibida a opção "Lotes do Produto" representada pelo ícone . Por padrão, os lotes do produto serão exibidos sempre abertos para que o usuário possa visualizar as informações e realizar os ajustes necessários (se o usuário inserir 20 produtos que realizam controle de lote, os lotes dos produtos relacionados deverão ser exibidos aberto por padrão). A ideia é que o usuário não seja induzido a cometer erros, obrigando que o mesmo preencha a quantidade dos lotes dos produtos assim que o produto é inserido no balanço.
- Nos lotes exibidos abaixo do produto principal:
- Serão exibidos todos os lotes associados àquele produto;
- As "Datas de Fabricação" e "Data de Validade" serão exibidas automaticamente, de acordo com o lote relacionado;
- O campo "Quantidade" será editável, ou seja, o usuário poderá informar a quantidade de itens para cada lote desde que a soma no final seja igual a quantidade total de itens do produto (exibida no registro principal);
- Por padrão os lotes serão exibidos com a quantidade "0" e o usuário poderá realizar alteração das informações. A quantidade de determinado lote poderá ficar com a informação "0", não possuindo preenchimento obrigatório, contanto que a soma da quantidade dos lotes seja igual a quantidade total de itens do produto:
- No registro principal do produto:
Caso o produto não possua controle de lote, as colunas de lote ficarão em branco.

Com a execução do balanço, no acompanhamento também será possível visualizar as informações do lote. Assim como na edição poderá alterar o número do lote.

Na finalização de um balanço, poderá conferir todos os dados de lote dos produtos.

Em andamento
Para os balanços que estão com status de "Em andamento", será permitido executar três ações: Executar, Acompanhamento ou Visualizar.

Balanço em andamento
- Executar: mesmo quando o balanço está com o processo em andamento, será possível executar mais balanços caso tenha seções disponíveis ainda. Se todas as seções já tiverem sido executadas, a seleção ficará bloqueada e não poderá prosseguir.

Seções concluídas
Caso ainda tenha seção disponível, basta executar o balanço normalmente via QR Code ou selecionando "Continuar Execução do Balanço" para inserir manualmente os itens.

Executar balanço
Para inserir os itens manualmente, informe a quantidade e o código do produto.

Na coluna Ações o usuário poderá excluir o produto no ícone ![]() ou visualizar a imagem do produto no ícone
ou visualizar a imagem do produto no ícone ![]() . Caso um produto não possuir uma imagem principal cadastrada, não será exibida essa opção para visualização de imagem.
. Caso um produto não possuir uma imagem principal cadastrada, não será exibida essa opção para visualização de imagem.
- Acompanhamento: nesta opção poderá ser feito o acompanhamento do balanço.
- O botão de "Executar" ficará habilitado quando uma seção estiver selecionada e com a situação "Pendente".

Executar balanço
Ao clicar em "Executar", será apresentado o processo normal de execução de um balanço.
- O botão de "Finalizar" ficará habilitado quando todas as seções estiverem com a situação "Concluído".
- As ações de "Editar" e" Limpar Seção" ficaram habilitadas quando a seção estiver com a Situação "Concluído"

Acompanhamento balanço
Botão ![]()
Poderá editar a quantidade dos produtos do balanço.

Editar quantidade
|
Botão ![]()
Limpará a seção e poderá executar novamente o balanço da seção em questão.
Clicando em "Finalizar", ocorrerá o direcionamento para a tela de finalização. Para retornar a tela inicial da rotina poderá clicar em "Voltar", sem finalizar o balanço. Em "Imprimir" será realizada a impressão do balanço executado. E em "Finalizar" vai terminar o processo de execução do balanço e retornar a tela inicial.

Tela de finalização
|
- Visualizar: ao clicar para visualizar um balanço, será exibido o cadastro dele, mas não será permitido alterar os dados.
- Cancelar: ao selecionar um balanço e acionar o botão "Cancelar", será exibida uma mensagem para confirmar o cancelamento.

Cancelar balanço
Selecionando "Sim", o processo será concluído.
Finalizado
Para os balanços que estão com status de "Finalizado", será permitido executar duas ações: Visualizar e Estornar.

Balanço finalizado
- Visualizar: ao clicar para visualizar um balanço, será exibido o cadastro dele, mas não será permitido alterar os dados.
- Estornar: ao clicar para estornar um balanço, será exibido um detalhamento do balanço para então confirmar o estorno.

Detalhes do balanço
Após a confirmação, o estorno será finalizado.

Estorno concluído
|
Cadastrar Balanço
O cadastro de um balanço será necessário para situações em que o balanço não necessariamente será executado de imediato. Assim, poderá ser planejado para ser executado em algum momento posterior. Por exemplo: em uma loja com muitos produtos, pode ser executado um inventário rotativo durante uma semana, avaliando apenas óculos na segunda-feira, sapatos na terça, acessórios na quarta e assim por diante. O lançamento prévio do balanço serve para já deixar todas estas rotinas melhor organizadas, além de abrir a possibilidade futura de automatização ou execução periódica, criando os balanços a serem executados de acordo com critérios pré-estabelecidos pela franquia ou individualmente pela empresa.
Para realizar o cadastro de um balanço acesse a opção "+Novo Balanço".
Grupo Dados Gerais
- Descrição: deverá definir uma descrição para o balanço que será executado;
- Data Lançamento: deverá informar a data de referência para o lançamento do balanço. Esta é a data em que as movimentações geradas pelo balanço serão efetivadas;
- Depósito: deverá informar o depósito em que o balanço será executado;
- Fornecedor: poderá informar os fornecedores que farão parte do balanço;
- Seções: deverá informar as seções que serão avaliadas;
- Zerar as quantidades: ao marcar esta opção, os itens que não forem informados na contagem e forem da mesma estrutura mercadológica e depósito, terão suas quantidades zeradas;
- Desconsiderar as diferenças: este campo só estará visível quando o parâmetro "Exibir opção para desconsiderar diferença no processamento do balanço" disponível em Empresa > Parâmetros Globais > Estoque > Grupo Balanço estiver marcado. Ao marcar este campo, o balanço acrescentará as quantidades ao saldo já existente no Microvix;

Dados gerais do balanço
Para cadastrar uma nova Seção, basta digitar o nome no próprio campo. Caso a Seção digitada não exista, será sugerido o cadastro.
Cadastrar nova seção Ao clicar sobre o link, será exibida uma mensagem para confirmar o cadastro.
Confirmar cadastro |
Grupo Estrutura Mercadológica
- Setor: informar os setores que farão parte do balanço.:
- Marca: informar as marcas que farão parte do balanço.:
- Linha: informar as linhas que farão parte do balanço;
- Coleção: informar as coleções que farão parte do balanço.
- Tamanho: informar os tamanhos que farão parte do balanço.
Cores: informar as cores que farão parte do balanço. Estrutura mercadológica do balanço
Estrutura mercadológica do balanço
Informações de Manipulação Exclusiva do Suporte Técnico / Consultores Linx Para alterar a legenda dinâmica da estrutura mercadológica da empresa é necessário acessar: Empresa > Parâmetros Globais > Acesso Restrito > Estoque > Grupo "Legenda Dinâmica". |
Menu Lateral
No menu lateral será exibido todos os grupos do cadastro, com a possibilidade de navegar de um para outro apenas clicando sobre o título, sem precisar descer pela barra de rolagem. Além disso terá o botão de "Cadastrar" para salvar o cadastro do balanço, e o de cancelar caso desejar desistir do cadastro.

Menu lateral