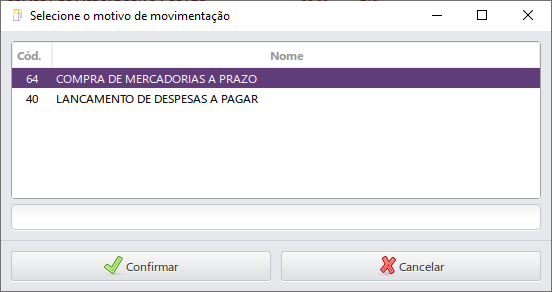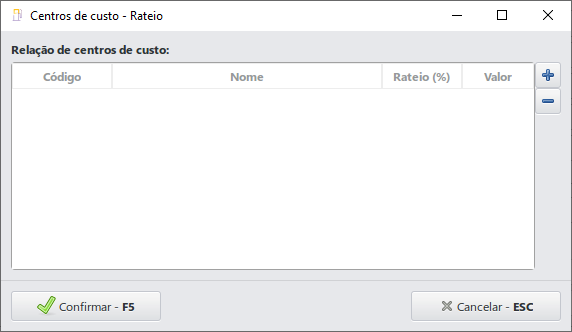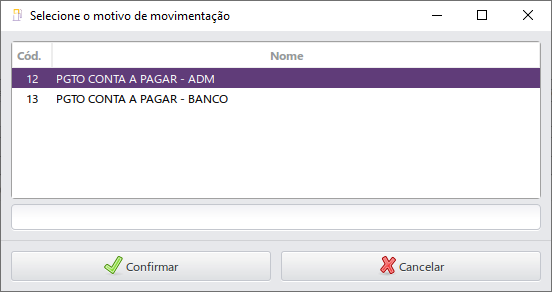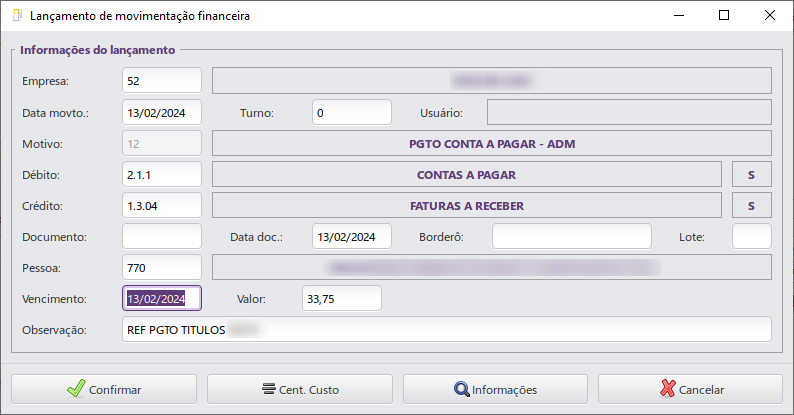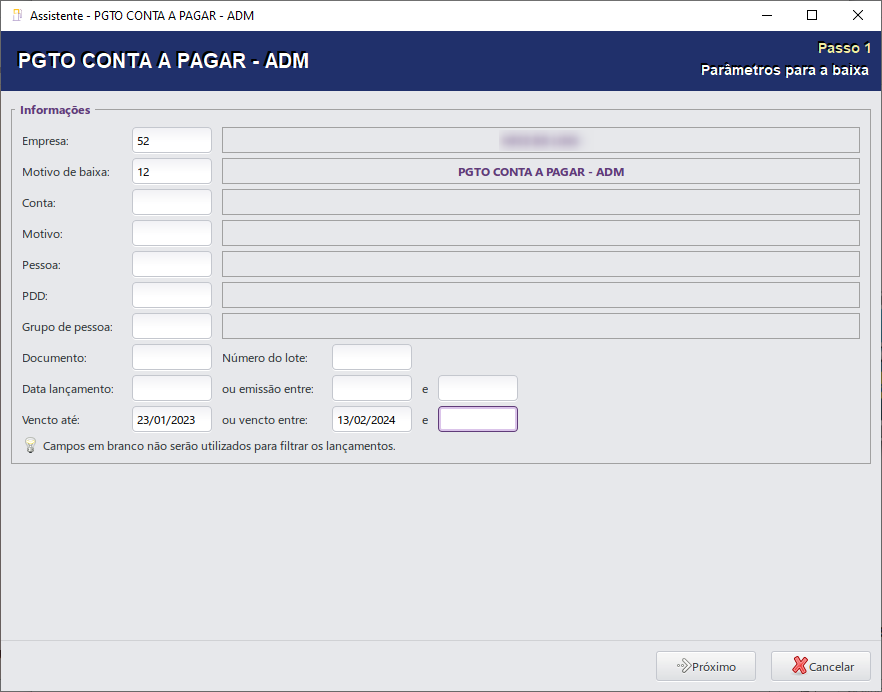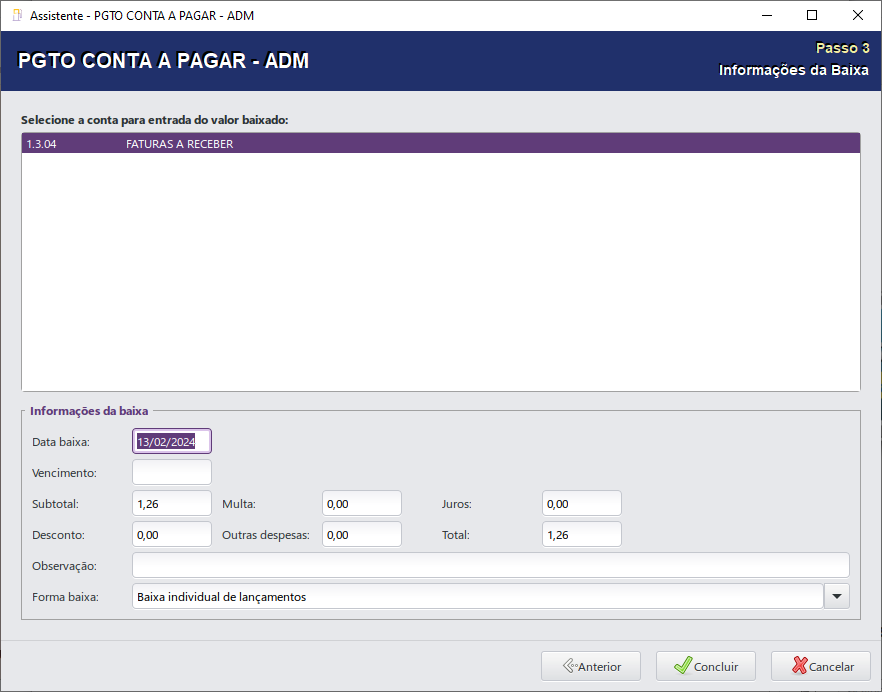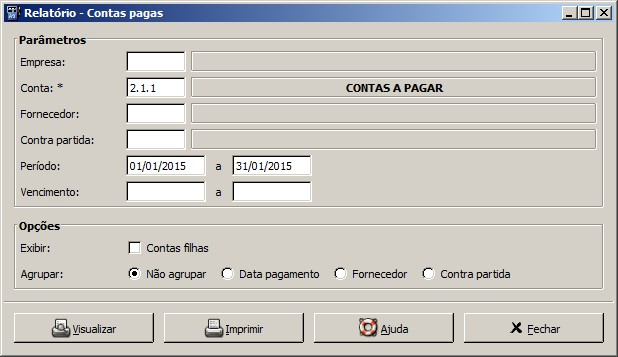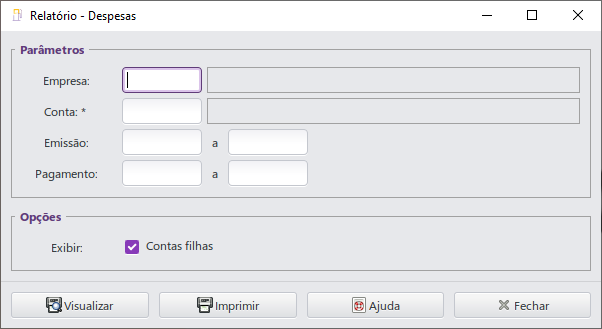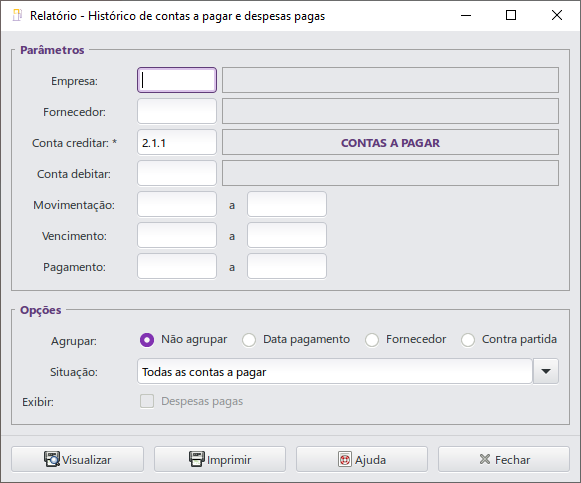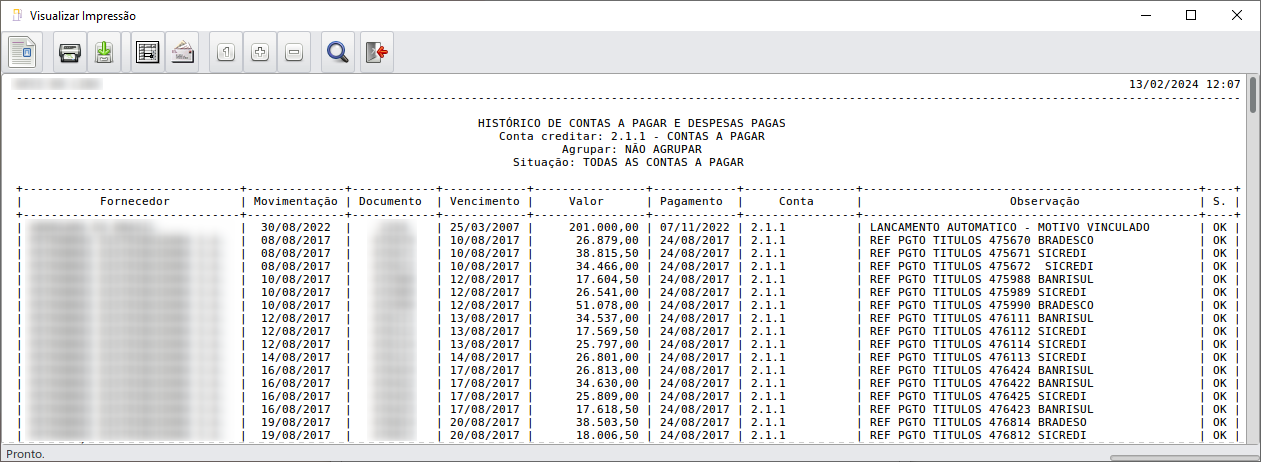1 Conceito
1 Conceito
Contas a pagar são os lançamentos a pagar da empresa. O sistema realizará os lançamentos automaticamente e permitirá realizar os lançamentos manualmente, podendo lançar através da rotina de nota fiscal ou pela rotina de movimentação de contas.
 2 Requisitos
2 Requisitos
Para utilizar a rotina de contas a pagar será necessário configurar as permissões de acesso no módulo Gerencial.
 3 Configurações
3 Configurações
Para o funcionamento da rotina Contas a Pagar será necessário realizar algumas configurações no módulo Gerencial.
As permissões de acesso podem ser liberadas ou restritas de acordo com as políticas da empresa e seus respectivos grupos de usuários. Para configurar as permissões de usuário acessar Configurações > Usuários > Grupos de Usuários > aba Configurações, a seguir a lista das permissões disponíveis:
- Contas a Pagar > Impressão de Cheques;
- Contas a Pagar > Pagamento de fornecedores;
- Contas a Pagar > Permite realizar lançamento pelo botão 'Contas' (Contas a Pagar);
- Movimentação de Contas > Permitir ao usuário acessar a rotina de contas a pagar.
Conforme exemplo a seguir:
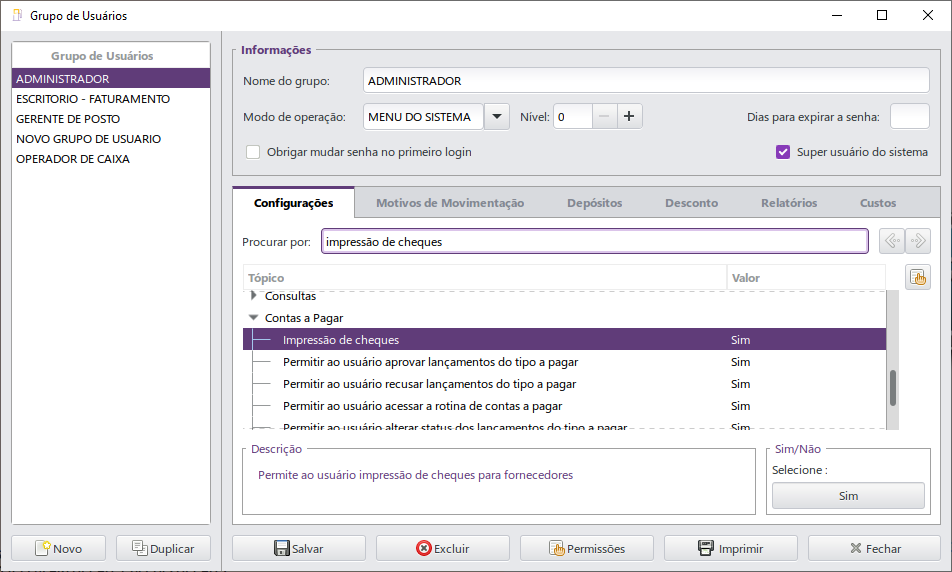
 4 Funcionalidades
4 Funcionalidades
Contas a pagar são os lançamentos a pagar da empresa. O sistema permitirá realizar os lançamentos de três formas que serão detalhadas nos próximos capítulos.
 4.1 Lançamentos de Contas a Pagar - Rotina Nota Fiscal
4.1 Lançamentos de Contas a Pagar - Rotina Nota Fiscal
Após realizar o lançamento de notas fiscais será possível realizar o pagamento da fatura ao fornecedor e lançá-la no Contas a Pagar do sistema. Para isto acessar o módulo Gerencial > Estoque > Entradas > Registrar Nota de Entrada.
 4.2 Lançamentos de Contas a Pagar - Opção Contas a Pagar
4.2 Lançamentos de Contas a Pagar - Opção Contas a Pagar
Para acessar o contas a pagar acessar o módulo Gerencial > Financeiro > Contas a Pagar > Contas a Pagar. A tela a seguir será exibida:
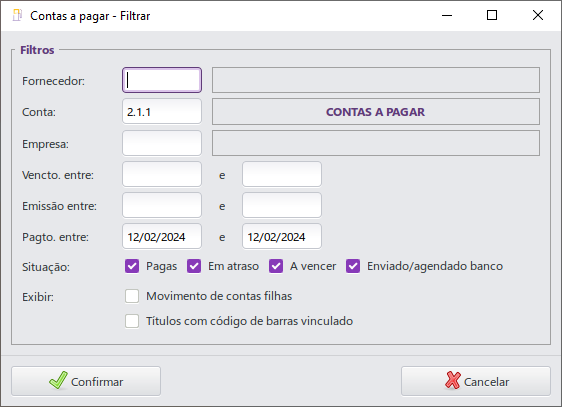
Esta tela possui os filtros:
- Fornecedor: informar o fornecedor;
- Conta: informar a conta;
- Empresa: informar a empresa;
- Vencto. entre: informar o período de vencimento;
- Emissão entre: informar o período de emissão;
- Pagto. entre: informar o período de pagamento;
O filtro Situação permitirá selecionar as opções:
- Pagas: exibirá somente os lançamentos pagos;
- Em atraso: exibirá somente os lançamentos em atraso;
- A vencer: exibirá somente os lançamentos a vencer.
O filtro Exibir permitirá selecionar as opções:
- Movimento de contas filhas: exibirá os lançamentos de contas filhas;
- Títulos com código de barras vinculado: exibirá títulos com código de barras vinculado.

Após preencher os filtros, clicar no botão Confirmar. A tela a seguir será exibida:
Esta tela possui os botões:
- Filtrar: permitirá retornar a tela Contas a pagar – Filtrar;
- Baixar: permitirá realizar a baixa de lançamentos;
- Renegociar: permitirá renegociar os lançamentos;
- Aprovar: permitirá aprovar o lançamento;
- Recusar: permitirá recusar o lançamento;
- Borderô: permitirá lançar o borderô de um lançamento;
- Imprimir: permitirá imprimir um lançamento;
- Colunas: permitirá definir as colunas exibidas na relação de contas a pagar. Exibirá a tela conforme imagem a seguir:
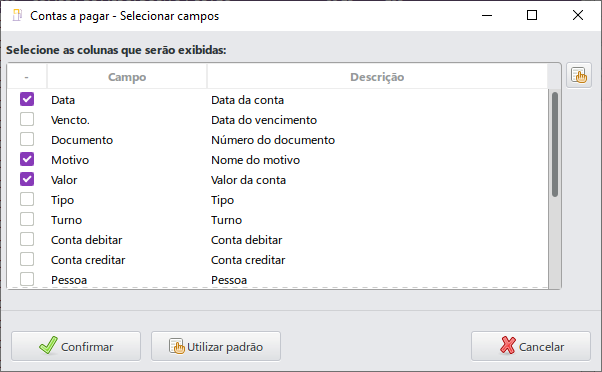
Habilitar os campos desejados e clicar no botão Confirmar.
- Nova: permitirá realizar um novo lançamento de movimentação financeira;
- Editar: permitirá editar um lançamento;
- Excluir: permitirá excluir um lançamento;
- Rastrear: exibirá o rastreamento do lançamento selecionado.
- Imprimir: permitirá imprimir um relatório de histórico de contas a pagar e despesas pagas;
- Fechar: permitirá fechar a tela.
A aba Pagas exibirá a relação de contas pagas de acordo com os filtros informados. A seguir imagem da aba:
 A aba Pagamentos Agendados exibirá a relação de pagamento agendados com os filtros informados.
A aba Pagamentos Agendados exibirá a relação de pagamento agendados com os filtros informados.

 4.2.1 Lançar Movimentações Financeiras
4.2.1 Lançar Movimentações Financeiras
Para realizar lançamentos, clicar no botão Novo, será exibida a tela conforme imagem a seguir:
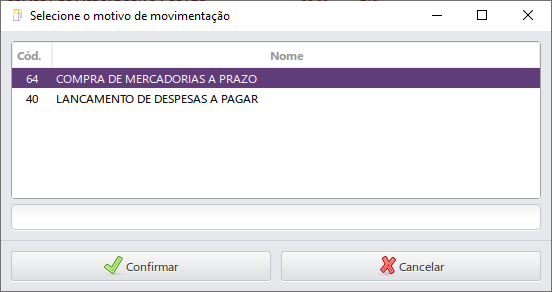
Selecionar o motivo de movimentação desejado e clicar no botão Confirmar. A tela a seguir será exibida:

Esta tela possui os campos:
- Empresa: informar a empresa;
- Data movto.: informar a data de movimentação;
- Turno: informar o turno do módulo caixa;
- Usuário: exibirá o operador de caixa do turno selecionado;
- Motivo: exibirá o motivo de movimentação selecionado;
- Débito: informar a conta de débito;
- Crédito: informar a conta de crédito;
- Documento: informar o número do documento;
- Data doc.: informar a data de emissão do documento;
- Borderô: informar borderô;
- Lote: informar o número do lote;
- Pessoa: informar a pessoa;
- Vencimento: informar a data de vencimento;
- Valor: informar o valor do lançamento;
- Cód.barras: informar código de barras;
- Observação: informar uma observação.
Esta tela possui os botões:
- Confirmar: permitirá confirmar o lançamento da movimentação;
- Cent. Custo: permitirá adicionar um centro de custo ao lançamento. Exibirá a tela conforme imagem a seguir:
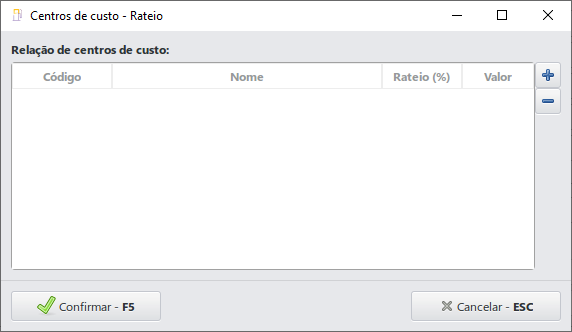
Nesta tela será possível adicionar ou excluir centros de custo. Após realizar as configurações, clicar no botão Confirmar – F5 para registrar as alterações.
- Informações: permitirá incluir informações adicionais a este lançamento. Exibirá a tela conforme imagem a seguir:

Esta tela possui os campos:
- Placa: informar a placa do veículo;
- Veículo: informar o modelo do veículo;
- Km: informar a quilometragem;
- Motorista: informar o motorista.
- Cancelar: permitirá cancelar a emissão do lançamento.
Após preencher os campos, clicar no botão Confirmar para registrar o lançamento das movimentações financeiras.
 4.2.2 Baixar Lançamentos
4.2.2 Baixar Lançamentos
Para realizar a baixa das movimentações lançadas na relação, selecionar os lançamentos desejados e clicar no botão Baixar. A tela a seguir será exibida:

Esta tela possui a guia Contas a pagar onde será possível visualizar os lançamentos selecionados para baixa.
Esta guia possui o botão:
- Editar: permitirá editar as informações do lançamento.
Esta guia possui os campos:
- Multa: informar o valor da multa;
- Juros: informar o valor dos juros;
- Desconto: informar o valor ou porcentagem do desconto;
- Compensação: clicar no botão para adicionar os valores de compensação.
A compensação será incluída na guia Formas de Pagamento. Esta guia possui os botões:
- Adicionar: permitirá incluir formas de pagamento;
- Editar: permitirá editar as formas de pagamento;
- Excluir: permitirá excluir formas de pagamento.
Para adicionar formas de pagamento clicar no botão Adicionar. A tela a seguir será exibida:
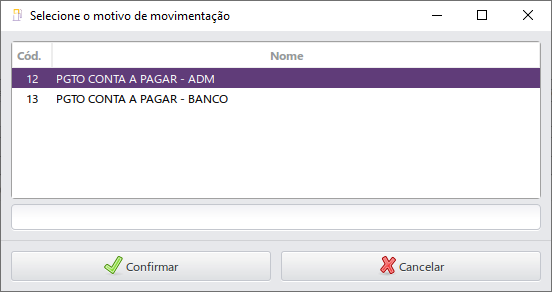
Selecionar o motivo de movimentação de baixa e clicar no botão Confirmar. A tela a seguir será exibida:
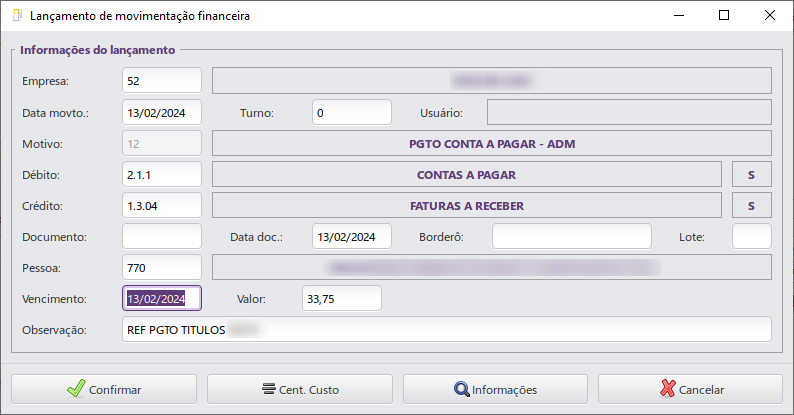
Esta tela possui os campos:
- Empresa: selecionar a empresa;
- Data movto.: informar a data da movimentação;
- Turno: informar o turno;
- Usuário: exibirá o operador de caixa do turno selecionado;
- Motivo: exibirá o motivo de movimentação selecionado;
- Débito: exibirá a conta a debitar;
- Crédito: exibirá a conta a creditar;
- Documento: exibirá o número do documento;
- Data doc.: exibirá a data do documento;
- Borderô: informar borderô;
- Lote: informar o número do lote;
- Pessoa: informar a pessoa que será vinculada a baixa;
- Vencimento: exibirá a data de vencimento
- Valor: exibirá o valor do documento;
- Observação: exibirá observações referentes a baixa.
Esta tela possui os botões:
- Confirmar: permitirá confirmar a forma de pagamento;
- Cent. Custo: permitirá adicionar centro de custo;
- Informações: permitirá inserir informações adicionais
- Cancelar: permitirá cancelar a forma de pagamento.
Após realizar as configurações de baixa, clicar no botão Confirmar. O sistema realizará a baixa do lançamento e exibirá novamente a tela de Contas a pagar.
 4.3 Lançamentos de Contas a Pagar - Botão Contas
4.3 Lançamentos de Contas a Pagar - Botão Contas
Será possível realizar o lançamento de contas também através do botão Contas no módulo Gerencial, ou através do menu Financeiro > Movimentação de Contas. A tela a seguir será exibida:

Esta tela possui os filtros:
- Conta: informar a conta Contas a Pagar;
- Período: informar o período de emissão dos lançamentos;
- Turno: informar o turno;
- Empresa: informar a empresa;
- Pessoa: informar a pessoa;
- Grupo: informar o grupo de pessoas;
- Marcador: informar marcador;
- Documento: informar o número do documento;
- Placa: informar a placa do veículo;
- Lote: informar o número do lote;
- Vencto.: informar a data de vencimento;
- Período baixa: informar o período de baixa;
- Valor: informar o valor do lançamento;
- Obs.: informar a observação;
- Exibir: permitirá habilitar as opções: Apenas lançamento pendentes, Aguardando aprovação ou Recusados.
Após preencher os filtros, clicar no botão Confirmar.
A tela a seguir será exibida:

Para realizar lançamentos ou baixas clicar no botão Novo. A tela a seguir será exibida:

Selecionar o motivo de movimentação, e clicar no botão Confirmar. A tela a seguir será exibida:
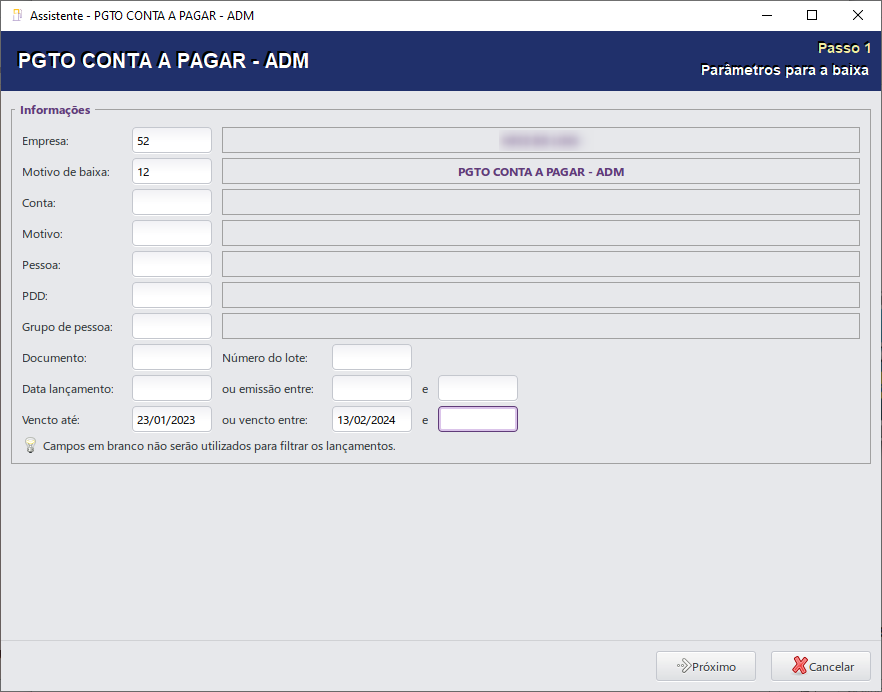
Esta tela possui os filtros:
- Empresa: informar a empresa;
- Motivo de baixa: informar o motivo de baixa;
- Motivo: informar o motivo de movimentação;
- Pessoa: informar a pessoa;
- PDD: informar uma regra do PDD;
- Grupo de pessoa: informar o grupo de pessoas;
- Documento: informar o número do documento;
- Número do lote: informar o número do lote;
- Data de lançamento: informar a período de lançamento;
- Vencto até: informar o período de vencimento.
Após preencher os filtros, clicar no botão Próximo. A tela a seguir será exibida:

Na guia Relação dos lançamentos encontrados, selecionar os lançamentos desejados e clicar no botão Próximo. A tela a seguir será exibida:
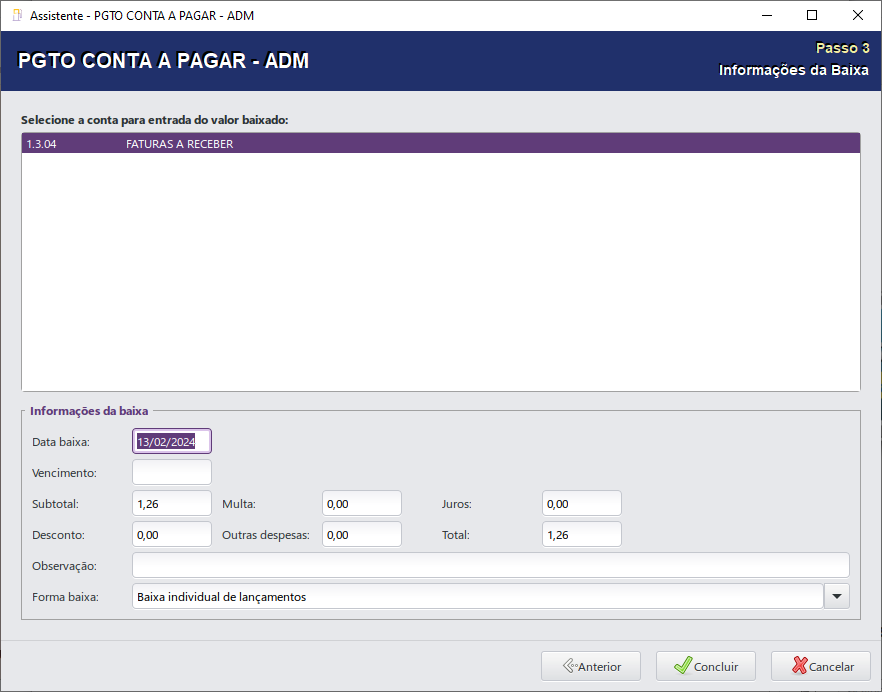
Na tela do Assistente selecionar a conta para entrada do valor baixado e preencher os campos:
- Data baixa: informar a data da baixa;
- Subtotal: exibirá o valor subtotal;
- Multa: informar o valor da multa;
- Juros: informar o valor de jutos;
- Desconto: informar a porcentagem de desconto;
- Compensação: clicar no botão para adicionar os valores de compensação.
- Total: exibirá o valor total;
- Observação: informar uma observação;
- Forma baixa: selecionar a forma de baixa.
Após preencher os campos, clicar no botão Concluir. A tela a seguir será exibida:

Clicar no botão Sim para confirmar a baixa dos lançamentos selecionados.
O sistema realizará a baixa dos lançamentos, e será possível retornar a tela inicial do assistente ao clicar no botão Início.
 5 Relatórios
5 Relatórios
Os relatórios são uma importante ferramenta para a tomada de decisões, o Linx Postos AutoSystem® possui alguns relatórios que auxiliarão no controle das contas a pagar.
 5.1 Comissão Mercantil
5.1 Comissão Mercantil
Exibirá as informações referentes aos valores de compra, venda, margem de lucro, e porcentagem sobre a quantidade comprada pelo posto no período. Para utilizar este relatório acessar o módulo Gerencial > Financeiro > Relatórios > Contas a Pagar > Comissão Mercantil.
A tela a seguir será exibida:

Esta tela possui os filtros:
- Empresa: informar a empresa (este campo é exibido apenas quando a base for multiempresa);
- Produto: informar o produto;
- Emissão: informar o período de emissão;
- Valor pago: informar o valor pago;
- Comissão %: informar a comissão em porcentagem;
- Diferenciar por produto: diferenciará por tipo de combustível a quantidade limite e a porcentagem.
Após selecionar os filtros desejados clicar no botão Visualizar, o relatório será exibido, conforme imagem a seguir:

 5.2 Contas a Pagar em Aberto
5.2 Contas a Pagar em Aberto
Exibirá os valores a pagar de uma determinada conta informada, poderá ou não considerar contas filhas dependendo do filtro selecionado. Para utilizar o relatório acessar o módulo Gerencial > Financeiro > Relatórios > Contas a Pagar > Contas a Pagar em Aberto.
A tela a seguir será exibida:

Esta tela possui os filtros:
- Grupo empresa: informar o grupo de empresa;
- Empresa: informar a empresa;
- Conta: informar a conta;
- Grupo pessoa: informar o grupo de pessoa;
- Pessoa: informar a pessoa responsável pela conta;
- Marcador: informar marcador;
- Período: informar o período;
- Vencimento: informar o período de vencimento;
- Data documento: informar o período da data do documento;
- Referência: informar a data de referência;
- Selecionar permitirá selecionar as opções:
- Subcontas: buscará as informações nas subcontas da conta selecionada;
- Lançamentos: permitirá selecionar quais lançamentos serão exibidos no relatório.
A opção Agrupar permitirá selecionar as opções:
- Não agrupar: exibirá as informações sem nenhum agrupamento;
- Data: exibirá as informações agrupadas por data;
- Pessoa: exibirá as informações agrupadas por pessoa;
- Semana: exibirá as informações agrupadas por semana;
- Empresa: exibirá as informações agrupadas por empresa;
- Marcador: exibirá as informações agrupadas por marcador.
Após selecionar os filtros desejados clicar no botão Visualizar. O relatório será exibido, conforme imagem a seguir:

 5.3 Contas Pagas
5.3 Contas Pagas
Exibirá as informações referentes as contas pagas. Para utilizar este relatório acessar Financeiro > Relatórios > Contas a Pagar > Contas Pagas.
A tela a seguir será exibida:
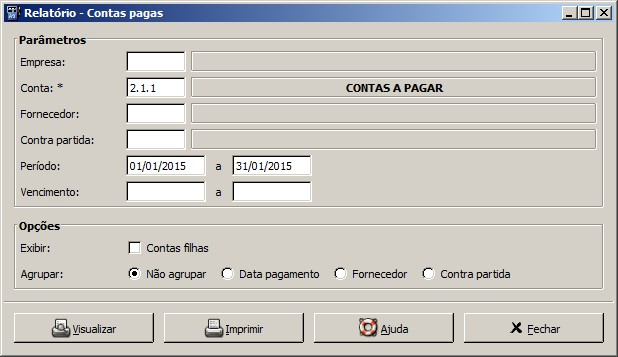
Esta tela possui os filtros:
- Empresa: informar a empresa;
- Conta: informar a conta;
- Fornecedor: informar o fornecedor;
- Contra partida: informar a conta de contra partida;
- Período: informar o período;
- Vencimento: informar o período de vencimento.
A opção Exibir permitirá selecionar a opção:
- Contas filhas: permitirá que sejam exibidas as contas filhas.
A opção Agrupar permite selecionar as opções:
- Não agrupar: exibirá as informações sem nenhum agrupamento;
- Data pagamento: exibirá as informações agrupadas por data de pagamento;
- Fornecedor: exibirá as informações agrupadas por fornecedor;
- Contra partida: exibirá as informações agrupadas por contra partida.
Após selecionar os filtros desejados clicar no botão Visualizar, o relatório será exibido, conforme imagem a seguir:

 5.4 Despesas
5.4 Despesas
Exibirá as informações referentes as despesas lançadas no sistema. Para utilizar este relatório acessar Financeiro > Relatórios > Contas a Pagar > Despesas.
A tela a seguir será exibida:
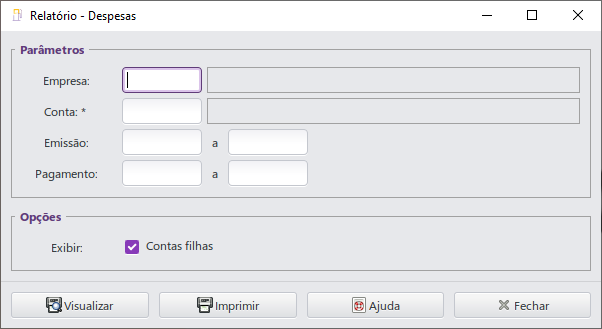
Esta tela possui os filtros:
- Empresa: informar a empresa;
- Conta: informar a conta;
- Emissão: informar o período de emissão;
- Pagamento: informar o período do pagamento;
A opção Exibir permitirá selecionar a opção:
- Contas filhas: permitirá exibir as contas filhas;
Após selecionar os filtros desejados clicar no botão Visualizar, o relatório será exibido, conforme imagem a seguir:

 5.5 Históricos Contas a Pagar e Despesas Pagas
5.5 Históricos Contas a Pagar e Despesas Pagas
Exibirá as informações de histórico referentes ao contas a pagar, como também podendo exibir o histórico das despesas pagas no sistema. Para utilizar este relatório acessar Financeiro > Relatórios > Contas a Pagar > Histórico de Contas a Pagar e Despesas Pagas.
A tela a seguir será exibida:
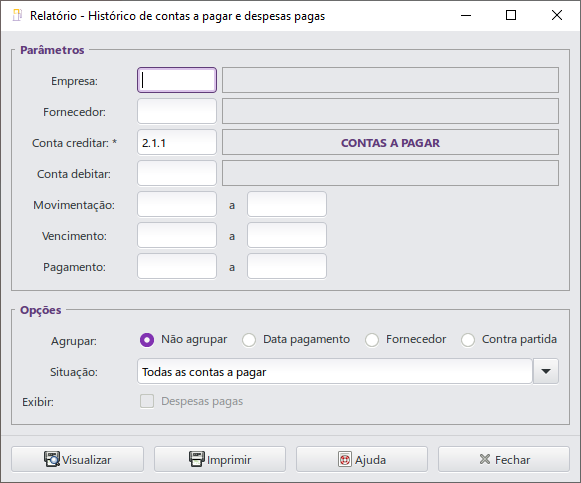
Esta tela possui os filtros:
- Empresa: informar a empresa;
- Fornecedor: informar o fornecedor;
- Conta creditar: informar a conta a creditar;
- Conta debitar: informar a conta a debitar;
- Movimentação: informar o período da movimentação;
- Vencimento: informar o período de vencimento;
- Pagamento: informar o período do pagamento.
A opção Agrupar permitirá selecionar as opções:
- Não agrupar: exibirá as informações sem nenhum agrupamento;
- Data pagamento: exibirá as informações agrupadas por data de pagamento;
- Fornecedor: exibirá as informações agrupadas por fornecedor;
- Contra partida: exibirá as informações agrupadas por contra partida;
A opção Situação permitirá selecionar as opções:
- Todas as contas a pagar: exibirá todas as contas a pagar;
- Contas a pagar em aberto: exibirá apenas as contas em aberto;
- Contas a pagar em aberto vencidas: exibirá apenas as contas em aberto que passaram do vencimento;
- Contas a pagar em aberto a vencer: exibirá apenas as contas em aberto que estão a vencer;
- Contas a pagar pagas: exibirá apenas as contas pagas;
- Contas a pagar pagas em atraso: exibirá apenas as contas pagas que passaram do vencimento;
- Contas a pagar pagas até o vencimento: exibirá apenas as contas pagas que não passaram do vencimento;
A opção Despesas pagas listará os documentos de despesas que já foram pagos.
Após selecionar os filtros desejados clicar no botão Visualizar, o relatório será gerado, conforme imagem a seguir:
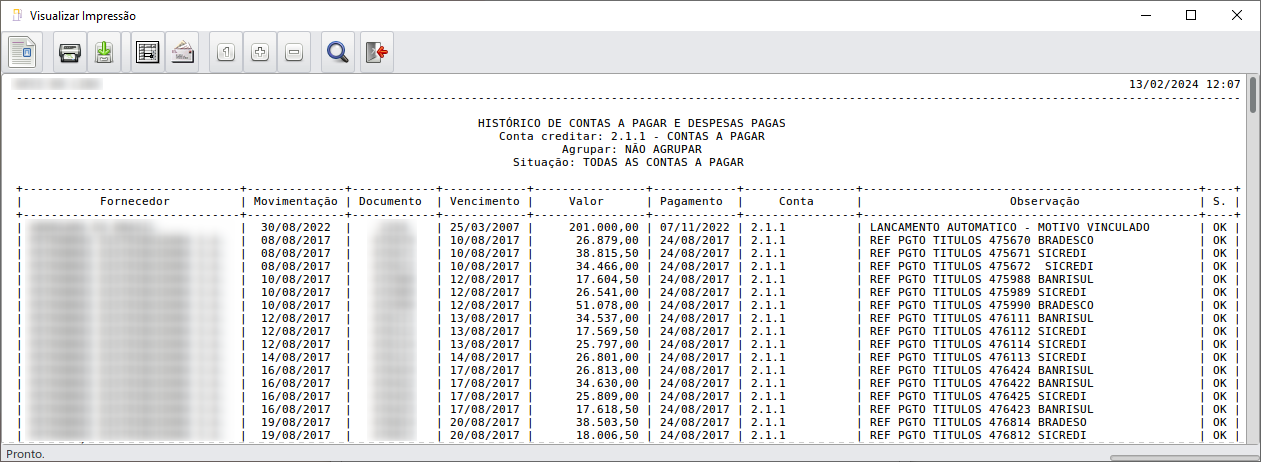
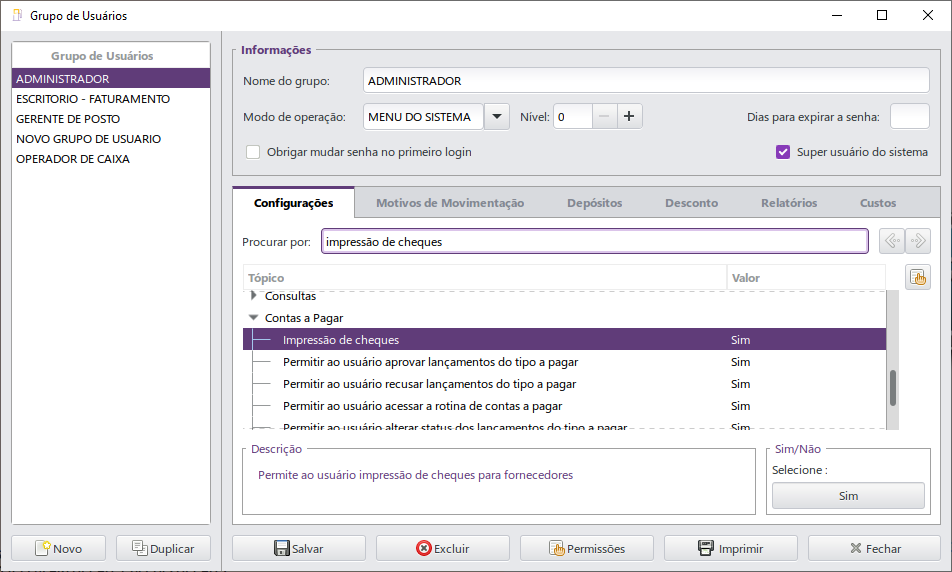
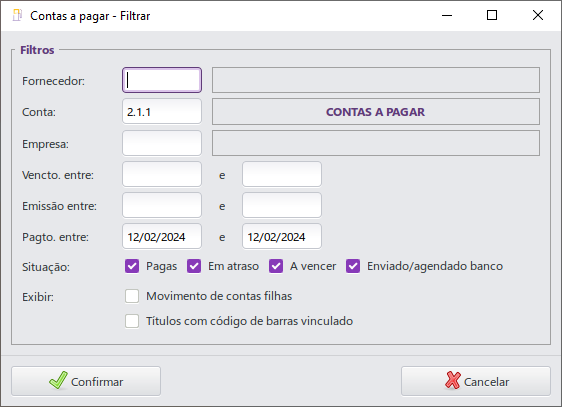

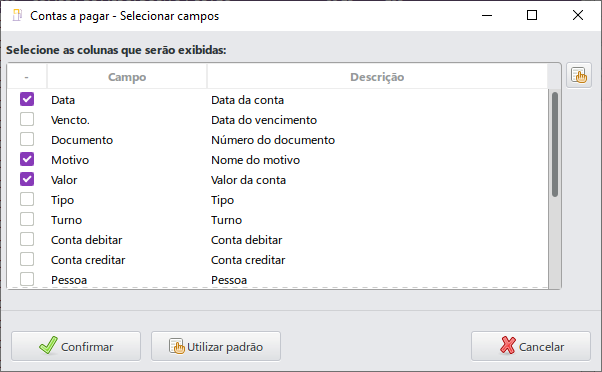
 A aba Pagamentos Agendados exibirá a relação de pagamento agendados com os filtros informados.
A aba Pagamentos Agendados exibirá a relação de pagamento agendados com os filtros informados.