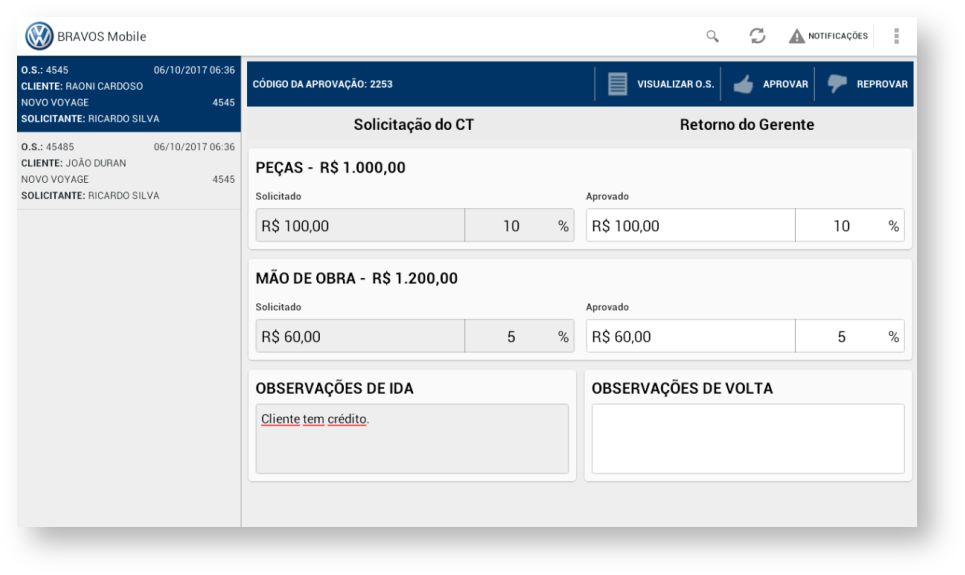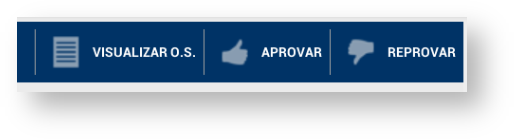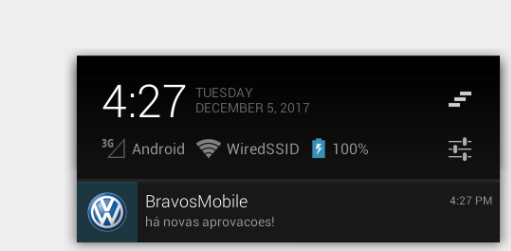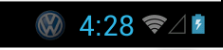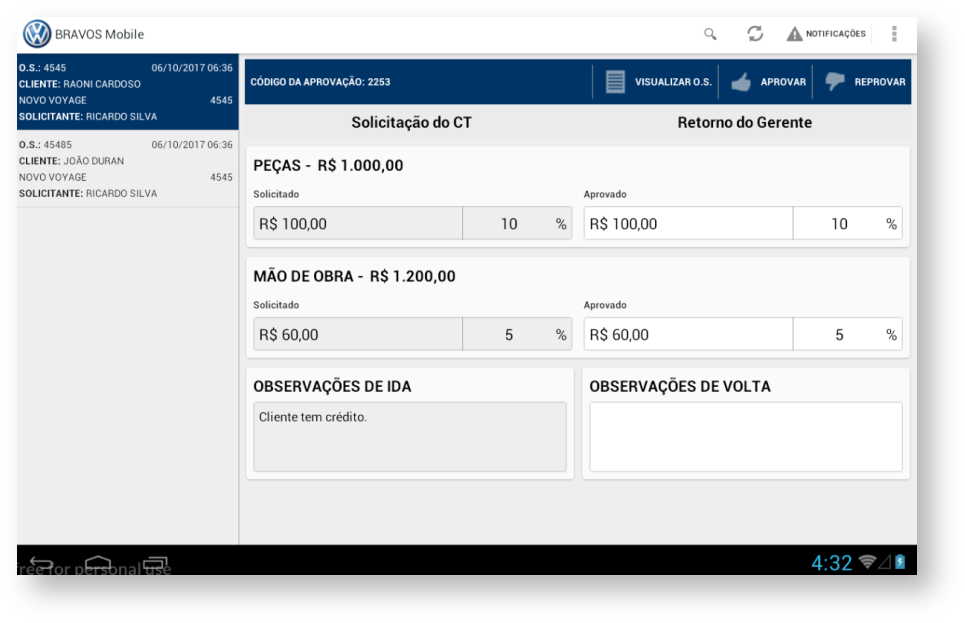ÍNDICE

Check-in de Oficina
Componentes
- BRAVOSMobile.apk: Instalado no tablet com a funcionalidade Check-In de Oficina.
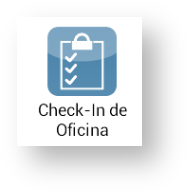
Fluxo da aplicação
- Criação de Agendas (somente no DMS):
- O consultor efetua um agendamento de "check-in" no Linx DMS BRAVOS, no módulo Fluxo de Oficina, aba <Agendamento>, <Agendar Ser.>, <Incluir>
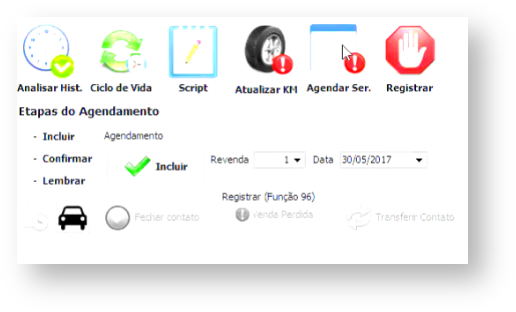
- Inclusão de Solicitações: No DMS é possível incluir solicitações ao agendamento, que estarão disponíveis para consulta no BRAVOS Mobile.
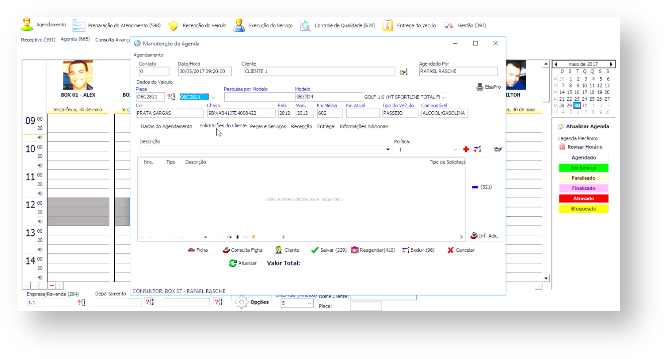
Observação: O agendamento de "check-in" é feito (e só pode ser editado) exclusivamente através do DMS.
Visualização Quadro de Agendamento:
- No quadro de agendamento do BRAVOS Mobile é possível visualizar os horários agendados pelo BRAVOS de cada consultor, e seus respectivos status.
- Tocando no ícone "Lupa" do topo é possível busca um agendamento específico.
- Tocando no ícone "Setas cíclicas" é possível atualizar a agenda com os dados mais atualizados.
- Tocando no dia atual é possível mudar a data que deseja visualizar a agenda;
- Para inclusão de passante, o usuário poderá selecionar um horário livre para realizar o agendamento. Para isso basta ele tocar 2x no horário desejado. Observação: Não é possível adicionar passante em horários e dias passados e em dias futuros.
- Status do consultor: Vermelho = Ocupado, Verde = Disponível e Cinza = Ausente.
- Passando o dedo horizontalmente na agenda é possível navegar nos horários durante o dia selecionado.
- Legenda dos agendamentos.
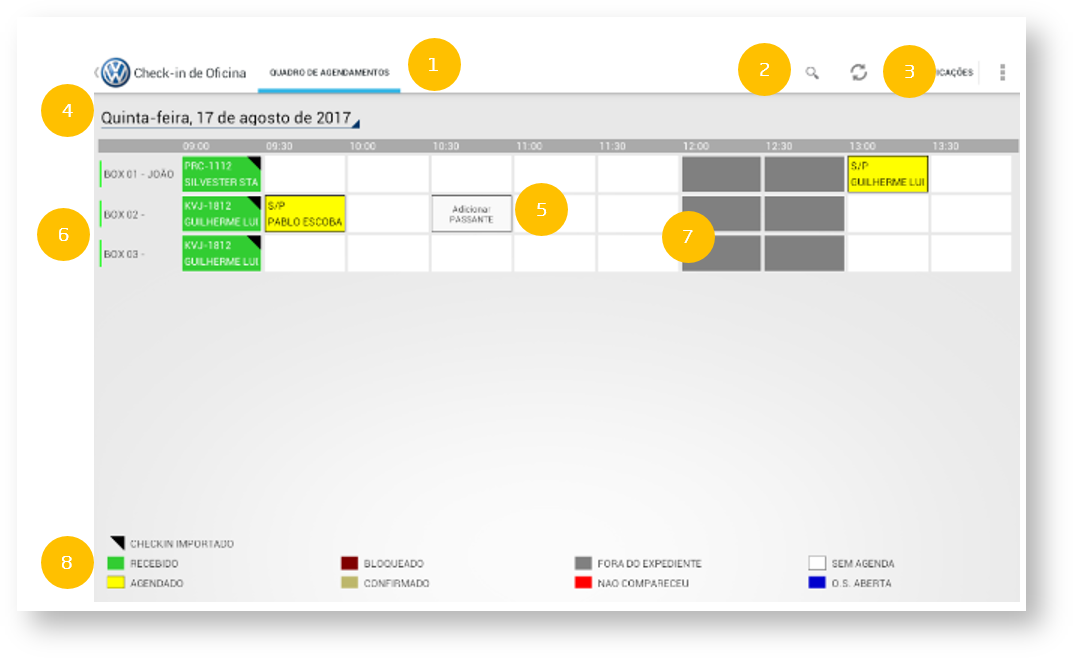 12435678
12435678
Ao tocar em um agendamento, o usuário entra no detalhe.
Definição de dados cliente e veículo:
- A primeira aba é a Cliente. Nela é possível inserir e alterar os dados do cliente, incluindo os dados do veículo.
- Demais abas do processo. É possível navegar nas abas.
- Botão salvar: Salva todos os dados alterados do cliente.
- Cabeçalho: no topo se encontram as principais informações do agendamento. Esta informação vai percorrer todos os passos do checkin.
- Dados do cliente: É possível atualizar qualquer dado do cliente. Para atualizar o endereço, basta incluir o novo CEP e tocar no ícone "Lupa" (5.1). Em caso de Passante, é possível buscar o cliente pelo CPF (5.2)
- Veículo: É possível atualizar algumas informações do veículo. Algumas informações não podem ser editadas (em cinza claro).
- Através do botão "Adicionar" é trocar o veículo do cliente. Neste caso, após tocar no botão "Adicionar", basta digitar a nova placa e tocar no ícone "Lupa" (7.1).
- É possível selecionar a maneira de contato preferida do cliente.
 124355.15.2867
124355.15.2867
Para finalizar a alteração e/ou inclusão de informações, é necessário gravar os dados, clicando no botão Salvar.
Registro da quilometragem atual
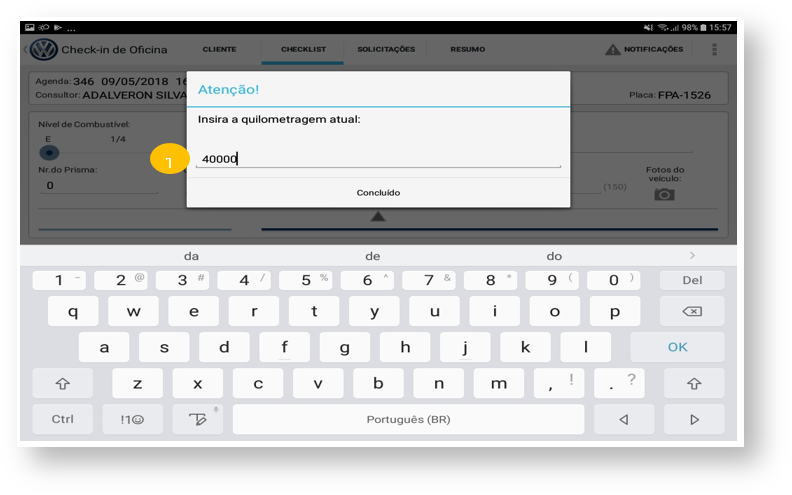
Após concluído, será apresentado o checklist.
Definição dos itens de checklist:
Ao tocar na aba Checklist é apresentada a tela para o usuário incluir os dados do veículo.
Antes de executar o checklist, o usuário deverá informar dados gerais do veículo. 67
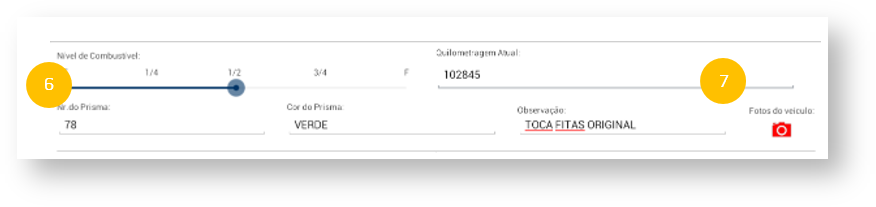
-
 Obrigatoriamente, deverá ser informada a Quilometragem Atual do veículo para prosseguir com o checklist.
Obrigatoriamente, deverá ser informada a Quilometragem Atual do veículo para prosseguir com o checklist. - No ícone
 , o usuário poderá armazenar uma ou mais fotos do veículo e documentação
, o usuário poderá armazenar uma ou mais fotos do veículo e documentação
Após a inclusão da Quilometragem o sistema irá buscar os pacotes do servidor.
- Na parte inferior o usuário tem acesso as categorias e seus respectivos itens de checklist para conferência. É possível navegar pelas categorias e pelos itens através de rolagem vertical.
- Conforme data da venda e km atual do veículo, são destacados em laranja itens para maior atenção (Itens de Desgaste).
- Cada item de checklist possui uma lista de observações relacionadas, previamente definidas pela montadora, caso ele seja selecionado como NOK.
- Cada item de checklist pode ter uma ou mais fotos associadas, registrando assim, evidências do estado de conservação do veículo.
- Através ícone "Checkbox" do cabeçalho da tabela de checklist é possível selecionar todos os itens da categoria como "OK". Observação: Itens destacados em laranja necessitam serem preenchidos individualmente.
 12435
12435
O usuário pode definir evidências com fotos tiradas pelo aparelho ao tocar no ícone  à direita de cada item.
à direita de cada item.
Tocando no botão Adicionar Item é possível criar um novo item para registro de foto:

Tocando no ícone "+" Adicionar é ativada a câmera do tablet:

Em seguida basta fotografar o item desejado e tocar em Salvar.

Para mais fotos, basta tocar novamente no botão Adicionar item
Observação: Este funcionamento vale também para o item Fotos do veículo. O funcionamento é o mesmo.
Ao tocar na aba Solicitações é apresentada a tela para o usuário incluir os dados do veículo.
- Na aba Solicitações, o usuário poderá visualizar a lista de solicitações já incluídas no agendamento e criar novas solicitações. Há solicitações recomendadas pela montadora, que são criadas automaticamente, conforme item de checklist marcado e observação associada (destacados em azul).
- Tocando na seta para baixo localizada ao lado esquerdo de cada solicitação é possível visualizar os serviços e peças contidos.
- Utilizando o ícone "Lápis" é possível alterar a solicitação.
- O ícone "Play" traz vídeos referentes à solicitação.
- O ícone "Imagem" traz fotos referentes à solicitação.
- O ícone "Lixeira" exclui a solicitação.
Observação: A cada exclusão é preciso selecionar o motivo da exclusão/Não aprovação do cliente.
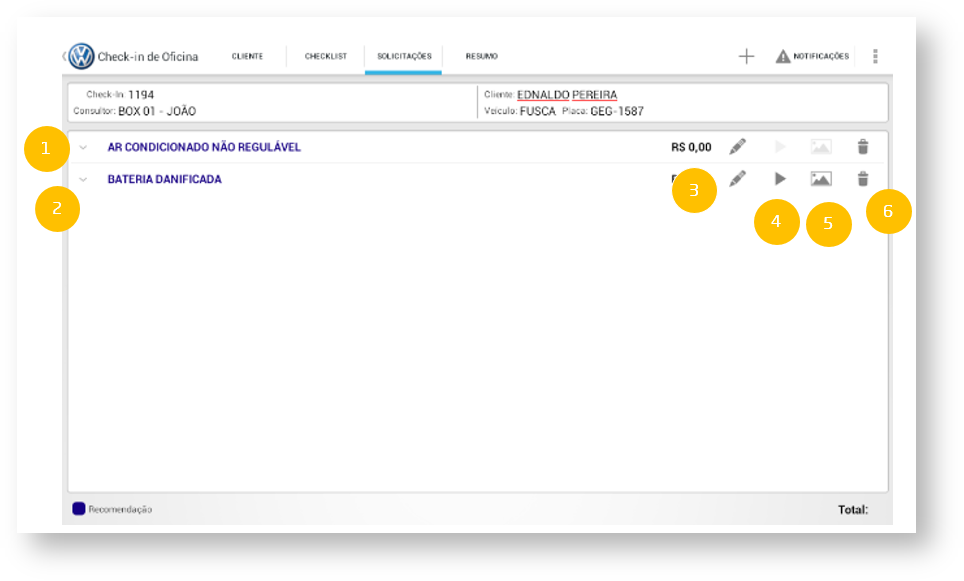 124356
124356
Solicitações automáticas podem conter uma vídeos e dicas.
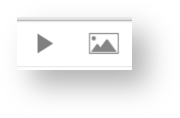
Para visualizar o vídeo ou a dica, toque o ícone referente.
Acesso à dica:
- Tanto a caixa de texto superior quanto a inferior (azul) possuem rolagem vertical.
- Tocando nas setas à direita e esquerda da janela é possível navegar nas dicas, se existir mais de uma.
- Passando o dedo sobre as fotos abaixo do texto é possível navegar nas fotos da dica, se existir mais de uma. Ao tocar na foto é possível visualiza-la em tamanho ampliado.
- Para fechar a janela basta tocar fora dela ou toque no botão voltar do tablet.

Acesso ao vídeo:
- Basta tocar no "Play" para tocar o vídeo.
- Passando o dedo sobre as miniaturas dos vídeos abaixo do vídeo principal é possível navegar nos demais vídeos, se existir mais de um. Ao tocar no vídeo ele é tocado.
- Para fechar a janela basta tocar fora dela ou toque no botão voltar do tablet.
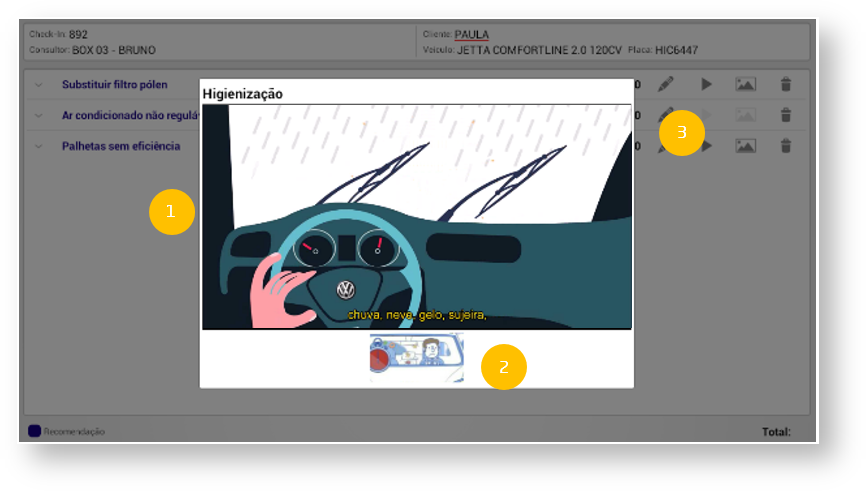
Inclusão, edição e exclusão de solicitação:
- Para incluir novas solicitações, basta acessar o ícone
 no topo da tela.
no topo da tela. - Para editar uma solicitação existente, basta acessar o ícone
 , correspondente a cada linha.
, correspondente a cada linha. - Para excluir uma solicitação existente, basta acessar o ícone
 , correspondente a cada linha.
, correspondente a cada linha.
Observação: A cada exclusão é preciso selecionar o motivo da exclusão/Não aprovação do cliente.
 123
123
Ao acessar o ícone  ou o ícone
ou o ícone  , a tela abaixo será apresentada com os seguintes elementos:
, a tela abaixo será apresentada com os seguintes elementos:
- Botão salvar: Grava todos os dados da solicitação.
- Descrição da solicitação: Texto livre para descrever a solicitação.
- Tipo de serviço: caixa de seleção das opções disponíveis no DMS.
- Tipo de classificação: caixa de seleção das opções disponíveis no DMS.
- Campo PPSo: Quando este campo estiver selecionado, qualquer busca de kit será feita na base PPSo.
- Campo Preço Site: Este campo permite definir se serão utilizados ou não os preços do site para os itens do PPSo.
Observação: O processo de busca de kits PPSo pode levar alguns segundos.
- Busca de Kit: Local em que você digita o nome do kit e busca na base DMS através do botão "Lupa". O resultado aparece na janela abaixo da busca.
Observação: Caso o campo PPSo esteja ticado, a busca acontecerá na base PPSo. Neste caso haverá uma caixa de seleção adicional para filtrar os kits por categoria.
- Busca de Serviço: Local em que você digita o nome ou código do Serviço e busca na base DMS através do botão "Lupa". O resultado aparece na janela abaixo da busca.
- Busca de Peça: Local em que você digita o nome ou código do Serviço e busca na base DMS através do botão "Lupa". O resultado aparece na janela abaixo da busca.
- Itens escolhidos: Local em que ficam listados os itens selecionados para entrar na solicitação, sejam eles, Kits (PPSo ou DMS), Serviços e/ou Peças.
- Legenda de itens escolhidos.

Também é possível consultar os pacotes do PPSo com o preço do site.
Caso o parâmetro seguindo a parametrização do Fabrica VW "Usar Preço Site Volkswagen" esteja marcado, será apresentado somente os preços do site. Caso este parâmetro esteja desmarcado, será possível optar por utilizar o preço site ou não.
Quando vier solicitações pré-determinadas, o mobile só irá apresentar o preço site para os itens do pacote PPSo.

12435867910
Abaixo segue uma tela com os dados preenchidos. Neste caso existem mais alguns elementos:
- Ícone +: Ao tocar neste ícone, o Kit, Serviço ou Peça referente é adicionado à solicitação.
- Quantidade: Neste local é possível mudar a quantidade referente ao Serviço ou Peça em que será incluído na solicitação.
Observação: Ao incluir um Kit, Serviço ou Peça, esta quantidade já vem pré-determinada, podendo ser mudada pelo usuário.
- Ícone X dentro do círculo: Este elemento define se a peça considerada é a principal ou alternativa. Se o ícone estiver "desabilitado" (em cinza), significa que está sendo usada a peça principal. Se o ícone estiver "aceso", significa que a peça principal está em falta, porém o sistema já disponibilizou uma peça alternativa.
Observação: A função de substituição automática de peça alternativa só ocorrerá se a peça principal não tiver estoque e se estiver cadastrado sua peça alternativa.
- Ícone X: Ao tocar neste ícone o Serviço ou Peça será retirado da solicitação.

1243
Ao fim da inclusão ou edição, basta tocar no botão Salvar e as informações serão gravadas.
Ao tocar na aba Resumo são mostradas todas as evidências registradas durante o processo de check-in.
- Botão Enviar Recebimento, utilizado ao fim do processo, após assinatura.
- Fotos registradas durante o checkin.
- Local reservado para a assinatura do cliente.
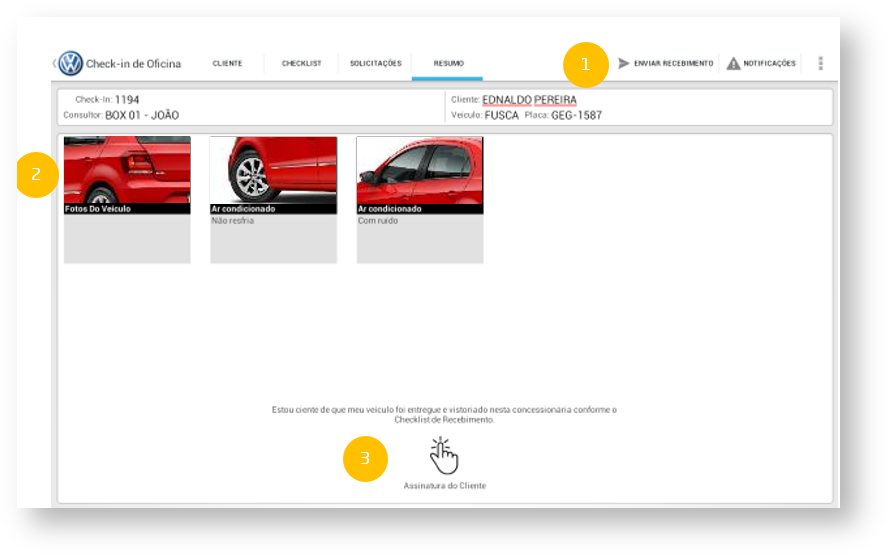
Após assinar, o check-in estará pronto para ser enviado. Assim clicando no botão em "Enviar recebimento", será aberto um pop-up com os parâmetros para o envio do check-in.
- Local em que o usuário faz as definições das maneiras de envio ao cliente
- Caso ele selecione "Imprimir", o usuário deve selecionar se quer incluir os itens Fotos e Solicitações
- Caso ele selecione "Enviar por E-mail", o usuário deve decidir se o envio será feito para o e-mail de cadastro e/ou para outro(s) endereço(s) de e-mail. Neste último caso, o usuário deve preencher o campo "Outros" com o(s) e-mail(s) adicionais, sempre separando os e-mails por ";" caso seja inserido mais de um.
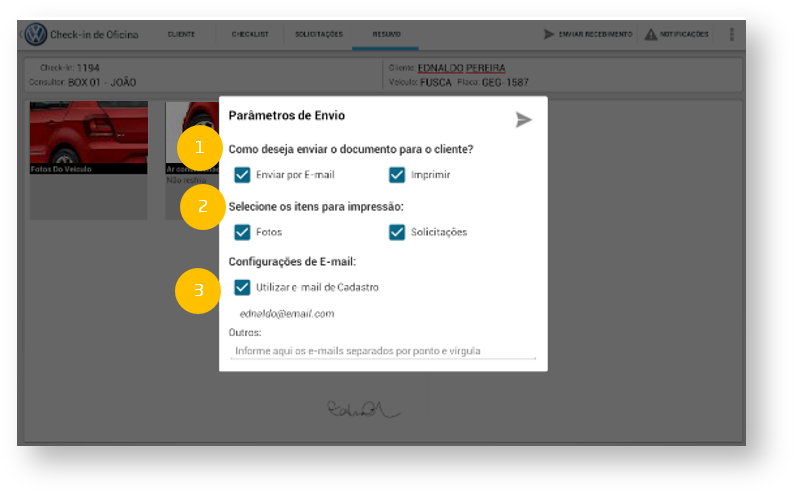
Para finalizar o envio basta tocar no ícone  . Neste momento o sistema fará a gravação final de todos os dados no DMS. Durante este processo, caso o usuário tenha selecionado a opção "Imprimir", abrirá uma tela com as opções de impressão. Após este processo o checkin é finalizado.
. Neste momento o sistema fará a gravação final de todos os dados no DMS. Durante este processo, caso o usuário tenha selecionado a opção "Imprimir", abrirá uma tela com as opções de impressão. Após este processo o checkin é finalizado.
Observação: Este processo pode levar alguns segundos.
Ficha de Atendimento
Componentes
- BRAVOSMobile.apk: Instalado no tablet com a funcionalidade Ficha de Atendimento.
 Fluxo da aplicação
Fluxo da aplicação
- Busca de clientes:
- Para efetuar a busca de clientes cadastrados, o usuário deve preencher pelo menos um dos campos do filtro (nome, CPF/CNPJ e telefone). Ao clicar em buscar é disposta a lista resultante da pesquisa.

- Caso seja um novo cliente, o usuário pode iniciar um novo atendimento através do botão Novo Atendimento.

- Ao clicar em algum registro é mostrado o endereço do cliente

- Caso o usuário deseje alterar um registro ou adicionar um novo atendimento ele será levado a uma tela com os dados do cliente e os consultores

- No menu superior, o botão limpar limpa os dados cadastrados na ficha. Já o botão de enviar encerra o processo, enviando a ficha e retornando à tela anterior
Consulta de Estoque
Componentes
- BRAVOSMobile.apk: Instalado no tablet com a funcionalidade Consulta de Estoque.
 Fluxo da aplicação
Fluxo da aplicação
- Consulta de estoque:
- Para a consulta de estoque, o usuário define o filtro para realizar a consulta, podendo definir vários critérios (família, modelo, preço, combustível, ano modelo, empresa/filial, disponibilidade e a situação).
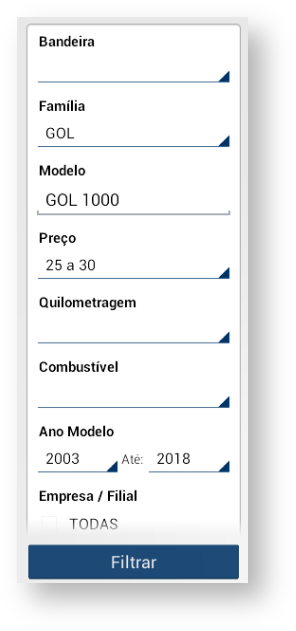
- Ao clicar em Filtrar é exibido o resultado da consulta, que podem ser ordenados ou filtrados por Novo/Usado.
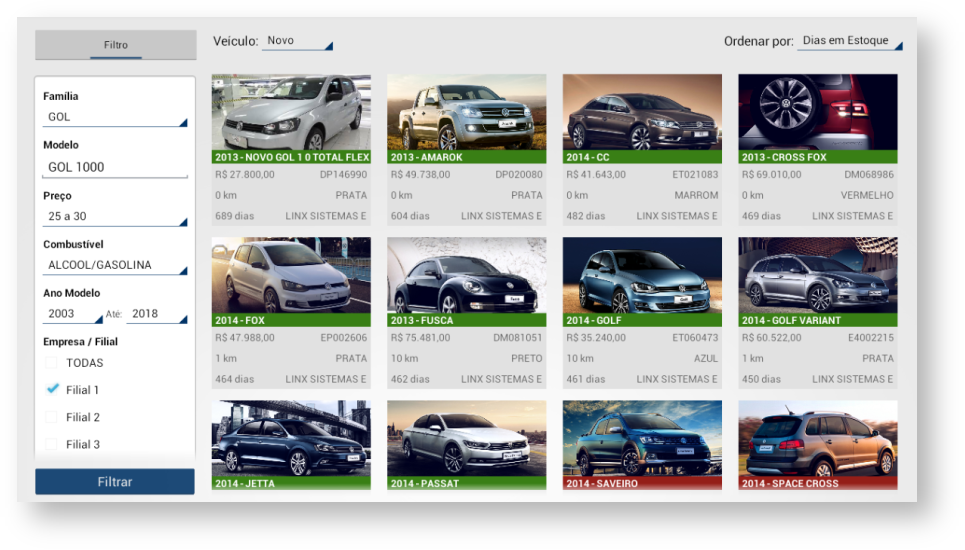
- Ao selecionar um veículo é possível ver o detalhamento das informações do automóvel.
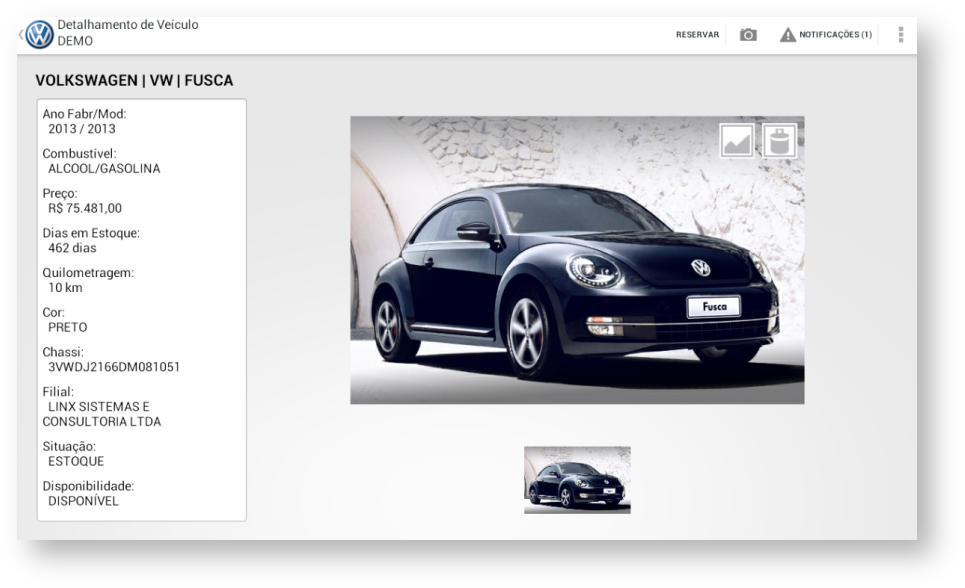
- Nessa tela é possível fazer reserva do veículo, cadastrar mais fotos, tanto do modelo quanto do chassi. Além disso, há a opção de tornar essa a foto de capa e também excluir essa imagem.
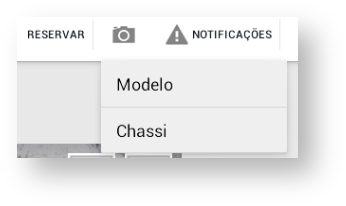
- Tornar foto de capa ou excluir imagem
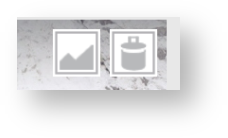
Avaliação de Seminovos
Componentes
- BRAVOSMobile.apk: Instalado no tablet com a funcionalidade Avaliação de Seminovos.
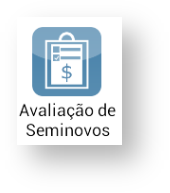
Fluxo da aplicação
- Listagem de Seminovos:
- Ao entrar nessa funcionalidade é carregado a lista de avaliações seminovos, criadas no DMS.
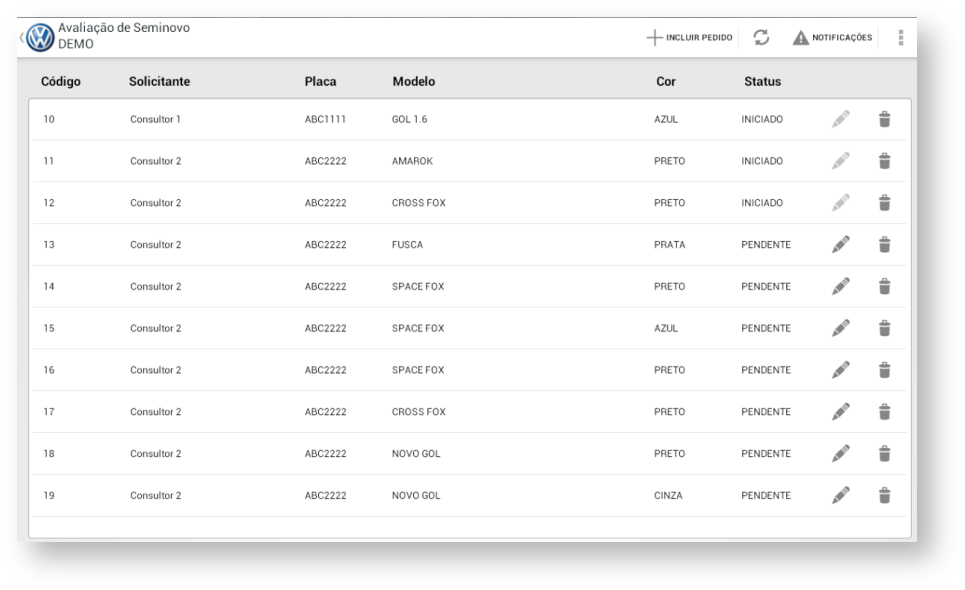
- Na tela principal também é possível incluir um novo pedido de avaliação, através do botão Incluir Pedido.
Editar dados cadastro da avaliação:
- Para editar os dados de cadastro é necessário acessar o ícone
 , correspondente a cada linha.
, correspondente a cada linha.

- Ao salvar, os dados são mantidos/adicionados e o usuário é redirecionado à tela de listagem de seminovos.
Realizar processo de Avaliação:
- Ao selecionar um registro em status pendente (clique sobre a linha desejada), o usuário inicia o processo de avaliação.
Observação: Caso esteja utilizando o usuário administrador, não poderá ser feita a manutenção na avaliação. Somente poderá ser feita a visualização.
- Na tela inicial é mostrado um checklist de verificação do estado de conservação do automóvel, entre outras informações adicionais.
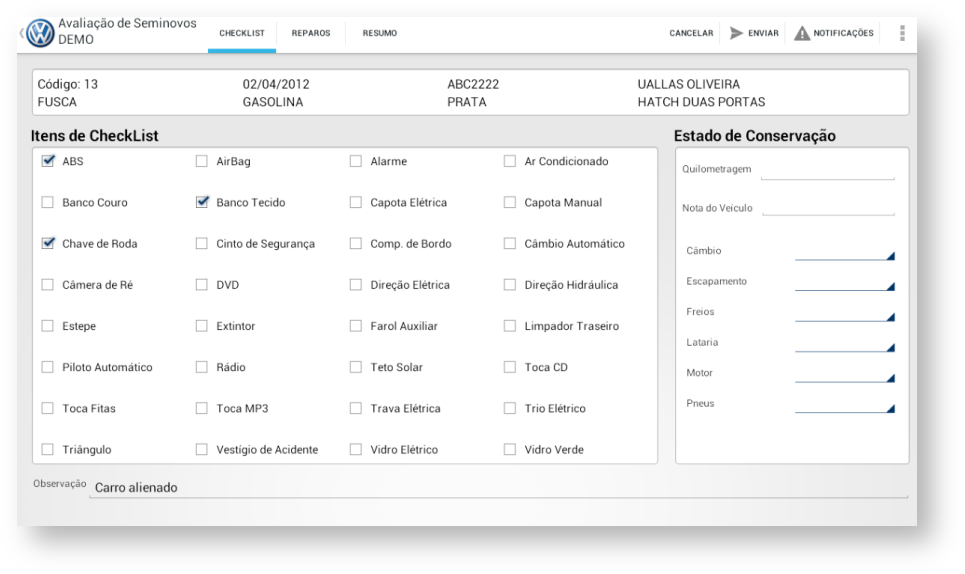
- Caso haja um algum reparo a ser reportado e evidenciado através de fotos, o usuário deve selecionar a aba reparos, do menu.
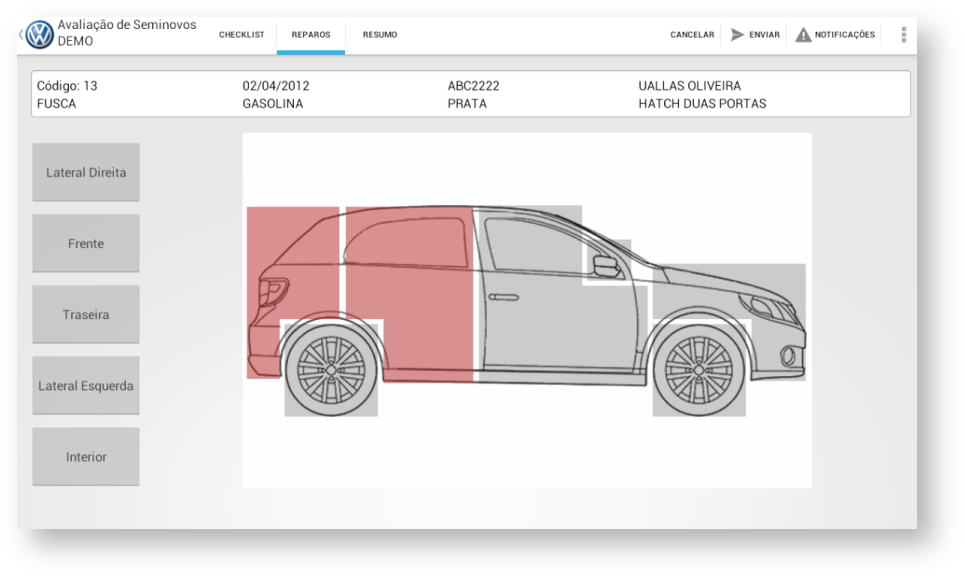
- O usuário pode cadastrar uma ou mais fotos e cadastrar o preço do reparo

- Na aba resumo, o usuário visualiza todas as evidências incluídas e precificadas, e além disso, há a totalização da avaliação, onde pode-se incluir o valor final avaliado.
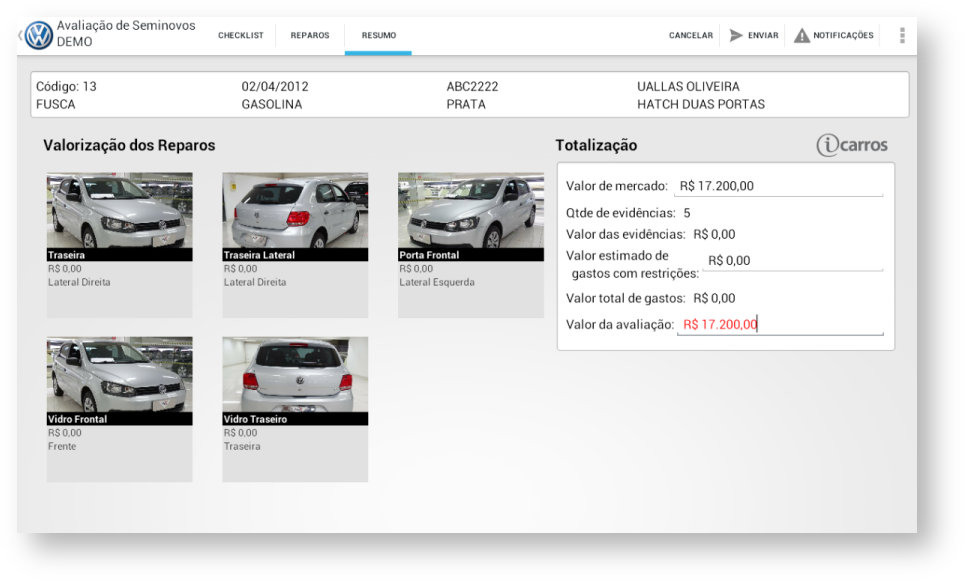
- Para concluir o processo e enviar os dados ao DMS o usuário seleciona a opção Enviar, na barra superior.
Aprovação de Proposta
Componentes
- BRAVOSMobile.apk: Instalado no tablet com a funcionalidade Check-In de Oficina.
 Fluxo da aplicação
Fluxo da aplicação
Visualização de propostas:
- Ao entrar na funcionalidade é exibida uma lista contendo todas as propostas, com detalhamento, pendentes de aprovação para o usuário.
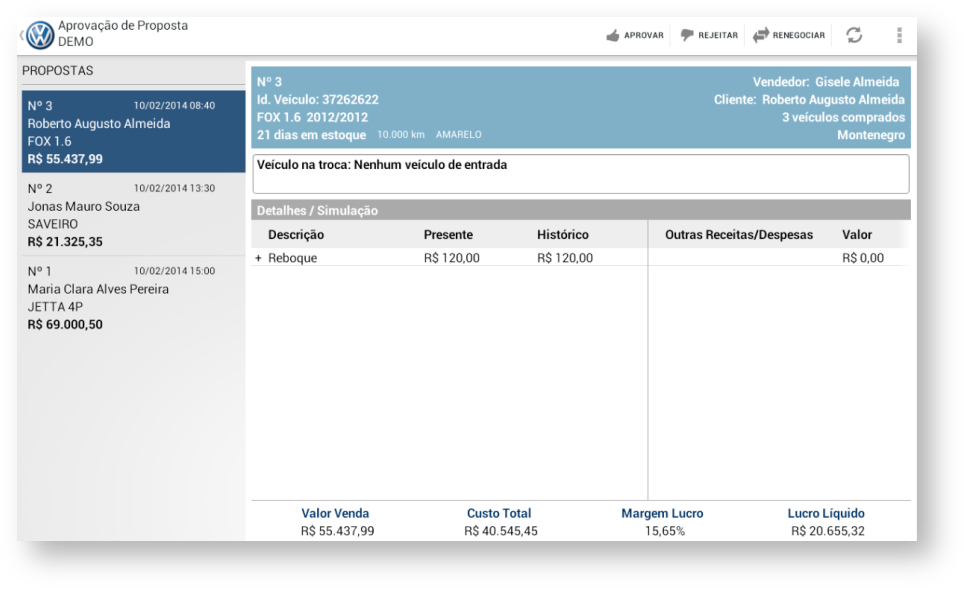
- Na barra superior, o usuário pode Aprovar, Rejeitar ou Renegociar
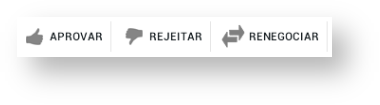
Relatório de Faturamento
Componentes
- BRAVOSMobile.apk: Instalado no tablet com a funcionalidade Relatório de Faturamento.

Fluxo da aplicação
Relatório de faturamento:
- Ao entrar na funcionalidade é mostrada a totalização de faturamento por filiais, numericamente e graficamente
- Caso o usuário deseje visualizar o faturamento por setores e famílias, é possível visualizar a informação clicando sobre a filial de interesse.
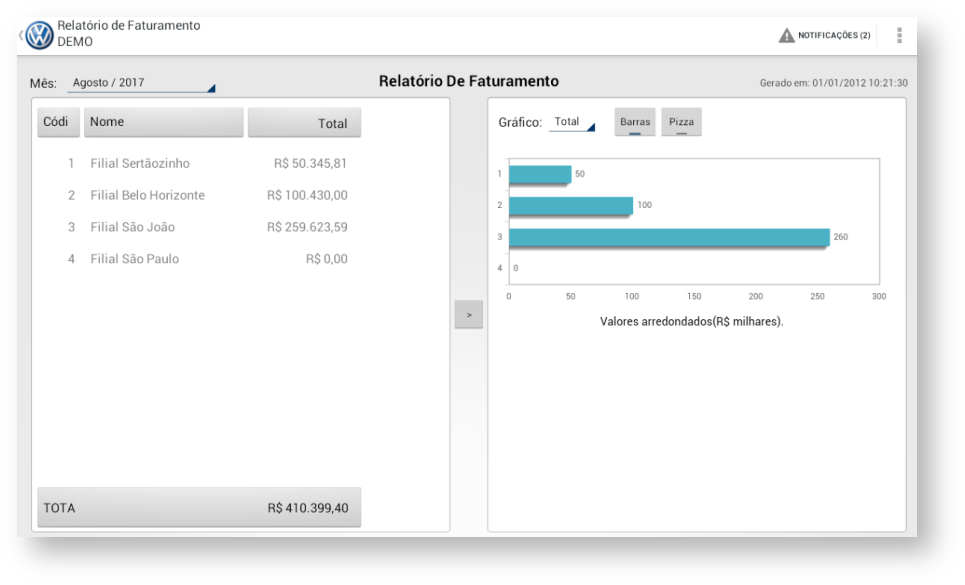
- É possível ordenar os faturamentos pelo código, nome e total, sendo todos passiveis de ordenar crescentemente e decrescentemente, clicando item desejado.

Visualização de O.S
Componentes
- BRAVOSMobile.apk: Instalado no tablet com a funcionalidade Visualização de O.S.
 Fluxo da aplicação
Fluxo da aplicação
- Através da primeira tela da aplicação, o usuário pode realizar o filtro de O.S que deseja visualizar. O filtro poderá ser realizado através do Nome, Número da O.S, Placa, Chassi ou Status (abertas/encerradas).

Visualização de detalhes da O.S:
- Após acessar uma O.S o usuário poderá visualizar os detalhes.

Encerramento de O.S
Componentes
- BRAVOSMobile.apk: Instalado no tablet com a funcionalidade Encerramento de O.S.
 Fluxo da aplicação
Fluxo da aplicação
- Através da primeira tela da aplicação, o usuário pode realizar o filtro de O.S que deseja encerrar. O filtro poderá ser realizado através do Nome, Número da O.S, Placa ou Chassi.

- Ao acessar a O.S o usuário poderá visualizar as informações necessárias para o encerramento.

- Na tela de encerramento da O.S, o consultor poderá conceder descontos individuais ou aplicado a todas as peças/serviços, conforme funcionamento do BRAVOS.
- Para o desconto individual, o desconto será aplicado na linha correspondente ao item.

- Para o desconto geral por peças/serviços, o consultor deverá informar o percentual ou valor correspondente.

- Caso o desconto exceda as permissões do consultor, haverá a possibilidade de ser requerida a aprovação.
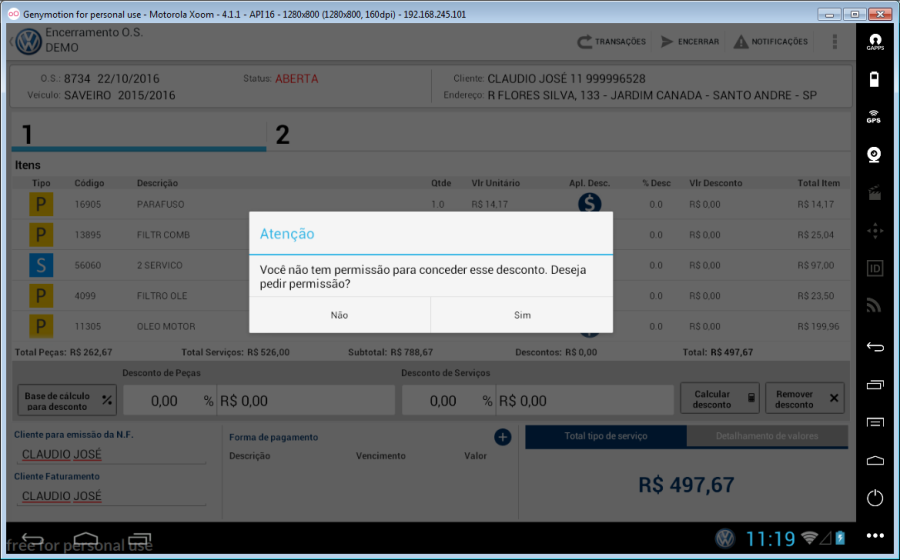
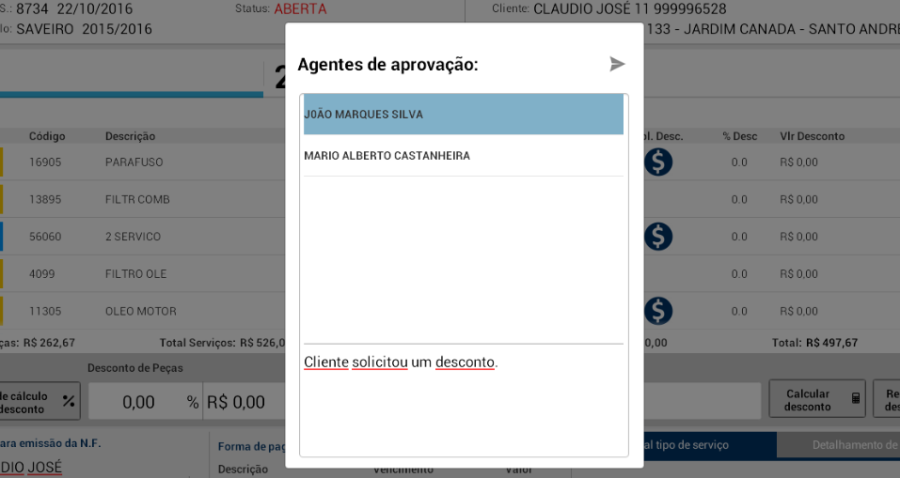
- Ao requerer alguma aprovação de desconto, o usuário deverá aguardar aprovação para solicitar para o próximo item.
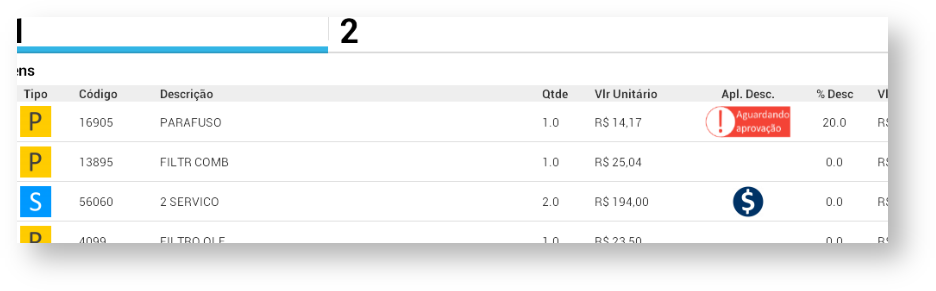
- Ao ser aprovada/negada, o consultor receberá a atualização na tela do encerramento de O.S. Caso aprovado, o desconto será aplicado no item(s) requeridos.
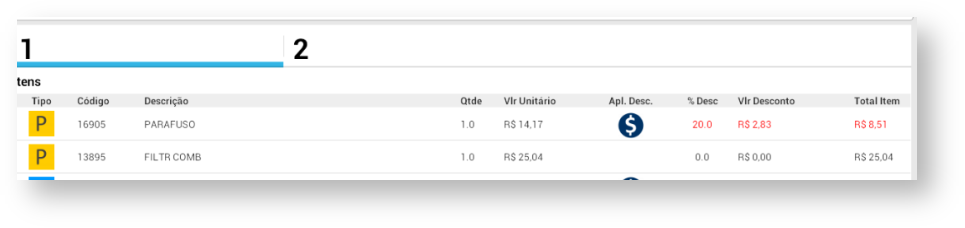
- Na tela de encerramento da O.S, o consultor deverá informar as formas de pagamento desejadas. Poderão ser aplicadas mais de uma forma de pagamento, desde que, o total corresponda a 100% do valor final da O.S.
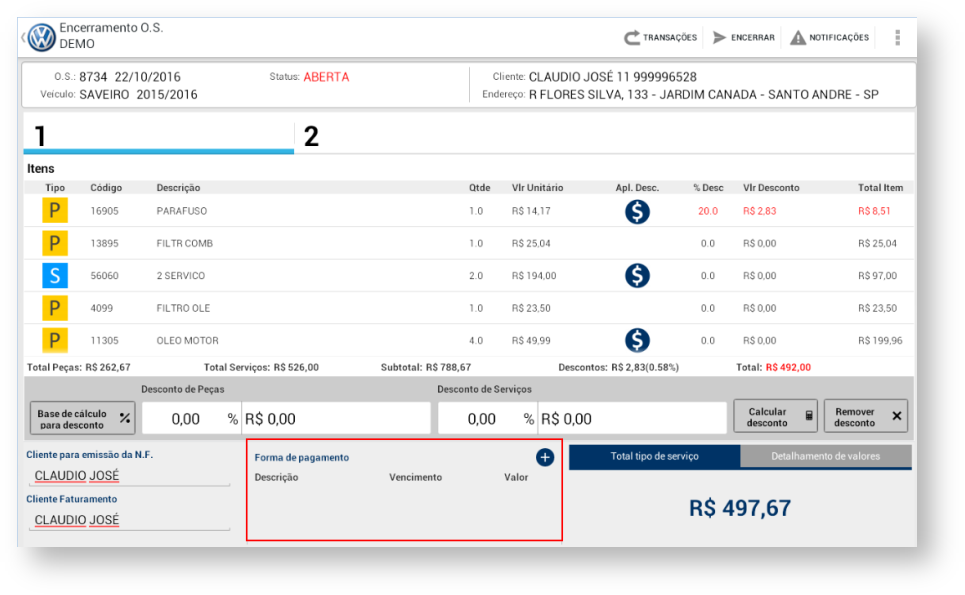
- Para algumas formas de pagamento, a data de vencimento poderá ser informada. Em outros casos, conforme cadastro no BRAVOS, o campo ficará inabilitado para edição.
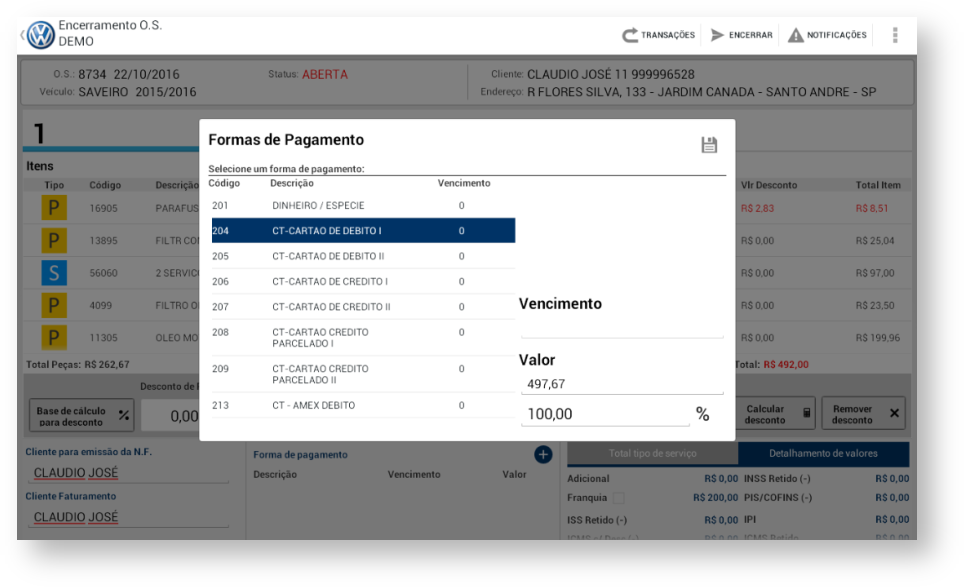
Detalhamento de impostos:
- Na tela de encerramento da O.S, o consultor poderá visualizar a totalização de impostos e franquia. Se necessário, poderá aplicar o valor da franquia para abatimento na totalização da O.S.
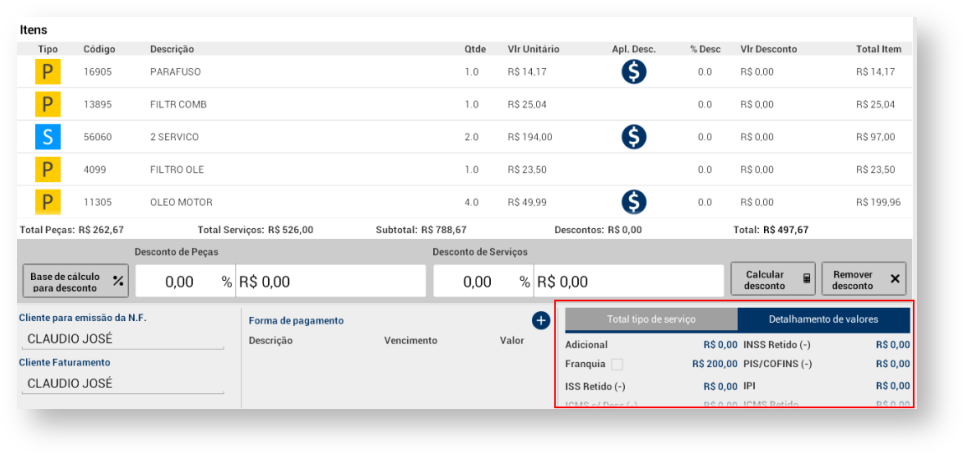
Clientes para emissão de N.F e faturamento:
- Caso seja necessário, o usuário poderá atualizar o cliente para emissão da nota fiscal, tanto quanto o cliente de faturamento.
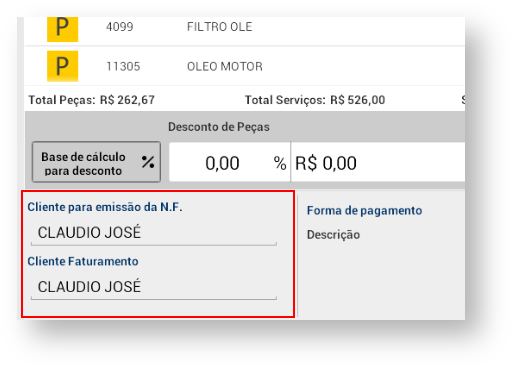
- Caso seja necessário, o usuário poderá alterar o tipo de transação selecionada por padrão.
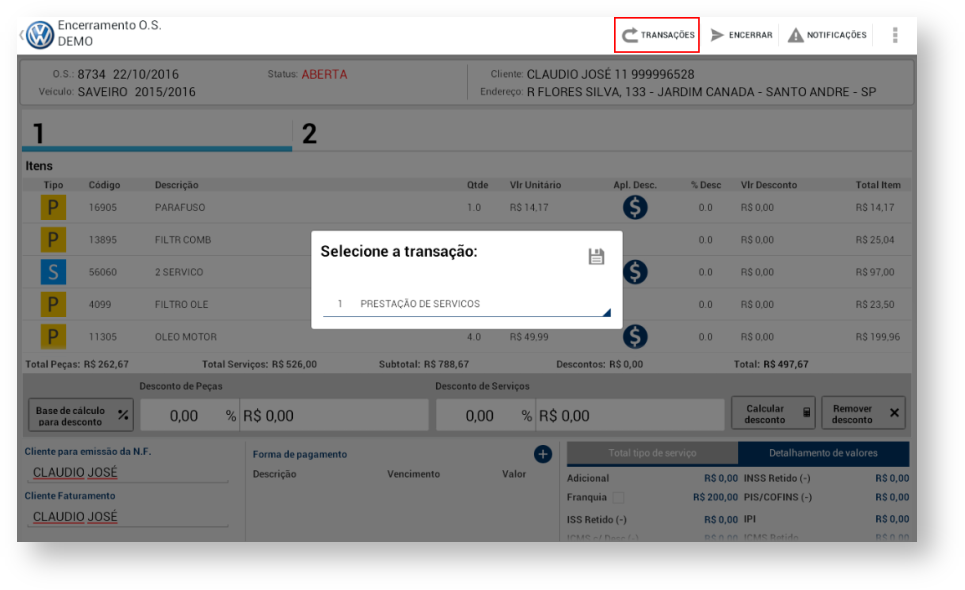
- Para enviar a O.S para frente de caixa, é necessário encerrar a O.S. Ao encerrar será solicitado a fonte pagadora.

Aprovação de Descontos O.S
Componentes
- BRAVOSMobile.apk: Instalado no tablet com a funcionalidade Check-In de Oficina.
 Fluxo da aplicação
Fluxo da aplicação
Visualização de propostas:
- Ao entrar na funcionalidade é exibida uma lista contendo todas as propostas, com detalhamento, pendentes de aprovação para o usuário.
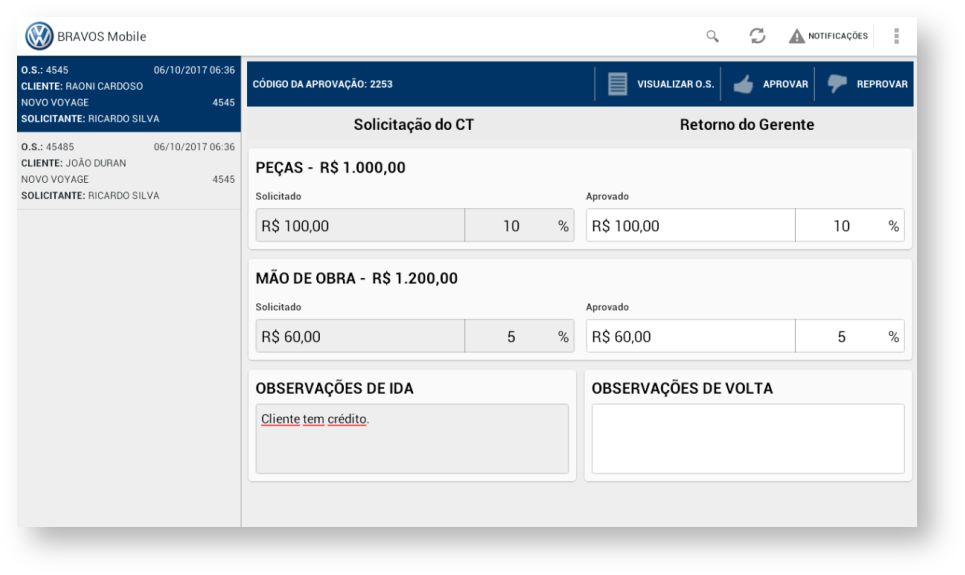
Avaliação de proposta
Na proposta selecionada é possível ver os descontos solicitados tanto para peças quanto para a mão de obra, na parte esquerda da Aprovação. Em porcentagem e em valor. Além disso, é apresentado uma observação sobre a solicitação.

- Ao lado direito está posicionado os valores aprovados/rejeitados pelo gerente. Além disso, há um espaço dedicado a observações de volta, caso seja pertinente.

- No cabeçalho de cada aprovação existem três opções. Sendo visualizar O.S leva o usuário ao módulo de visualização de O.S. As outras opções aprovam ou rejeitam os descontos solicitados
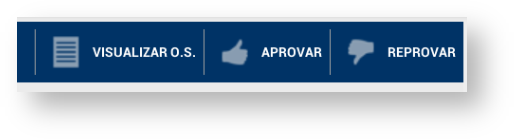
- Caso o usuário logado receba uma nova aprovação, ele será notificado com uma notificação do Bravos Mobile, mesmo se o Bravos Mobile estiver fechado.
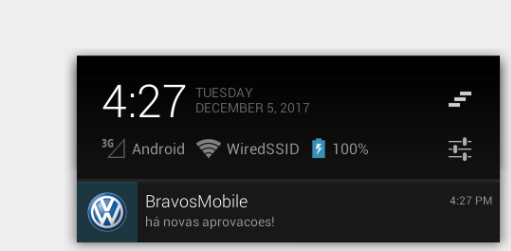
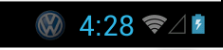
- Ao clicar na notificação, o usuário será direcionado ao módulo de Aprovação de Descontos O.S, e a notificação desaparecerá.
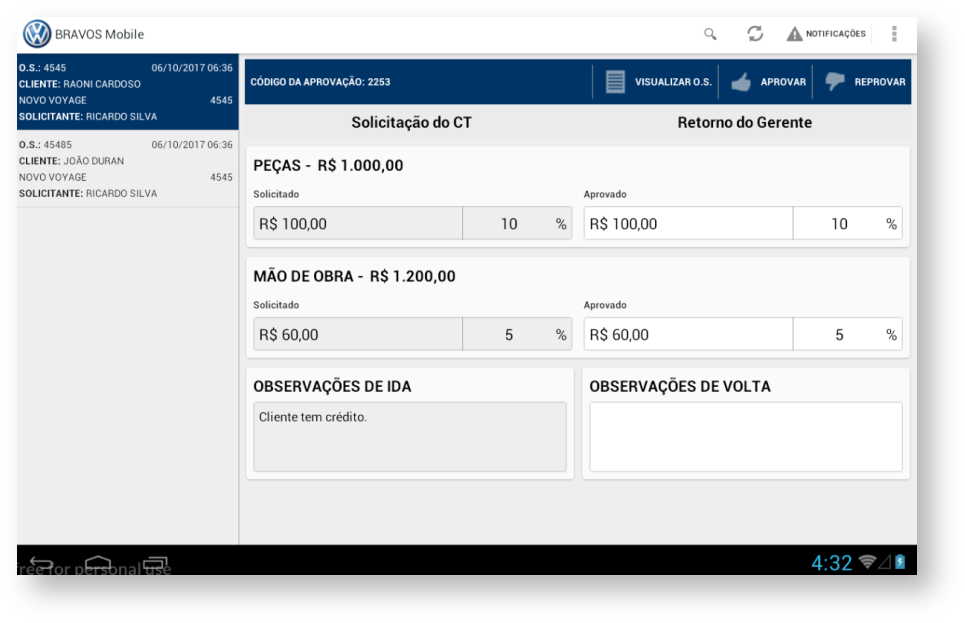
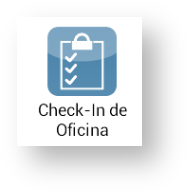
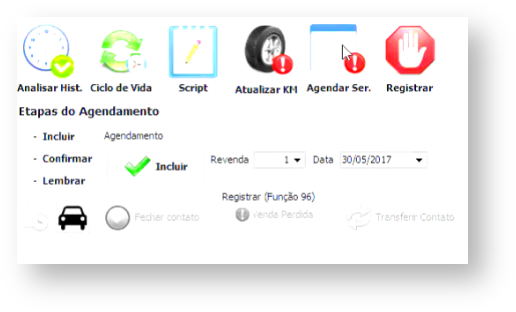
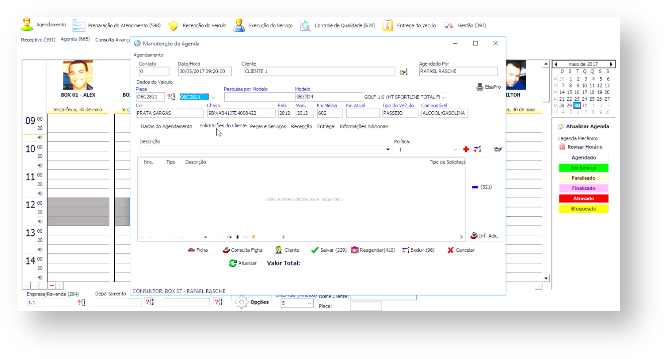
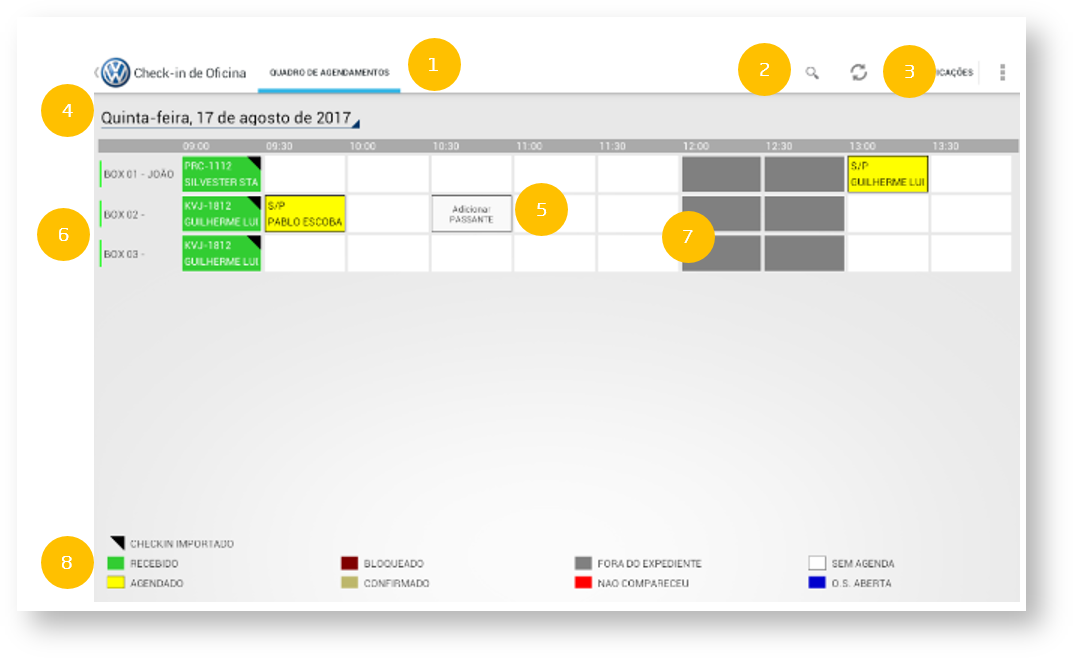 12435678
12435678 124355.15.2867
124355.15.2867 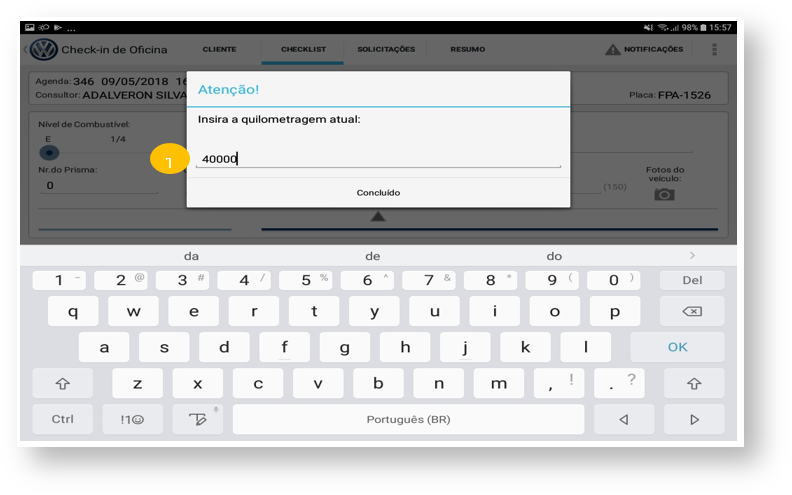
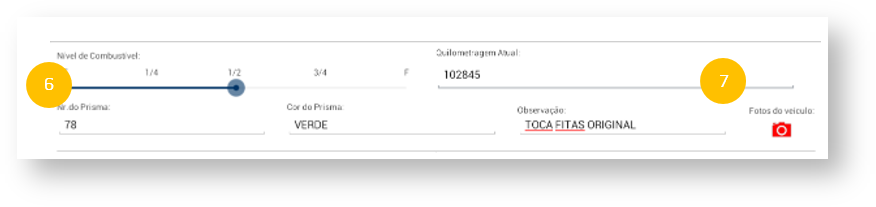
 Obrigatoriamente, deverá ser informada a Quilometragem Atual do veículo para prosseguir com o checklist.
Obrigatoriamente, deverá ser informada a Quilometragem Atual do veículo para prosseguir com o checklist. 12435
12435 ![]() à direita de cada item.
à direita de cada item. 


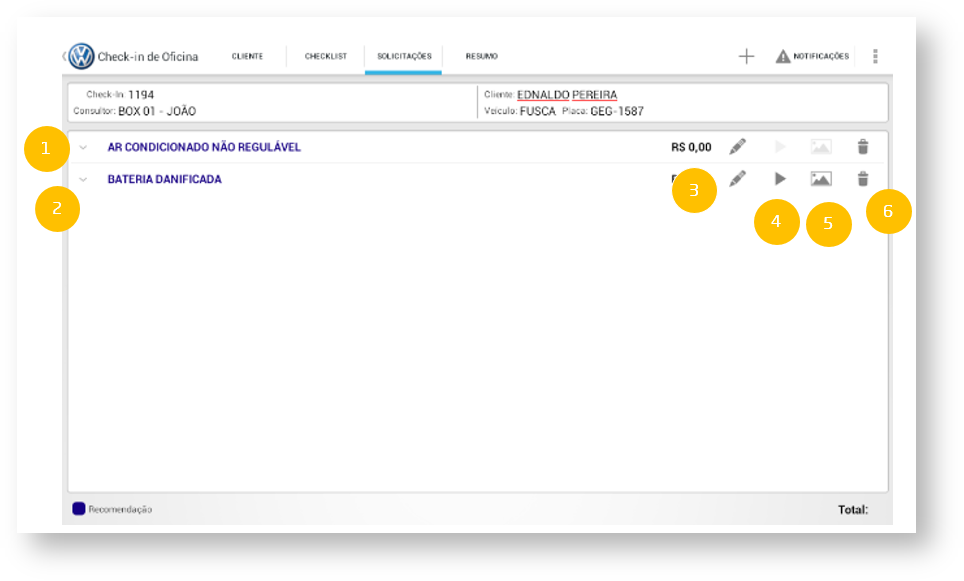 124356
124356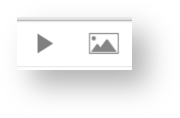

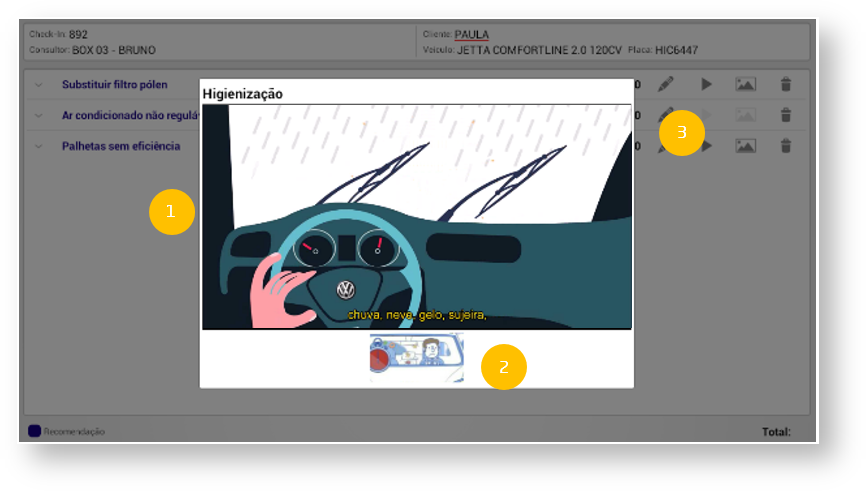
 123
123![]() ou o ícone
ou o ícone ![]() , a tela abaixo será apresentada com os seguintes elementos:
, a tela abaixo será apresentada com os seguintes elementos:


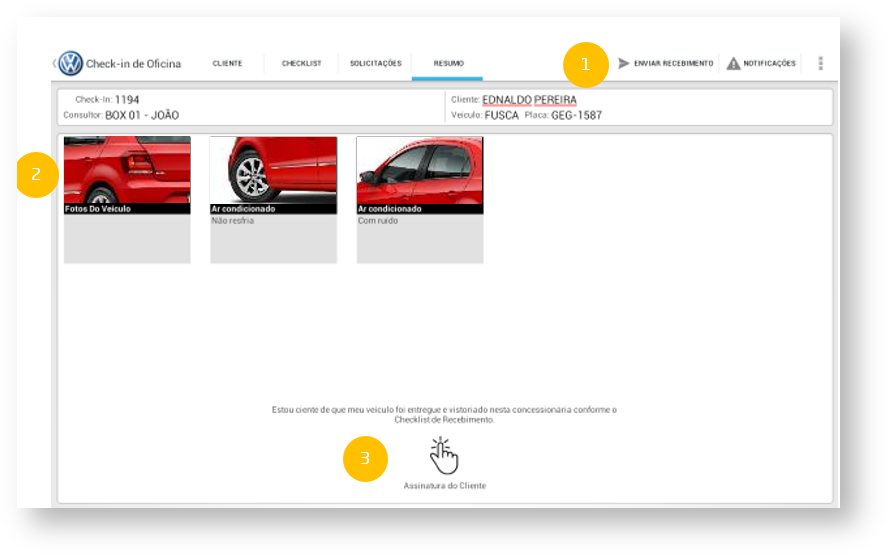
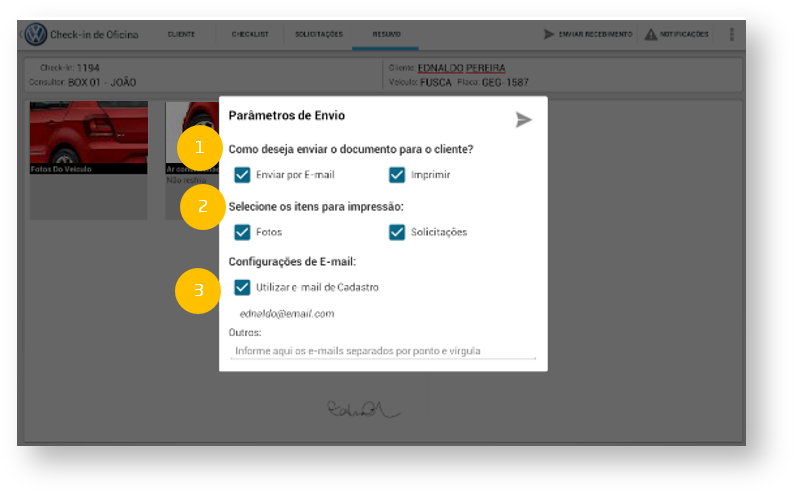
 . Neste momento o sistema fará a gravação final de todos os dados no DMS. Durante este processo, caso o usuário tenha selecionado a opção "Imprimir", abrirá uma tela com as opções de impressão. Após este processo o checkin é finalizado.
. Neste momento o sistema fará a gravação final de todos os dados no DMS. Durante este processo, caso o usuário tenha selecionado a opção "Imprimir", abrirá uma tela com as opções de impressão. Após este processo o checkin é finalizado. Fluxo da aplicação
Fluxo da aplicação



 Fluxo da aplicação
Fluxo da aplicação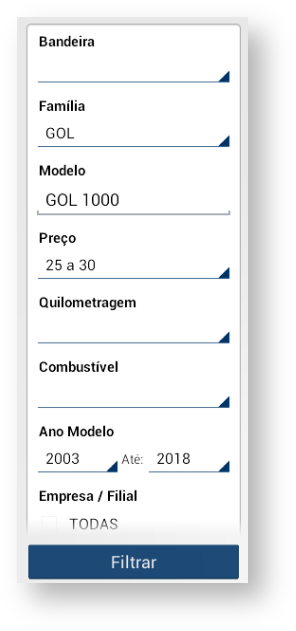
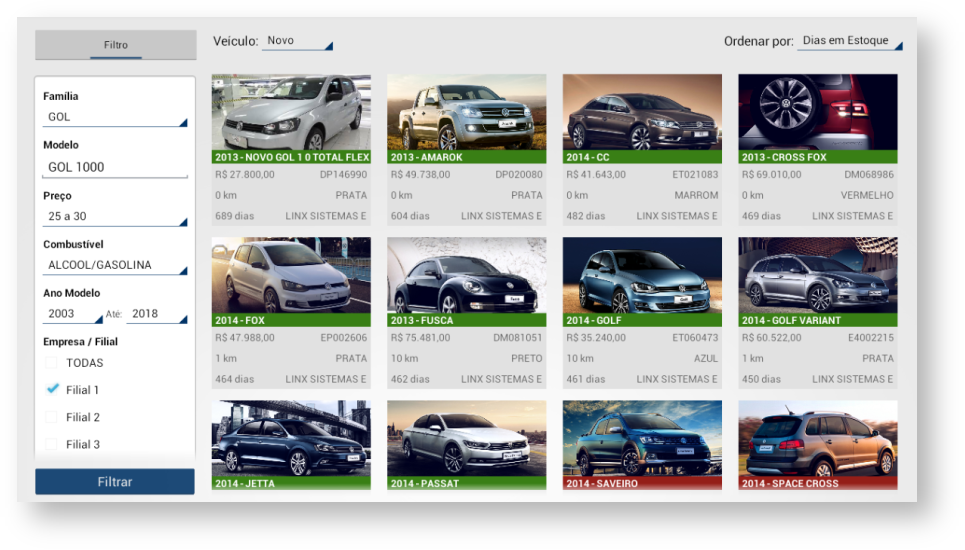
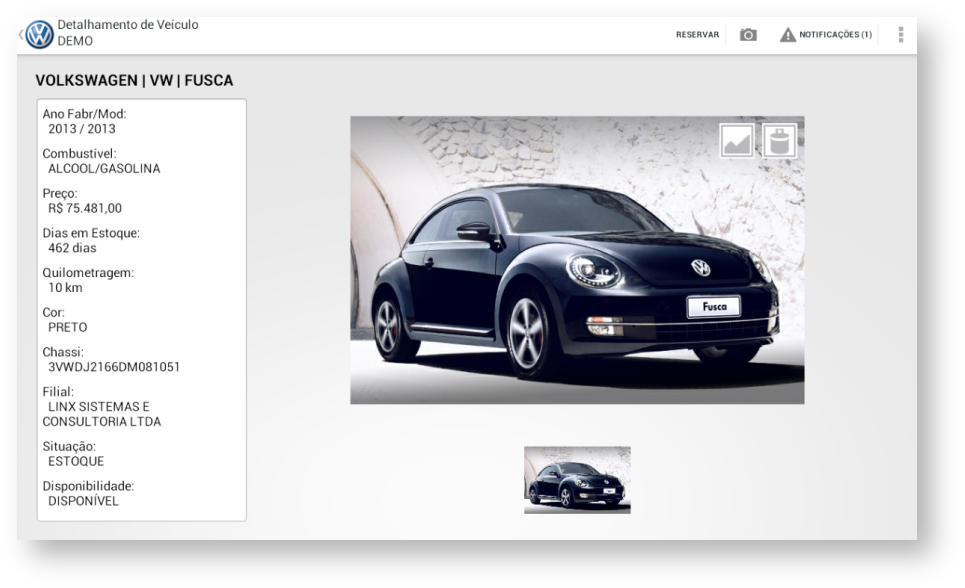
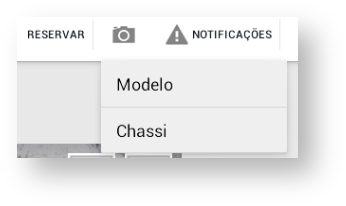
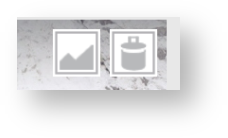
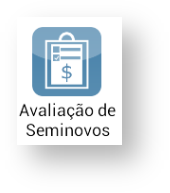
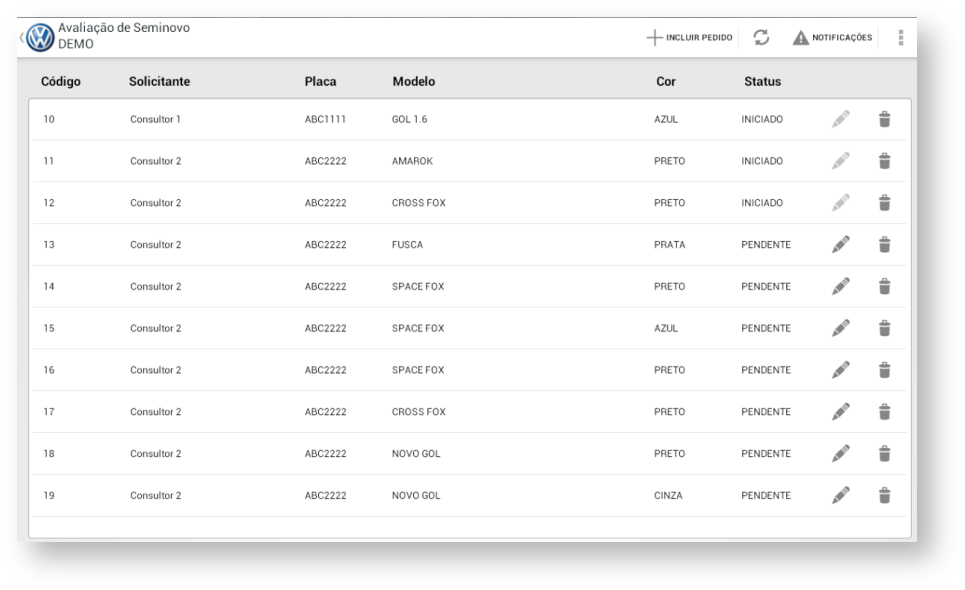

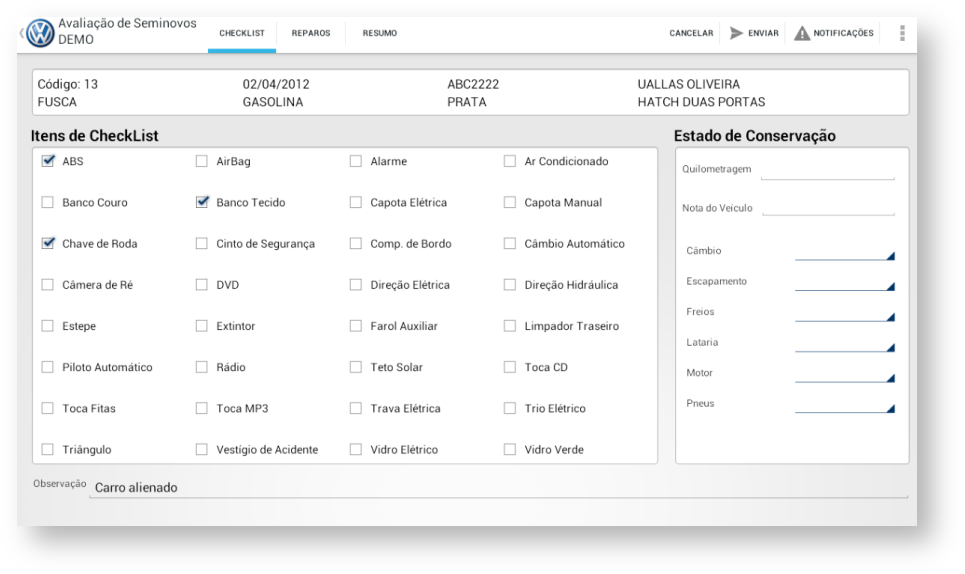
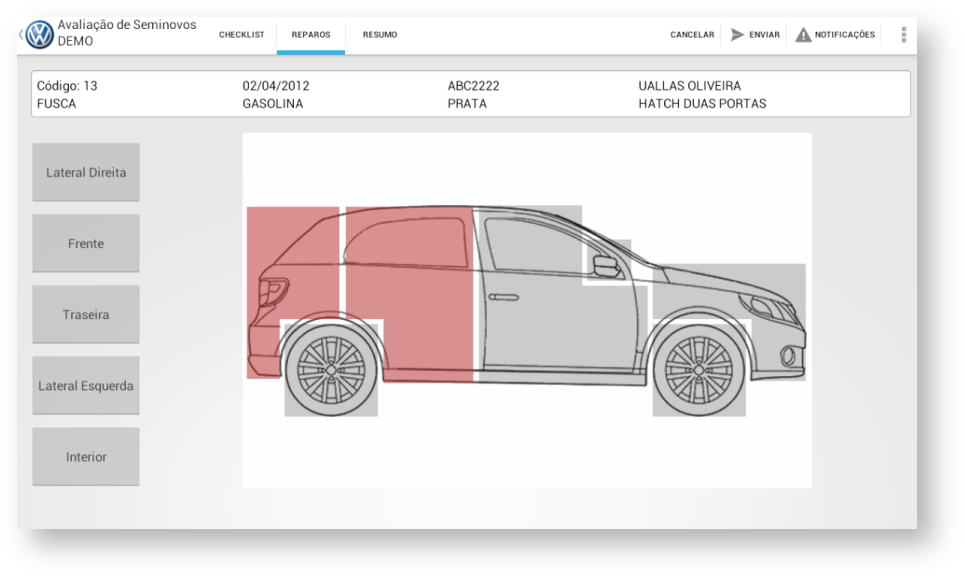

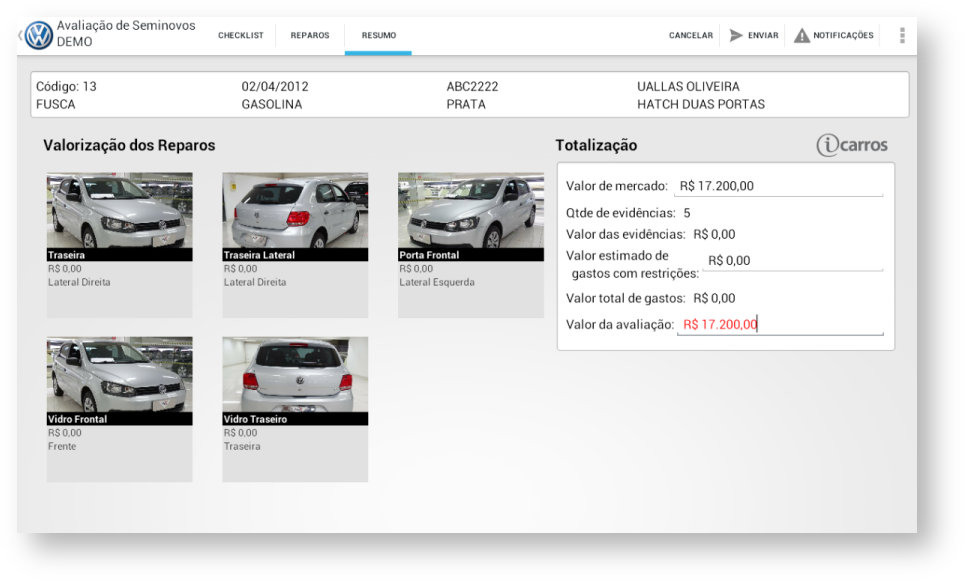
 Fluxo da aplicação
Fluxo da aplicação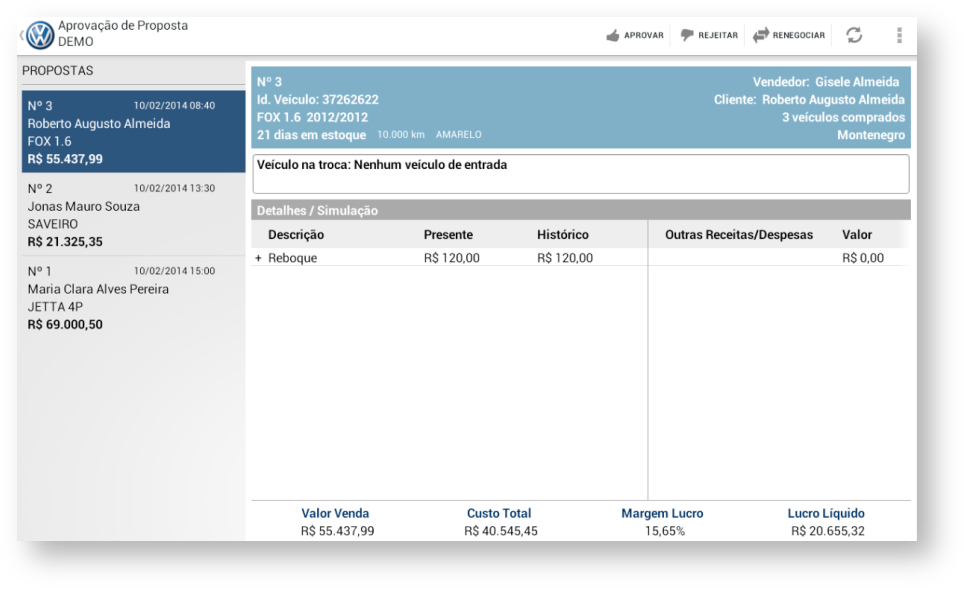
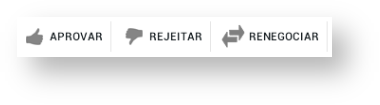

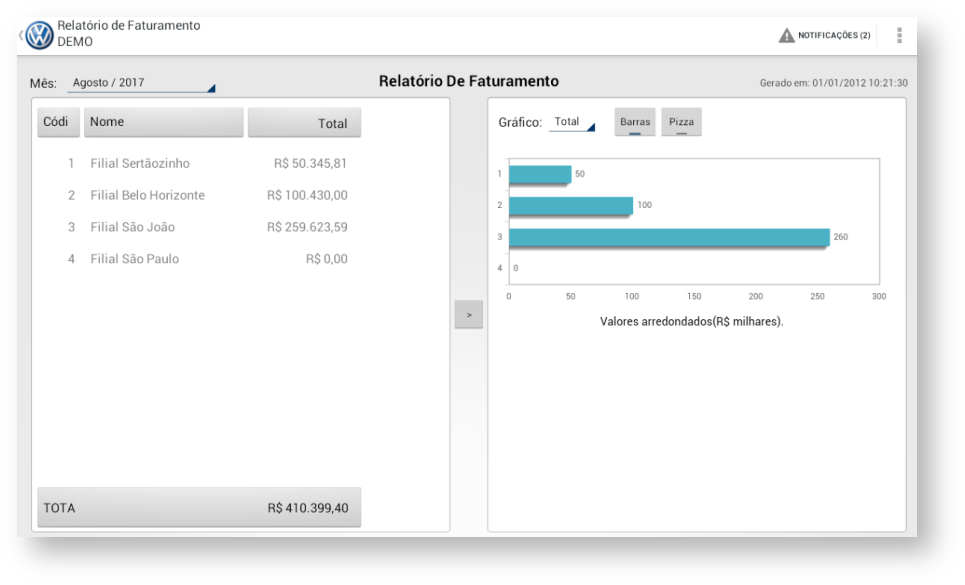

 Fluxo da aplicação
Fluxo da aplicação

 Fluxo da aplicação
Fluxo da aplicação



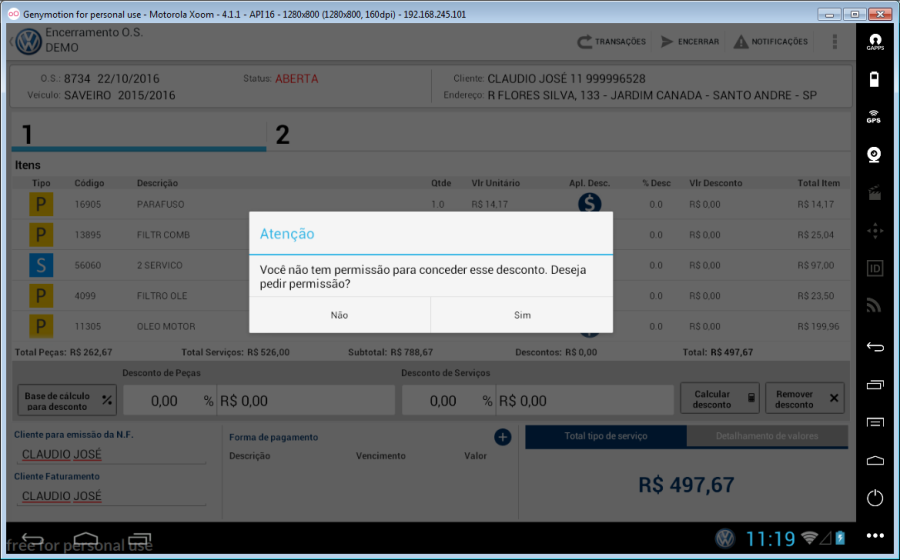
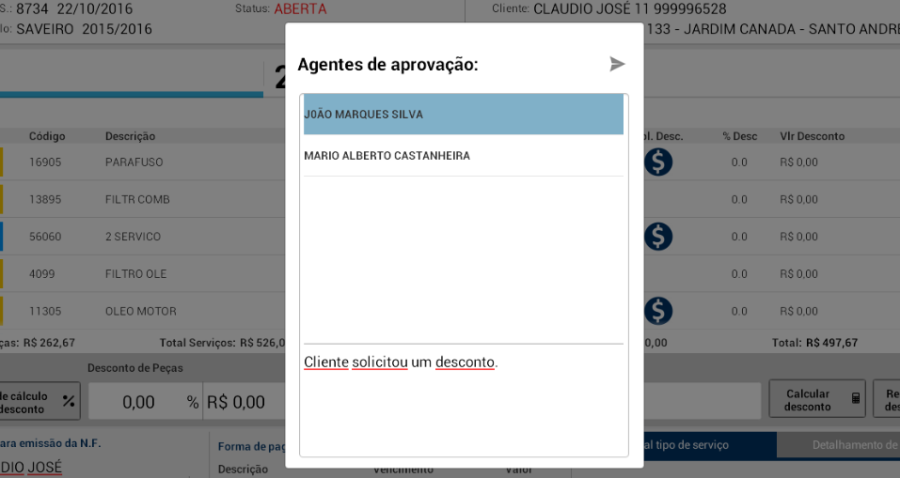
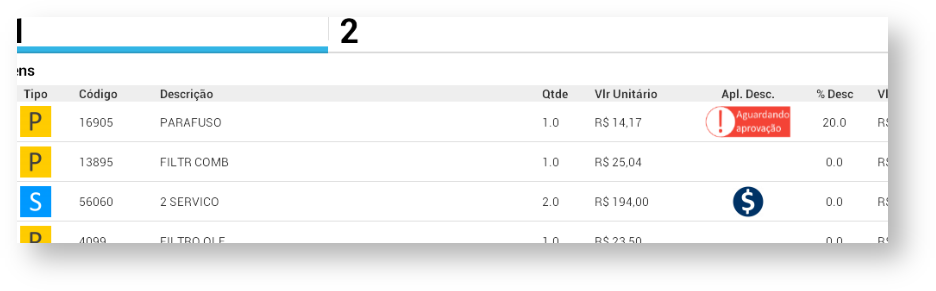
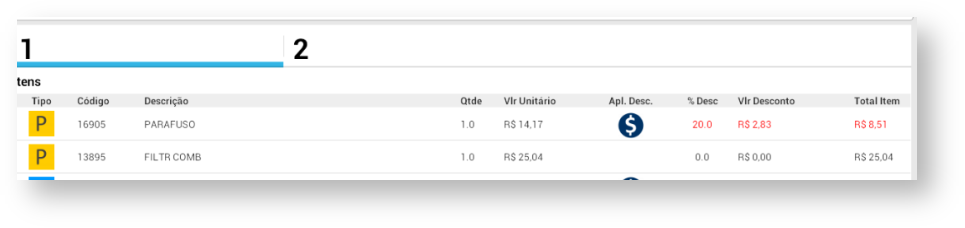
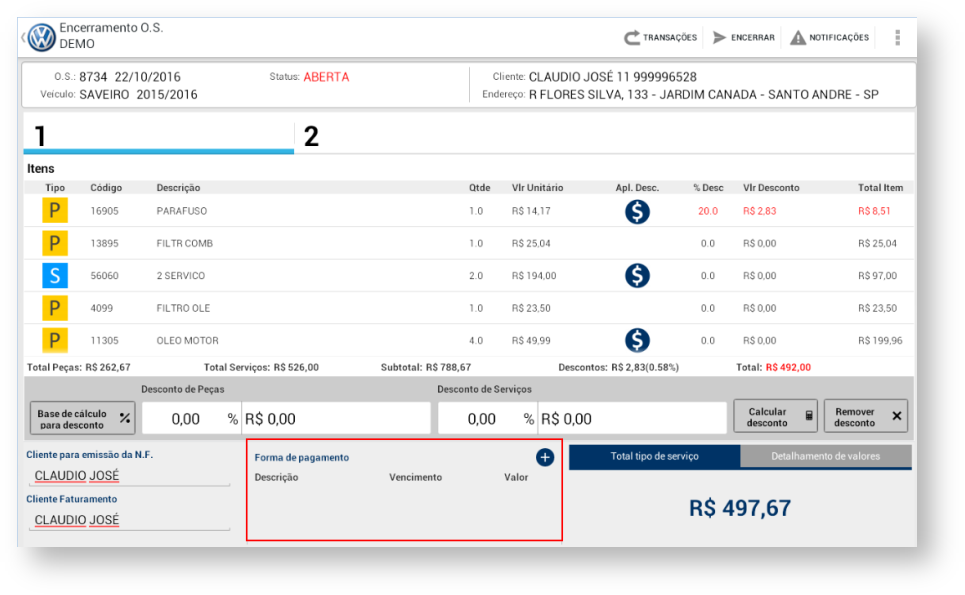
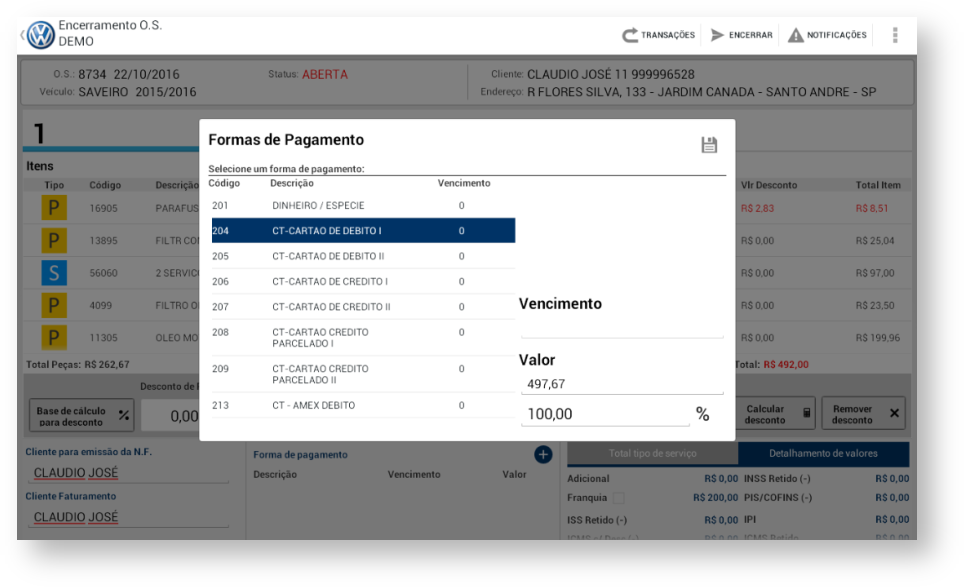
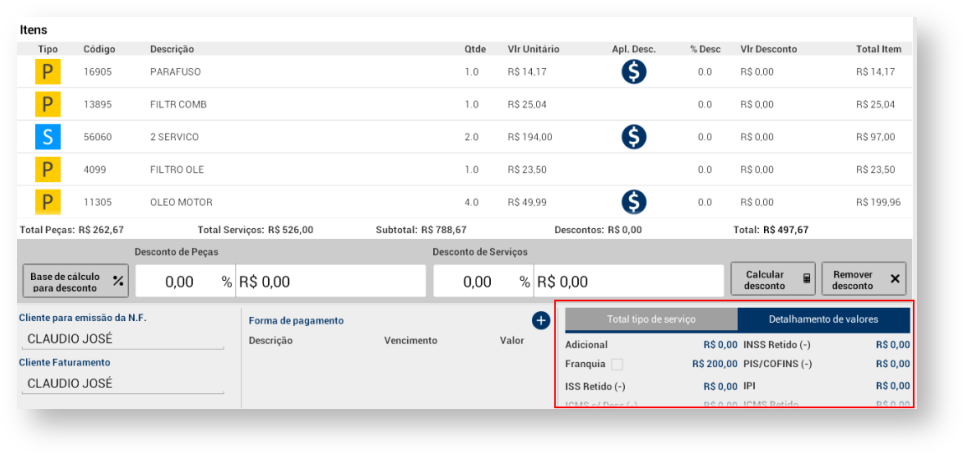
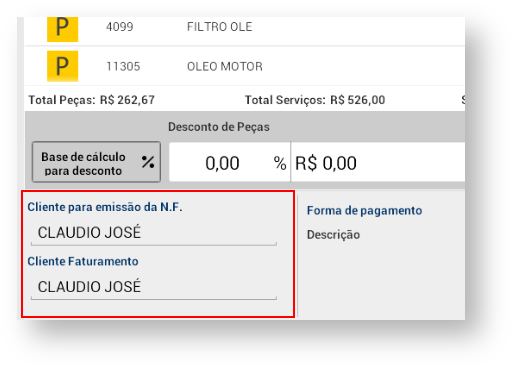
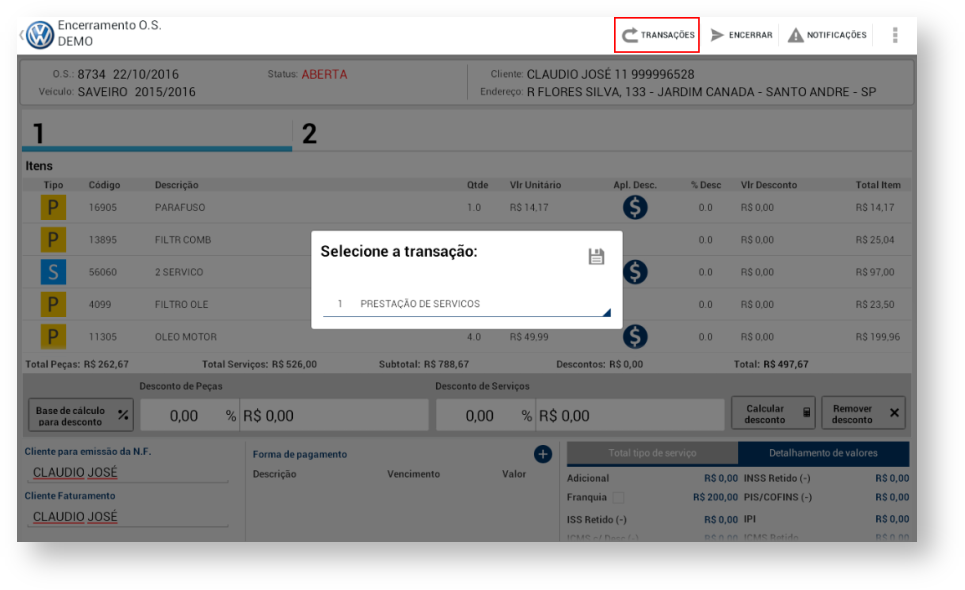

 Fluxo da aplicação
Fluxo da aplicação