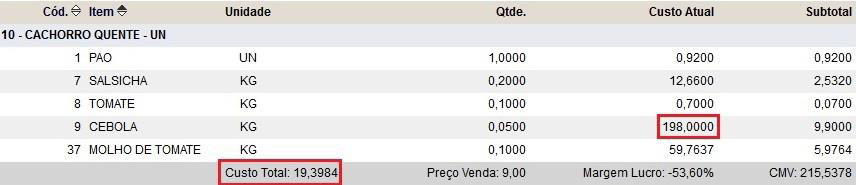Custo de item ou produto distorcido
Quando o custo de um produto ou item de estoque apresenta um valor distorcido no "Consumo de Funcionários", no relatório de "Apuração de Inventário", nas Contagens de Estoque (mensal ou parcial) ou em qualquer relatório de estoque (Posição Atual de Estoque entre outros) o processo de correção é o mesmo:
1. Identificar o item que está com custo distorcido
2. Identificar a Nota fiscal de entrada que foi efetivada com o custo distorcido.
3. E finalmente, fazer a correção da Nota fiscal de entrada.
Identificando o item com custo distorcido
Na imagem abaixo identificamos o produto "Cachorro Quente" com um custo de "R$ 19,67" no "Consumo de Funcionários".
Neste caso, devemos verificar a ficha técnica desse produto para saber qual item que compõe o "Cachorro Quente" está influenciando no custo.
Acesse "Relatórios", "Cadastros" e "Ficha Técnica de Produtos" conforme a imagem abaixo.
Ao acessarmos a ficha técnica do "Cachorro Quente" identificamos que o "KG" da "Cebola" está com o custo de "R$ 198,00".
Identificando a nota fiscal de entrada que foi efetivada com o custo distorcido
Agora que sabemos qual item está afetando o custo do nosso produto devemos identificar qual nota fiscal de entrada foi efetivada com o item "Cebola" com o custo incorreto.
Acesse "Relatórios", "Estoque" e "Notas Fiscais" conforme a imagem abaixo.
Selecione os filtros desejados para fazer a consulta.
No nosso exemplo selecionamos o período do mês de Novembro, tipo de notas "Entrada" e item "Cebola". Clique em "Exportar" para gerar o relatório.
Após "Exportar" o relatório identificamos que a nota número "565600" do fornecedor "Degust Food Service" foi efetivada com a quantidade de 0,100 KG (100 gramas) com o valor de "19,80", ou seja, R$ 198,00 o KG.
Corrigindo a nota fiscal de entrada
Agora que sabemos qual nota fiscal de entrada foi efetivada com o custo incorreto, vamos fazer a correção da nota.
Acesse "Estoque" e "Nota fiscal de Entrada".
Utilize os filtros "Período de entrada", "Fornecedor" e "NF (número da nota)" e clique em "Consultar" para localizar a nota fiscal conforme a imagem abaixo.
Ao clicar na nota selecionada será exibida a tela abaixo com os detalhes da nota (data de entrada, fornecedor, modelo , data de emissão entre outros).
Clique no botão estornar e será exibida a tela abaixo.
Caso a despesa dessa nota esteja efetivada será necessário estornar a despesa. Não sabe como estornar? Clique aqui
Clique em "Sim" e pronto sua nota está estornada. Agora acesse a nota novamente e localize o item desejado, no nosso exemplo é a "Cebola".
Após clicar no item desejado será exibida as informações do item conforme a imagem abaixo. Verifique as informações e faça as devidas correções.
No nosso exemplo, o fator multiplicador está incorreto "0,0100" fazendo com que o custo unitário fique com o valor de "198,0000" conforme os campos grifados em vermelho na imagem acima.
Observe na imagem abaixo que após a correção do Fator Multiplicador para "1,0000" o custo unitário ficou correto "1,9800" conforme a imagem abaixo.
Clique em "Salvar" e efetive a nota novamente pelo botão "Salvar e Efetivar" conforme a imagem abaixo.
Pronto, o custo do seu item está corrigido.
Estorno de Despesa de Nota Fiscal Efetivada
Se ao tentar estornar a nota o sistema informar a mensagem abaixo:
Será necessário estornar a despesa da nota em "Financeiro", na opção "Lançamento de Despesas" conforme a imagem abaixo.
Utilize os filtros (Período, Fornecedor, Grupo de Despesas, Despesas entre outros) para localizar a despesa da nota fiscal de entrada desejada e clique em "Consultar". Selecione a Despesa e clique em "Estornar".
Será exibida a tela de "Baixa de Despesa" conforme a imagem abaixo. Clique em "Estornar" novamente e pronto sua despesa está estornada.
Está com alguma dúvida?
Consulte todos nossos guias na busca de nossa página principal clicando aqui.