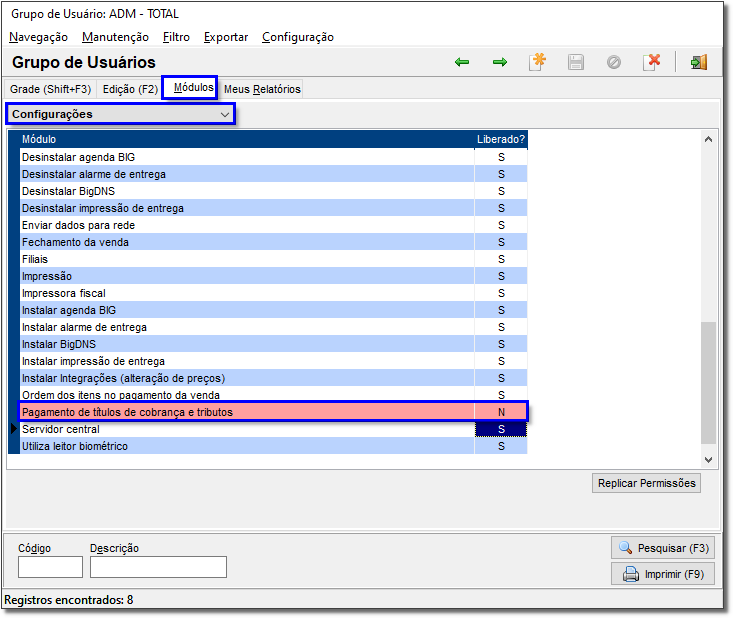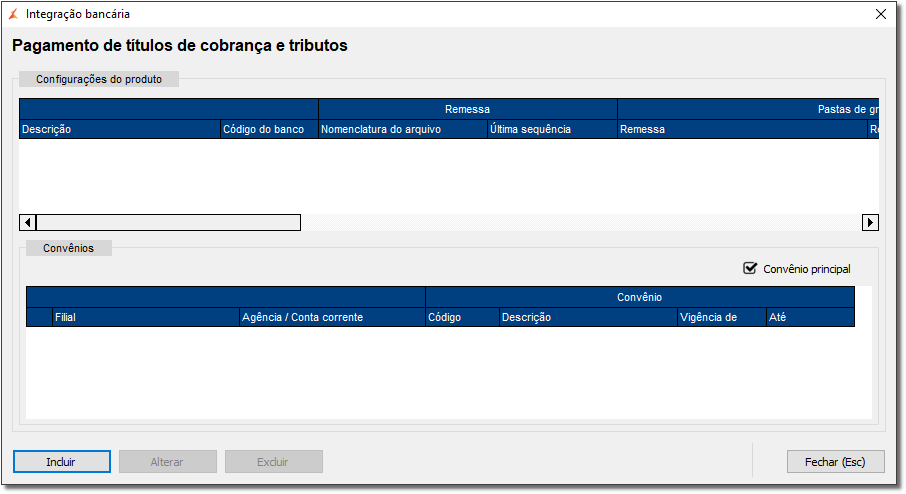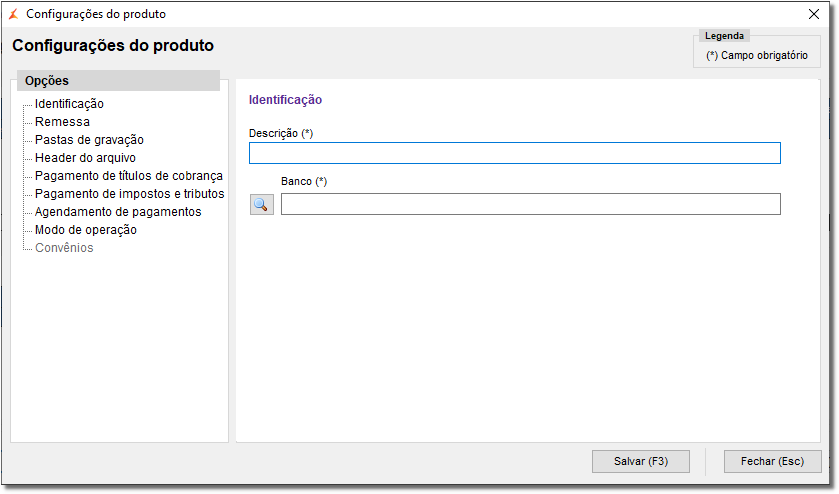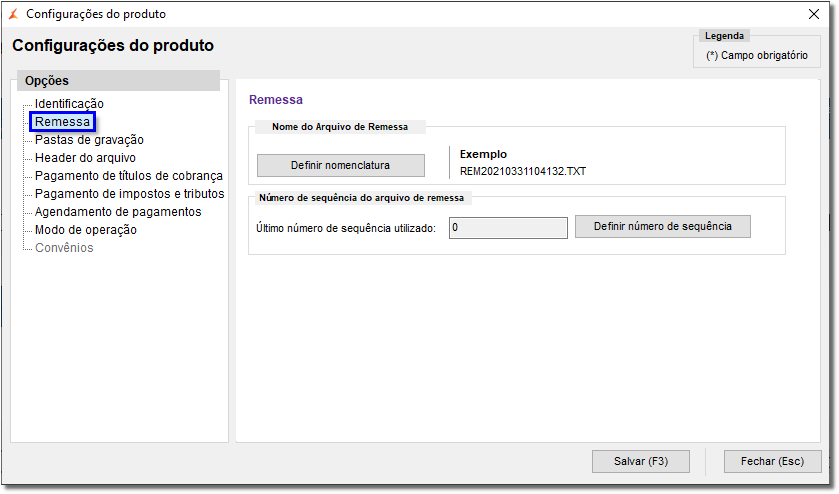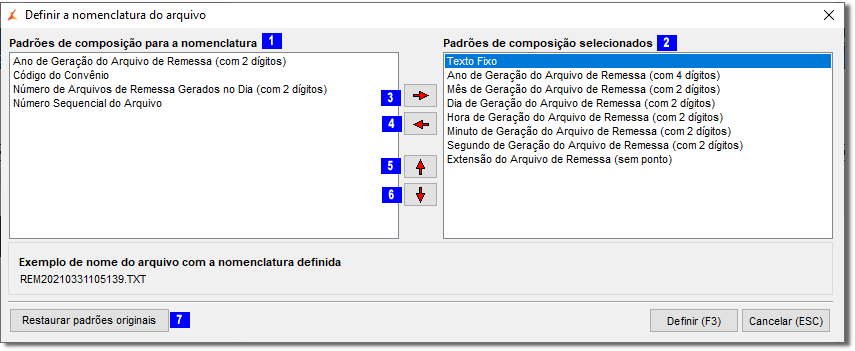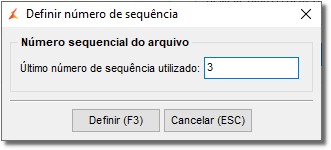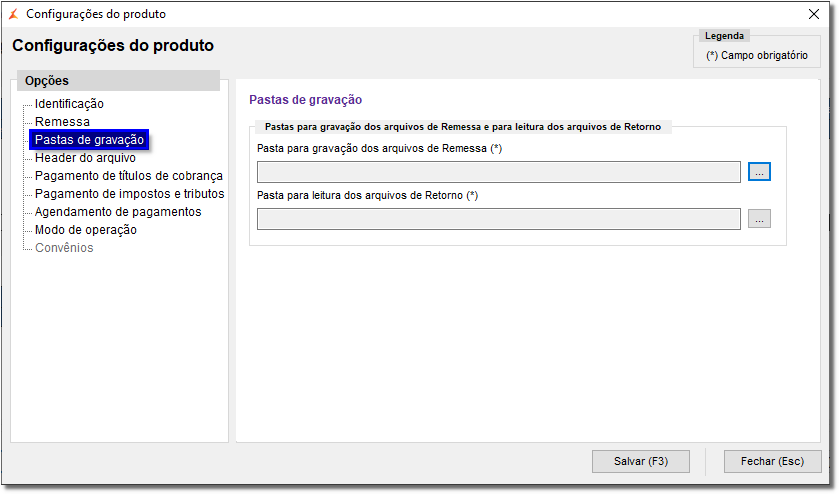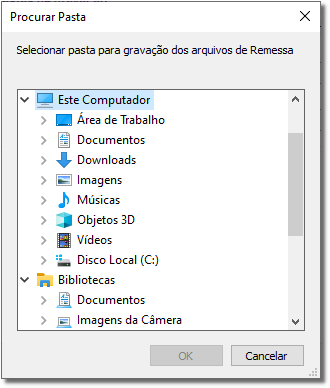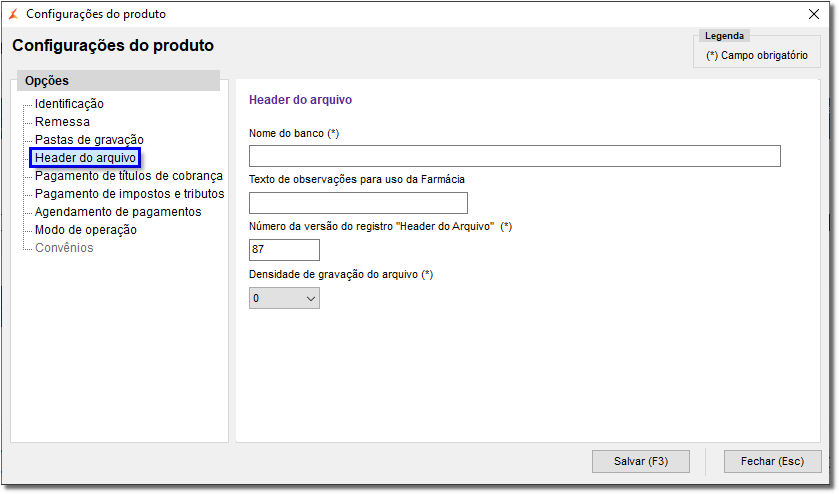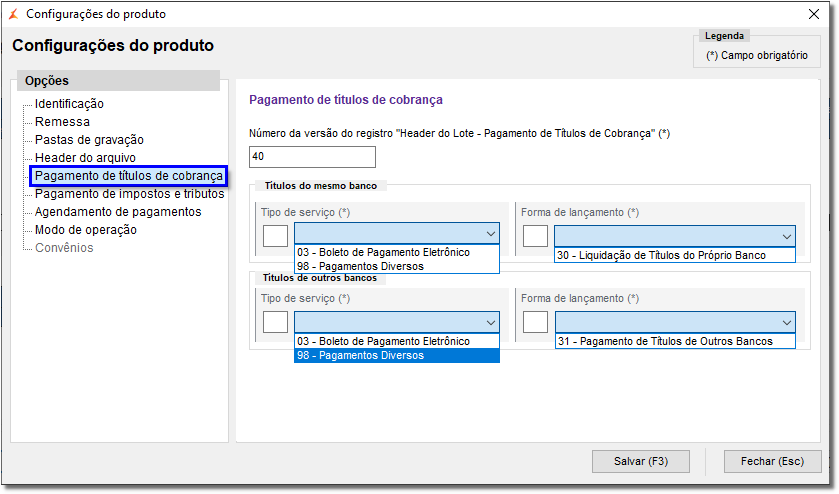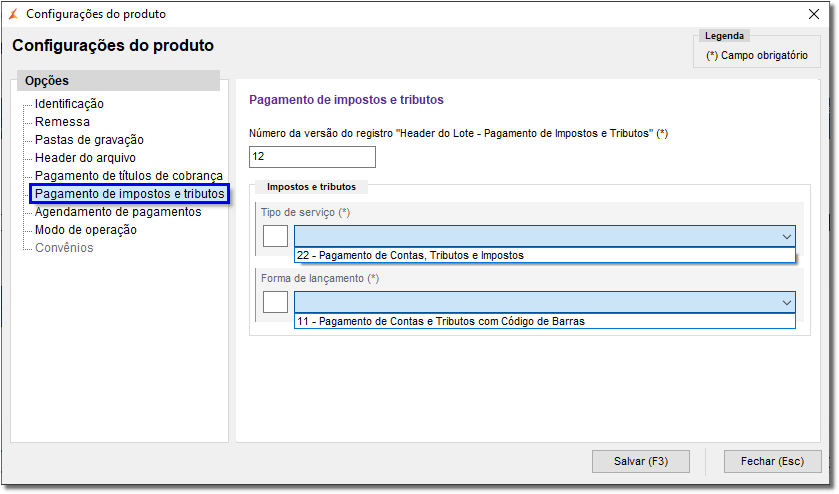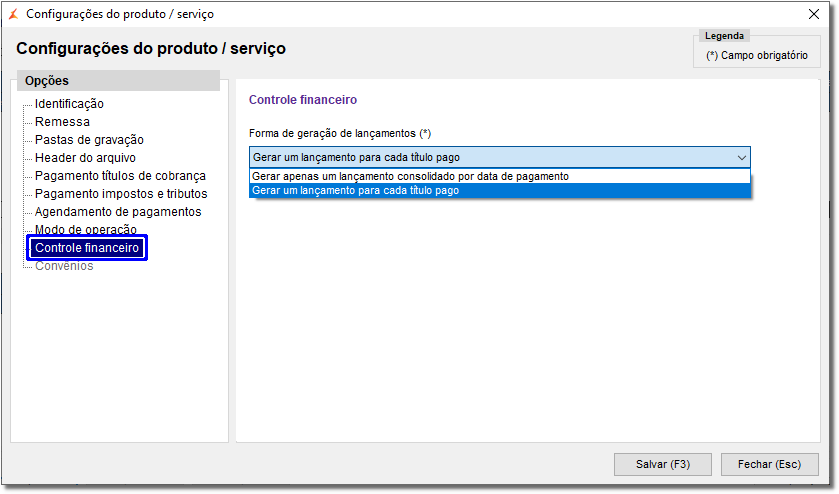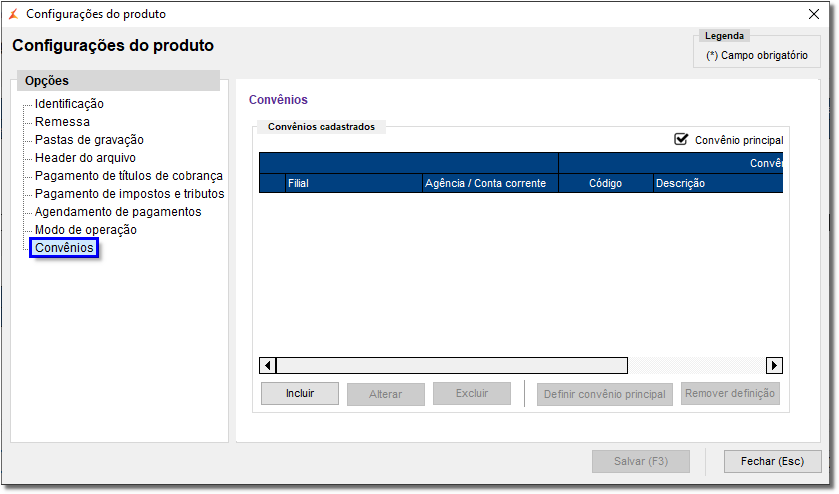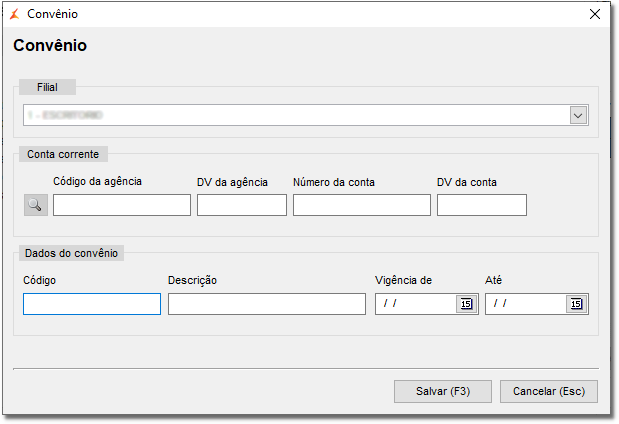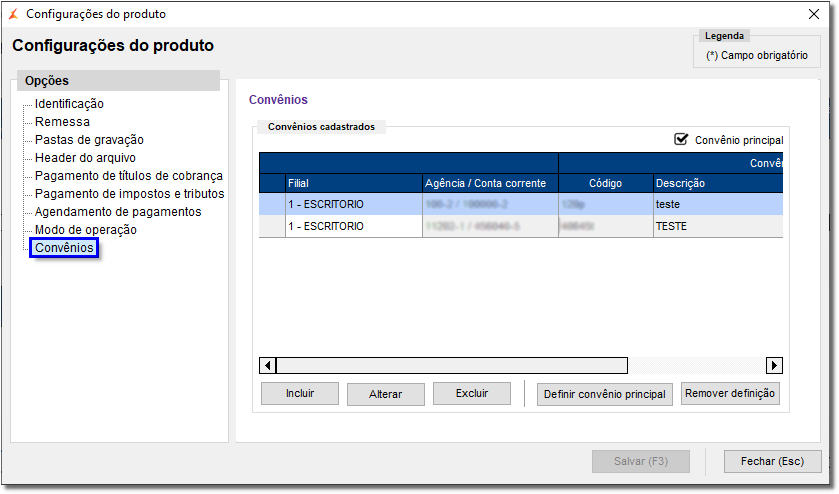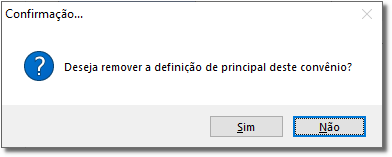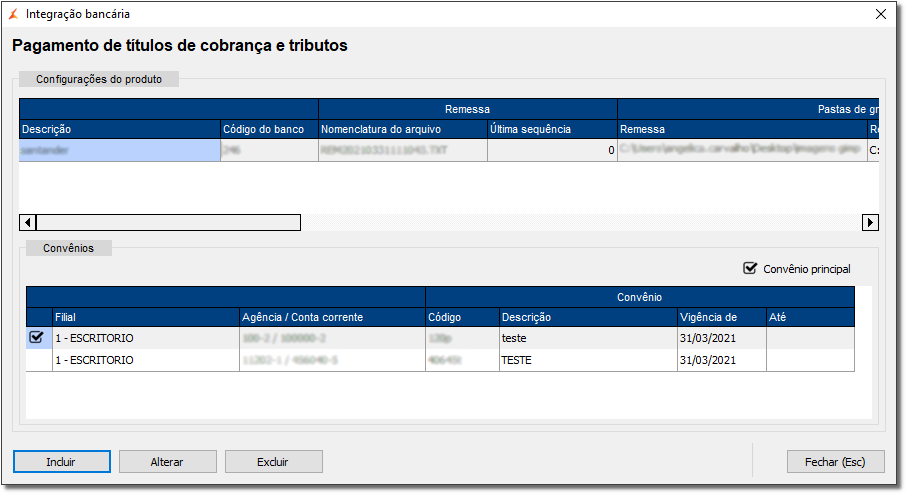Para ter acesso a esse funcionalidade vá no menu Configurações > Integração Bancária > Pagamento de Título de Cobrança e Tributo.
Inicialmente deverá ser configurado o produto e o convênio, através da tela abaixo será possível realizar essas configurações.
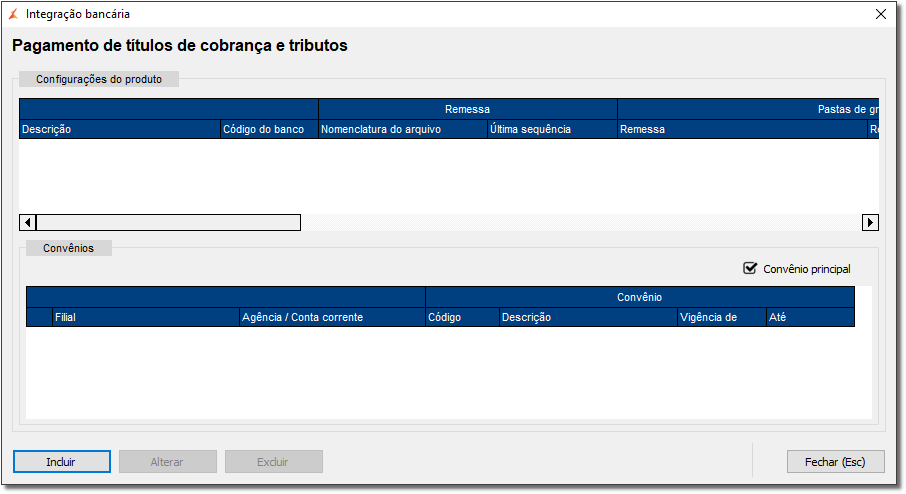
Figura 02 - Pagamento de Títulos de Cobrança e Tributo
 Clique no botão
Clique no botão  .
.
Abrirá a tela "Configurações do produto" e nessa tela deverão ser preenchidos as opções como segue abaixo:
Identificação
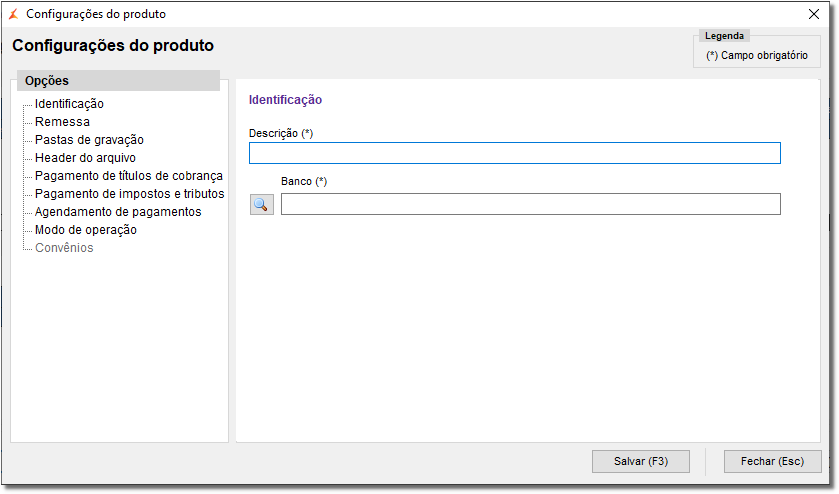
Figura 03 - Configurações do Produto - Identificação
Insira a Descrição e o Banco, para que o sistema possa salvar as informações.
Remessa
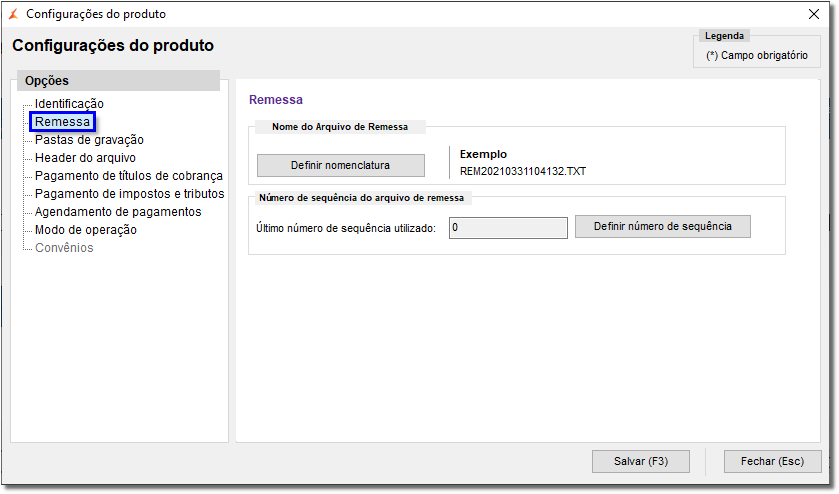
Figura 04 - Configurações de Produto - Remessa
 Clicando no botão
Clicando no botão  o usuário poderá definir o nome do arquivo.
o usuário poderá definir o nome do arquivo.
Normalmente a instituição financeira definirá essa nomenclatura em um manual que será disponibilizado na contratação do serviço, basta seguir as orientações desse manual para definir essa nomenclatura.
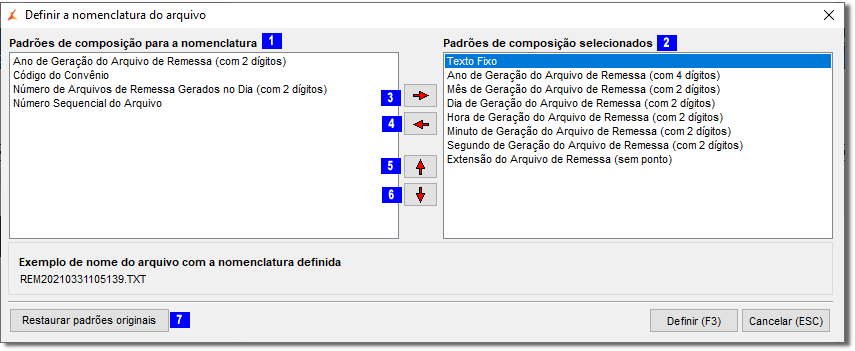
Figura 05 - Configurações de Produto - Remessa - Nomenclatura
 Padrões disponíveis para definição com opção de dados;
Padrões disponíveis para definição com opção de dados;
 Padrões de composição da nomenclatura já selecionados;
Padrões de composição da nomenclatura já selecionados;
 Utilizada para selecionar o padrão;
Utilizada para selecionar o padrão;
 Utilizada para desfazer a seleção do padrão;
Utilizada para desfazer a seleção do padrão;
 Desloca o padrão para cima;
Desloca o padrão para cima;
 Desloca para baixo, conforme necessidade de ordenação;
Desloca para baixo, conforme necessidade de ordenação;
 Utilizado para voltar ao padrão original do sistema. Essa opção poderá ser utilizada quando a instituição financeira (banco) não exigir um padrão de nomenclatura, deixando a cargo da escolha do cliente;
Utilizado para voltar ao padrão original do sistema. Essa opção poderá ser utilizada quando a instituição financeira (banco) não exigir um padrão de nomenclatura, deixando a cargo da escolha do cliente;
Para selecionar os padrões desejados basta  clicar no padrão e utilizar as setas que necessitar para deixar a nomenclatura como preferir.
clicar no padrão e utilizar as setas que necessitar para deixar a nomenclatura como preferir.
Na tela será visualizado um exemplo de como a nomenclatura será definida no arquivo de envio.
Assim que definido corretamente o nome do arquivo  clique em
clique em 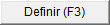 ou utilize a tecla de atalho F3 e será retornado para a Figura 04 acima.
ou utilize a tecla de atalho F3 e será retornado para a Figura 04 acima.
O botão  é utilizado para definir o número da sequência do arquivo a ser gerado
é utilizado para definir o número da sequência do arquivo a ser gerado
Por exemplo:
1° caso o usuário já tenha arquivos enviados do banco, já tenha uma sequência e não utilizava esse serviço em outro sistema e vai continuar agora com o Linx Big Farma;
2° se for utilizado arquivo para teste, ou o sistema estiver com a contagem incorreta, basta  clicar no botão e inserir o número da sequência.
clicar no botão e inserir o número da sequência.
Para salvar a alteração, basta  clicar no botão
clicar no botão 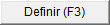 e o sistema gerará o número sequencial.
e o sistema gerará o número sequencial.
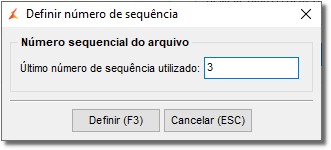
Figura 06 - Número Sequencial do Arquivo
Pastas de Gravação
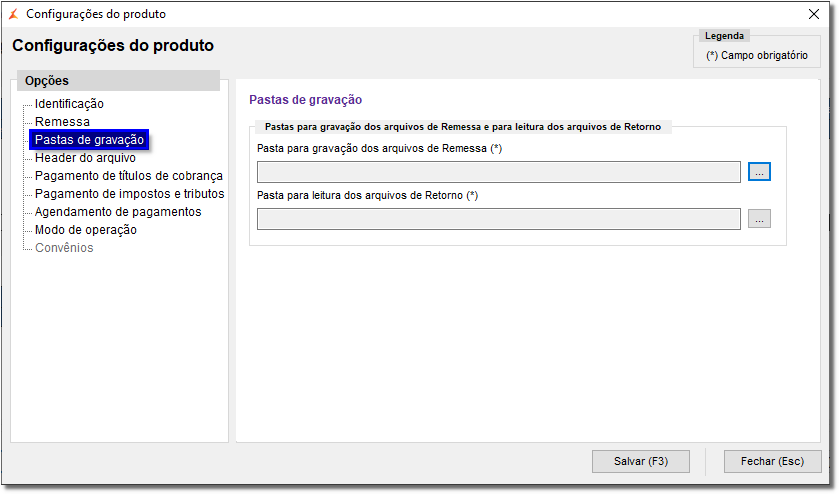
Figura 07 - Configurações do Produto - Pastas de Gravação
Defina o local onde o sistema deverá salvar o arquivo de remessa para enviar para o banco bem como para receber o arquivo de retorno,  clicando no botão
clicando no botão  .
.
Abrirá para procurar a pasta.
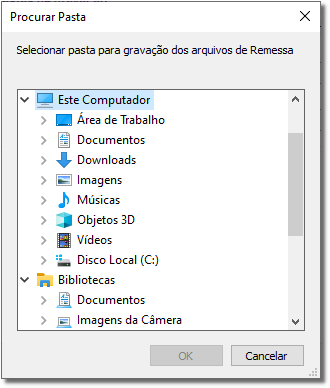
Figura 08 - Procurar Pasta
Selecione a pasta desejada e  clique em
clique em  .
.
Retornará para a Figura 07 acima.
Repita o mesmo processo para os arquivos de retorno.
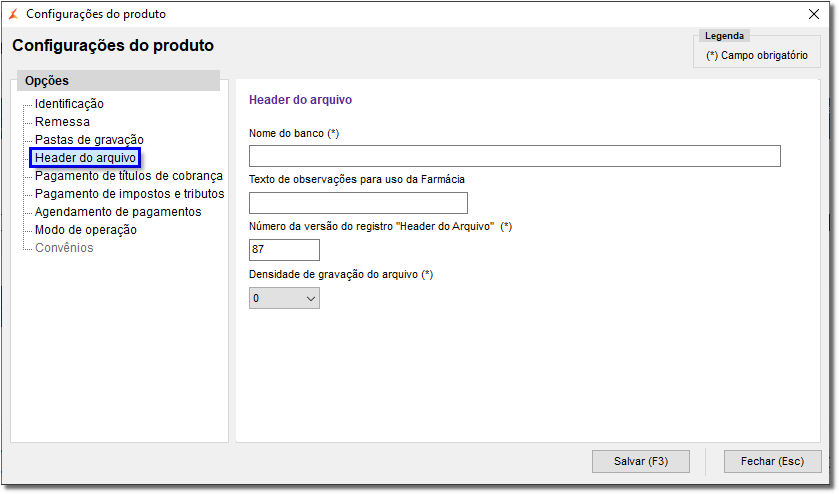
Figura 09 - Configurações do Produto - Header do Arquivo
Defina o nome do banco, o número da versão do registro e a densidade de gravação, lembre-se que todas essas informações estarão no manual que o banco disponibilizará.
Pagamento de Títulos de Cobrança
Nesta etapa é preciso colocar o número da versão do registro "Header do Lote" que será encontrado no manual enviado pelo banco, também deverá diferenciar os tipos de serviço e forma de lançamento do banco contratante dos outros bancos, basta verificar as informações no manual e inseri-las nos campos indicados.
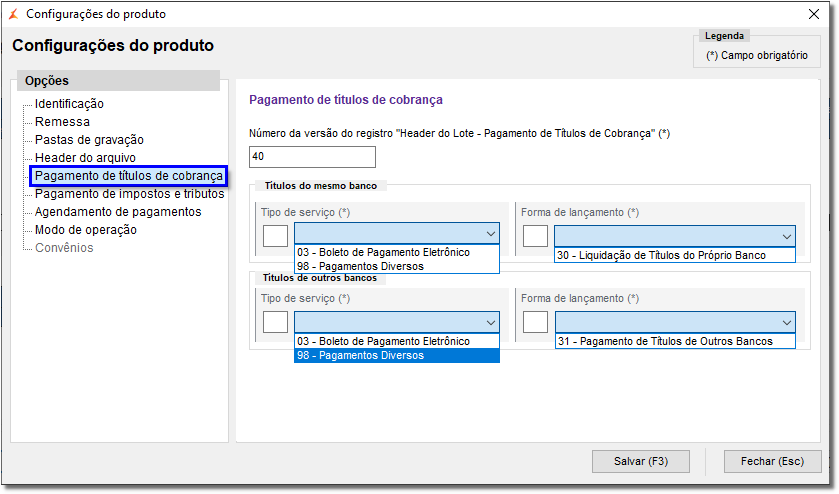
Figura 10 - Configurações do Produto - Pagamento de Títulos de Cobrança
Pagamento de Impostos e Tributos
O mesmo ocorrerá ao  clicar em "Pagamento de Impostos e Tributos".
clicar em "Pagamento de Impostos e Tributos".
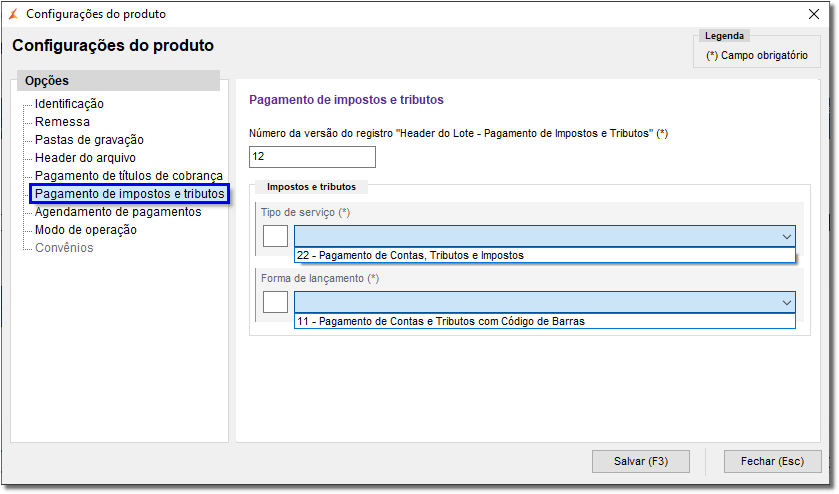
Figura 11 - Configurações do Produto - Pagamento de Impostos e Tributos
Ao inserir todas as informações corretamente,  clique em
clique em  ou utilize a tecla de atalho F3.
ou utilize a tecla de atalho F3.
Controle Financeiro
Defina como será realizado o lançamento do pagamento dos titulos no controle financeiro, que poderá ser por lançamento individual, ou seja, título a título, ou então consolidado, uma baixa em lote por data de pagamento.
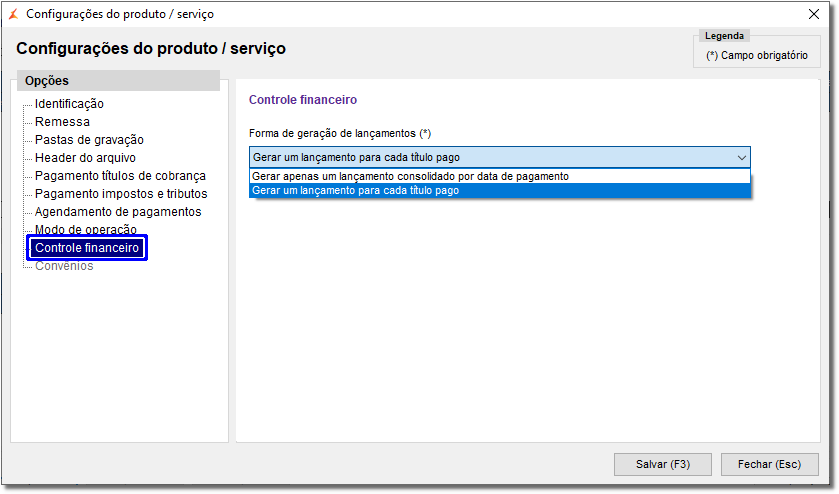
Figura 12 - Controle Financeiro
Se o parâmetro estiver definido como Gerar apenas um lançamento consolidado por data de pagamento, o sistema totalizará o valor pago pelo banco para cada título por data de pagamento e gerar um único lançamento consolidado no Controle financeiro.
Por Exemplo:
VENCIMENTO VALOR PAGAMENTO
05/10/2021 150,00 05/10/2021
06/10/2021 100,00 05/10/2021
06/10/2021 50,00 06/10/2021
07/10/2021 25,00 06/10/2021
Ao processar um arquivo de retorno do banco contendo a baixa dos títulos acima, o Linx Big Farma vai gerar dois lançamentos no Controle financeiro.
Por Exemplo:
PAGAMENTO VALOR DA BAIXA
05/10/2021 250,00 ( 150,00 + 100,00 )
06/10/2021 75,00 ( 50,00 + 25,00 )