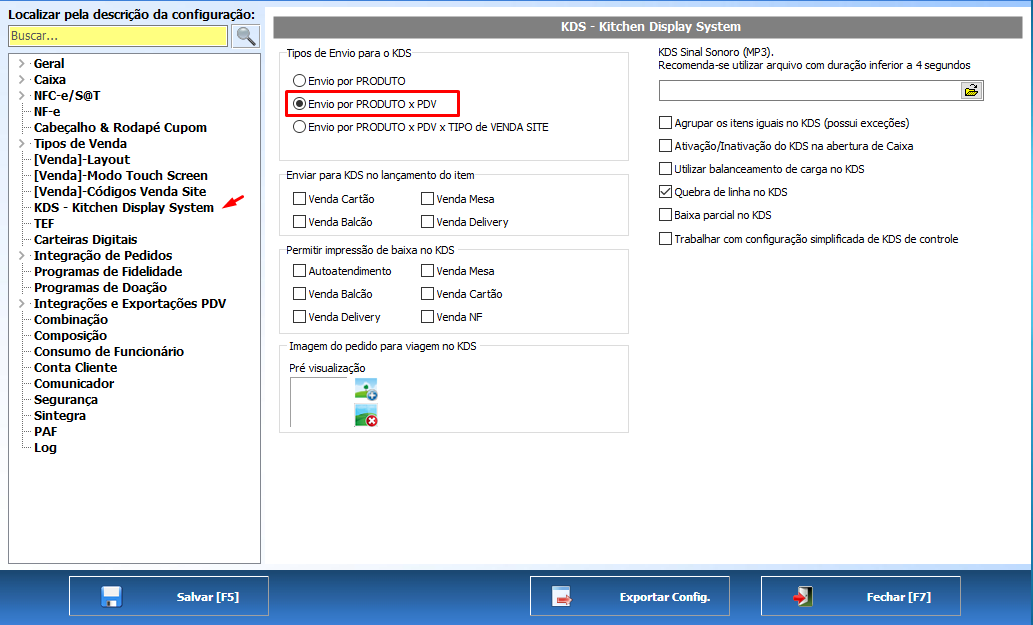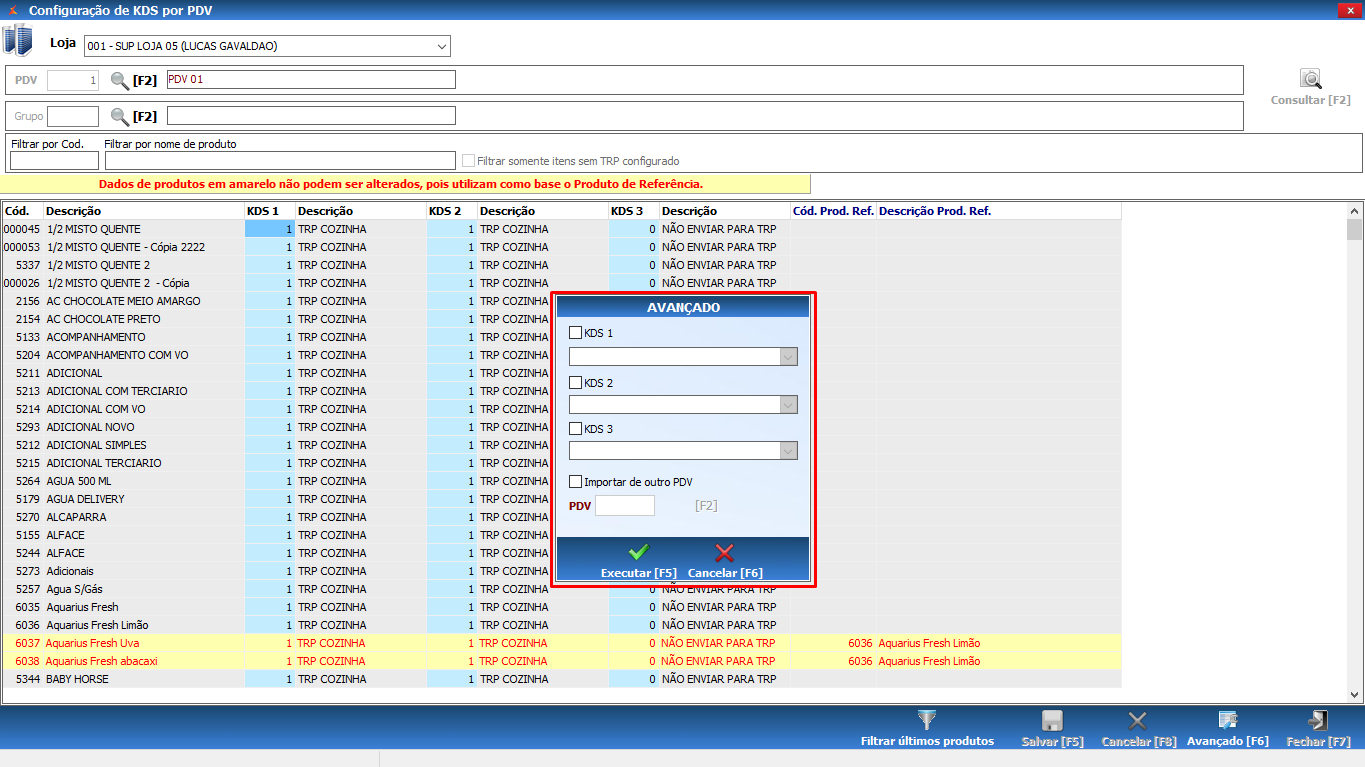O sistema Degust PDV permite a configuração de KDS (TRP) específica para cada PDV. Diferente da configuração geral, nesta podemos especificar que cada PDV envie um produto para determinado(s) KDS(s), e um outro PDV envie esse mesmo produto para outro(s) KDS(s).
Habilitando e configurando a opção de TRP por PDV
- Para habilitar essa configuração, acesse o menu "Configurações e cadastros" > "KDS - Kitchen Display System" e habilite as opção "Envio por PRODUTO x PDV".
Para realizar a configuração dos produtos, acesse "Configurações e cadastros" > "24 Relatórios, Impressoras e KDS" > "14 KDS por PDV". Selecione o PDV, o Grupo (caso necessário) e clique em "Consultar". Serão apresentadas as opções "TRP 1", "TRP 2" e "TRP 3", permitindo configurar até 3 KDSs para cada produto. Configure da forma deseja e clique em "Salvar [F5]". Agora basta repetir o processo para os outros PDVS, configurando a particularidade de cada um para os produtos.
Para facilitar o processo de configuração, podemos utilizar a opção "Avançado [F6]", onde é possível aplicar um TRP para todos os produtos listados na tela. Ou mesmo, importar a configuração de um PDV já configurado.
Exemplo
Para exemplo de configuração, imaginemos o seguinte cenário:
Uma loja que possui um setor de drive thru, onde os pedidos realizados do PDV1 (salão) devem sair no KDS Cozinha. Já os pedidos realizados no PDV2 (drive) devem sair no KDS Drive. Além disso, todos os pedidos devem sair simultaneamente no KDS Balcão.
Na configuração do PDV1 (salão) configuraremos TRP1 = 1 TRP COZINHA e TRP2 = 2 KDS BALCÃO
Já na configuração do PDV2 (drive thru) configuraremos TRP1 = 3 TRP DRIVE THRU e TRP2 = 2 TRP BALCÃO
Dessa forma, os pedidos do salão sairão, simultaneamente, no KDS cozinha e KDS balcão. Já os pedidos do drive, sairão simultaneamente nos KDS drive thru e KDS balcão.
Está com alguma dúvida?
Consulte todos nossos guias na busca de nossa página principal clicando aqui.