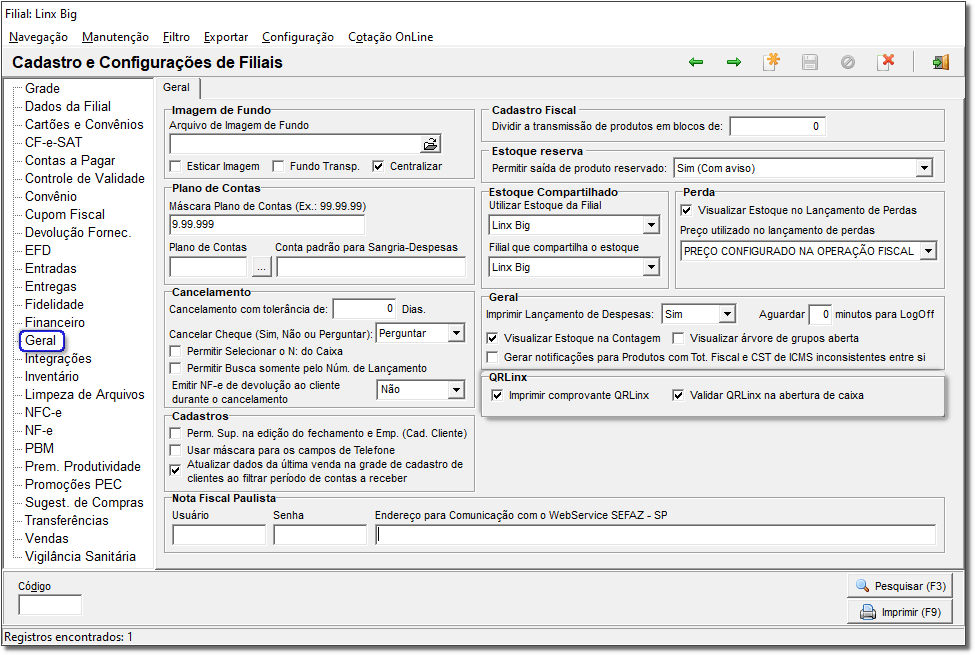As credenciadoras utilizadas nesse vídeo poderão sofrer alterações mediante as contratações das carteiras digitais.
Para maiores informações acesse o link abaixo:
O QRLinx está disponível a partir da versão 2.6.10.0. Já a ativação rápida foi disponibilizada a partir da versão 2.6.10.9.
O Pix está disponível a partir da versão 2.7.0.5 e também a partir da versão de migração 3.0.0.4.
Para saber o que é o QRLinx acesse o artigo O que é o QRLinx?
Para saber o que é o Pix acesse o artigo O que é o Pix ?
Para habilitar o Pix na sua loja entre em contato com o comercial.
Antes de configurar seu caixa para realizar vendas com o QRLinx/Pix, precisamos verificar os seguintes pré-requisitos:
Você possui permissão para ativar os caixas para venda com QRLinx/pix?
O tipo de pagamento para realizar vendas com QRLinx/Pix está cadastrado?
As configurações referentes ao QRLinx/pix estão corretas no cadastro de filiais?
Com os pré-requisitos conferidos, podemos fazer a ativação do caixa para realizar vendas com QRLinx.
Poderá ativar o caixa para utilizar o QRLinx de três formas:
- Ativação Rápida: É a opção mais comum! O QR Code é projetado no monitor do PDV. Ideal para monitores virados para o cliente ou com mobilidade.
- Ativação com Visual Board: Nessa opção, além do QR Code ser projetado no monitor do PDV o lojista receberá uma placa física com o QR Code impresso. Uma boa opção para PDVs onde o monitor não pode ser virado para o cliente.
- Vincular um Visual Board em um PDV já ativado: Caso o visual board de um caixa for danificado ou não deseja mais usufruir, é possível utilizar um outro visual board que não esteja vinculado a nenhum caixa no lugar do danificado.
Figura 05 - Visual Board
Lembrando que ao usufruir do Pix, não será utilizado o Visual Board.
Ativação rápida
Nesse modo de ativação, o sistema projetará o QR Code no monitor do PDV para que o cliente faça a leitura com o smartphone.
É recomendado para os casos em que a tela do monitor é totalmente visível ao cliente.
Você também pode utilizar a ativação rápida enquanto espera o visual board ser entregue, dessa forma você já começa a utilizar essa ferramenta.
Para fazer a ativação, acesse tela de vendas, inclua os produtos desejados e pressione a tecla "ESC" e em seguida a opção .
Será exibida a mensagem para confirmar a ativação do caixa, basta clicar em "Sim" e a ativação do caixa será concluída.
Figura 06 - Ativação QRLinx
Pronto, seu caixa está ativado e pronto para realizar vendas com o QRLin/Pix!
Acesse o artigo Como Vender Com o QRLinx/Pix no Linx Big para mais informações.
Se a mensagem abaixo for exibida, não se preocupe!
Figura 07 - Informação
Isso ocorre porque sua loja ainda está sendo credenciada pelo time do QRLinx nas Wallets (Mercado Pago, Pic Pay, Ame). Quando esse processo for concluído você receberá um e-mail com as informações de acesso a plataforma e então poderá realizar esse processo.
Formas de ativação rápida disponíveis a partir da versão 2.6.10.9
Já fez todas as configurações necessárias? Então acesse o artigo Como Vender Com o QRLinx/Pix no Linx Big e saiba como utilizar essa incrível ferramenta.