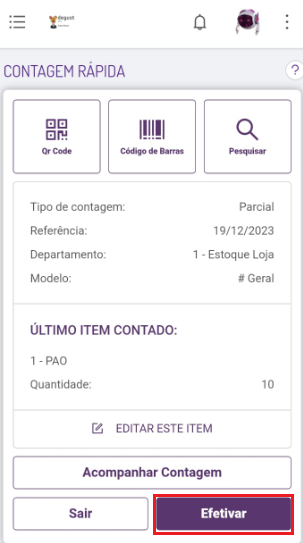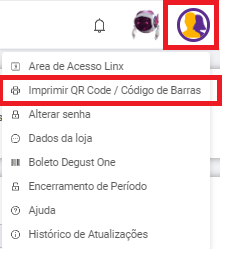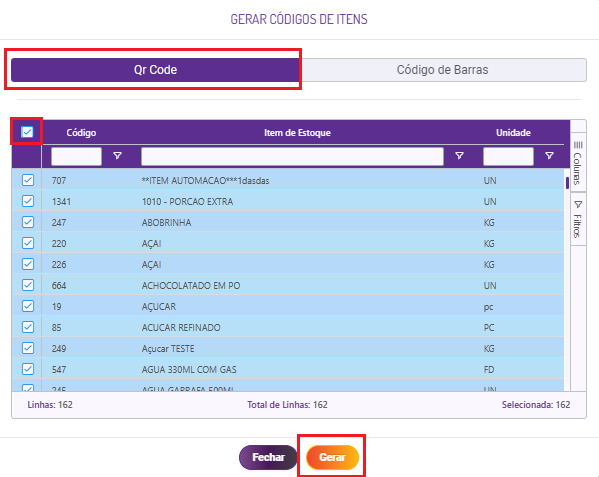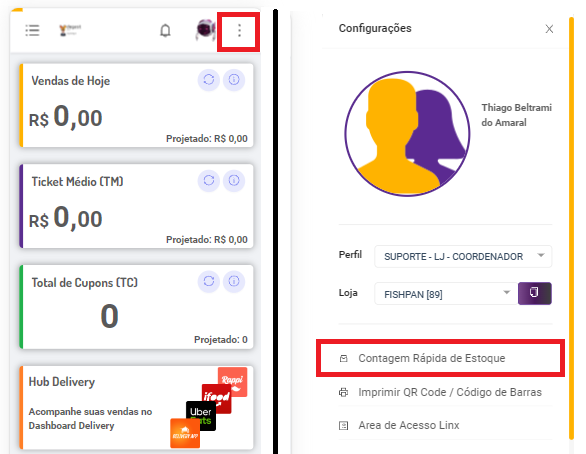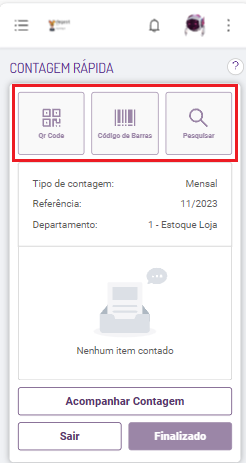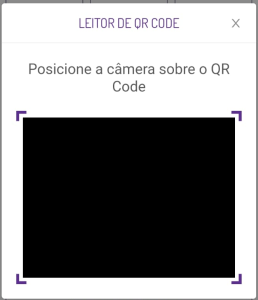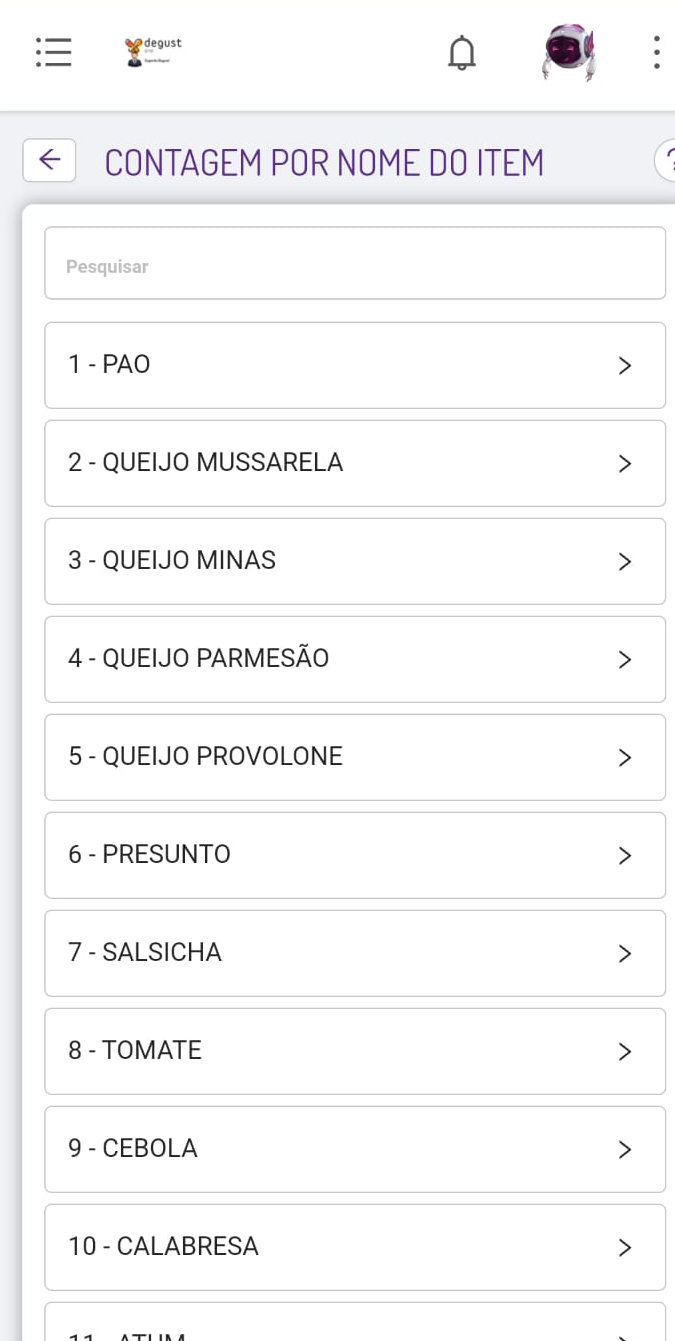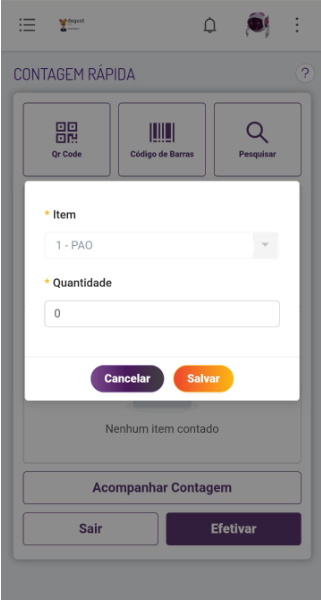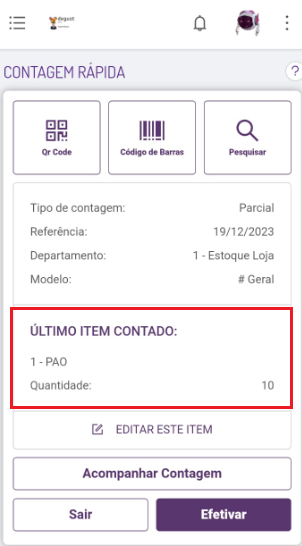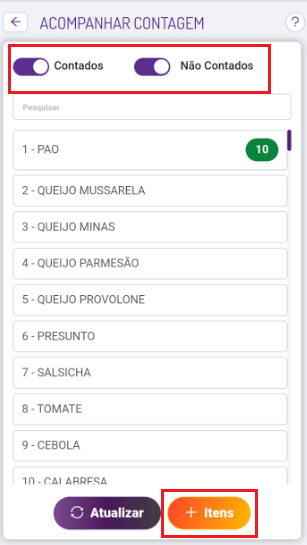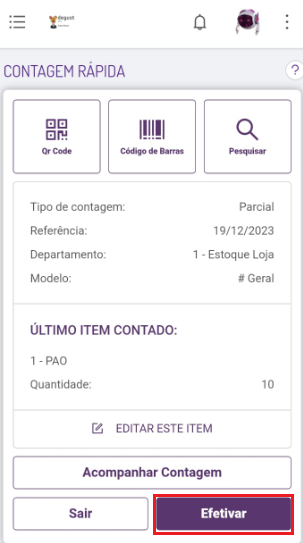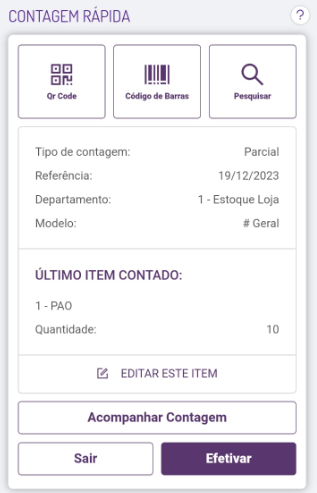QUESTÕES SOLUCIONADAS NESTE GUIA
- Como realizar a contagem de estoque pelo mobile?
Contagem de estoque mobile
A realização da contagem de estoque pelo mobile permite que o processo seja realizado de forma mais rápida e simples, dependendo apenas de realizar a leitura dos códigos e preencher a quantidade do item, o que torna o processo menos cansativo.
Para realizar a contagem desta forma, precisaremos apenas de: um dispositivo mobile que possa acessar o Degust Retaguarda e que os códigos sejam impressos e colados junto aos seus respectivos itens nas gôndolas.
Preparando o almoxarifado para contagem
O primeiro passo para realizar a contagem, é que seja escolhido o método de leitura do item, sendo eles "código de barras" ou "QR Code".
Após selecionar o método de leitura dos itens, será necessário realizar a impressão dos códigos para que sejam utilizados na gôndolas.
Para realizar a impressão, será necessário acessar o botão de menu de usuário e selecionar a opção "Imprimir QR Code / Código de Barras"
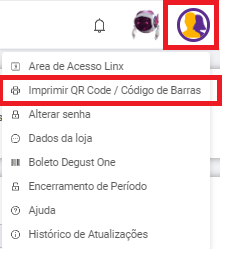
Será aberta a tela de impressão.
Deveremos escolher de qual tipo de código realizaremos a impressão, selecionar os itens e clicar em "Gerar".
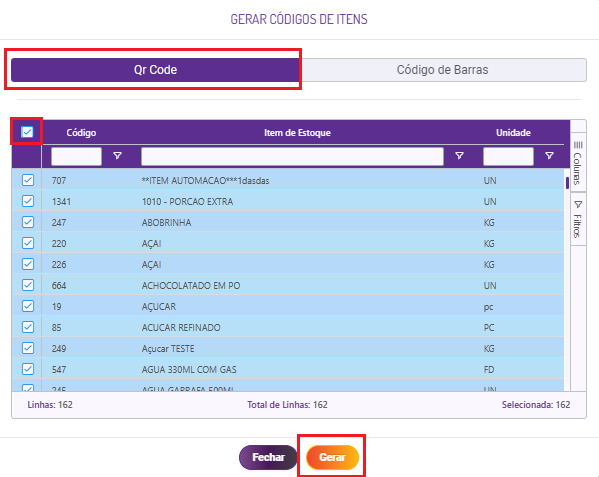
Será gerado um arquivo PDF com os códigos dos itens selecionados.

Os códigos deverão ser recortados e colados nas gôndolas de seus respectivos itens.
Com as gôndolas organizadas, poderemos começar o processo de contagem mobile.
Realizando a contagem mobile
Para começar o processo de contagem no mobile, deveremos primeiramente acessar o Degust One - Retaguarda (Clicando Aqui)
Então deveremos clicar nos três pontos do canto superior direito da tela e em "Contagem Rápida de estoque".
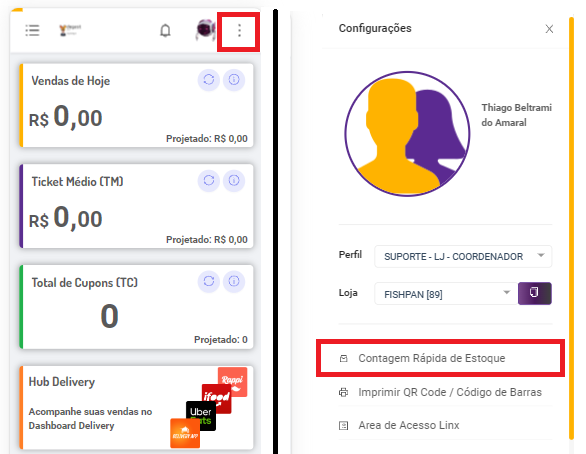
Ao selecionar a opção, será aberta a tela de contagem, onde poderemos realizar a contagem "Mensal" ou "Parcial". As duas formas serão detalhadas abaixo:
CONTAGEM MENSAL DE ESTOQUE
Para realizar a contagem mensal, deveremos:
- Selecionar "Contagem Mensal"
- Selecionar o mês "Referência" (Mês que será feita a contagem)
- Selecionar o "Departamento de estoque"
- Clicar em "Prosseguir"
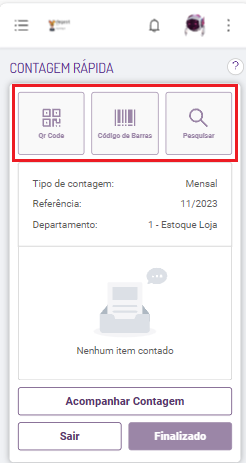
Teremos 3 opções para realizar a contagem, como mostrado na imagem acima:
- Qr Code: Será necessário apontar a câmera do mobile para o código colado nas gôndolas.
- Código de barras: Será necessário apontar a câmera do mobile para o código colado nas gôndolas.
- Pesquisa Manual: Selecionar o item manualmente na listagem para realizar a contagem.
Ao selecionar as opções de códigos que são de leitura, será aberta a seguinte tela:
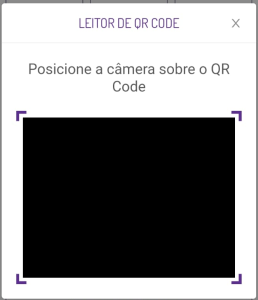
No caso da pesquisa, a tela será:
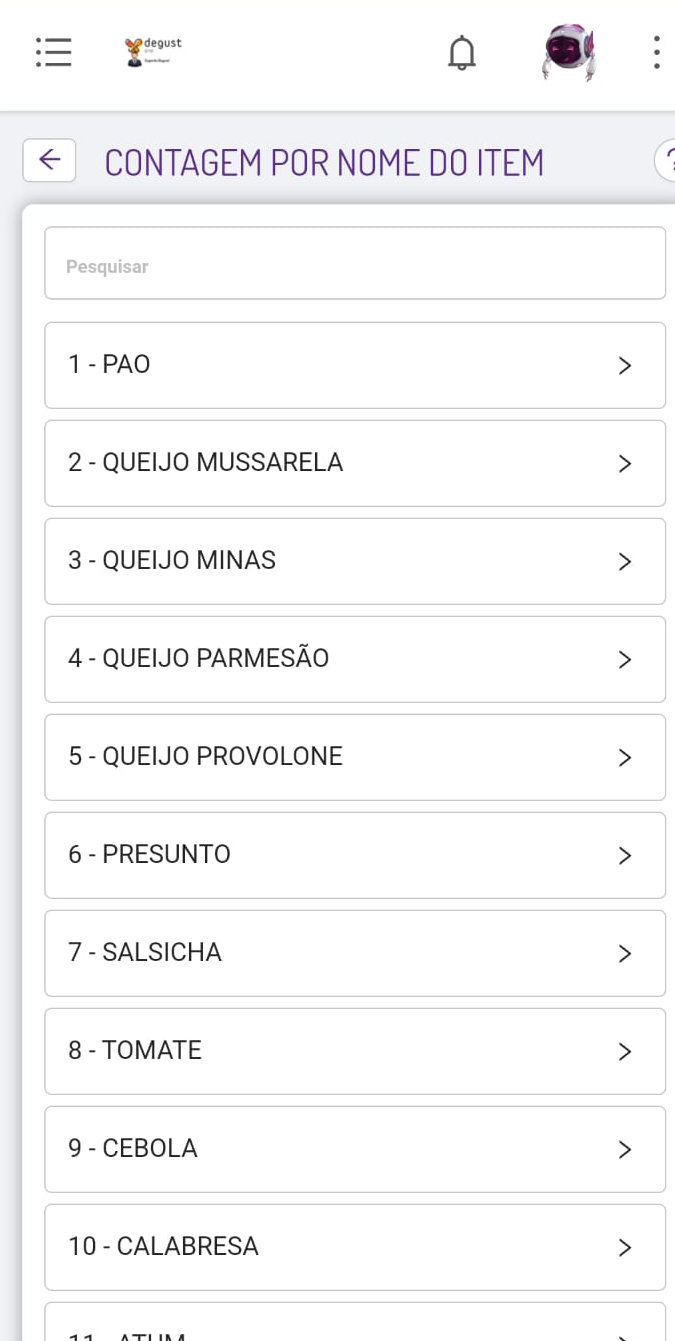
Ao selecionar o item com qualquer uma das formas, será exibida uma tela para digitar a quantidade:
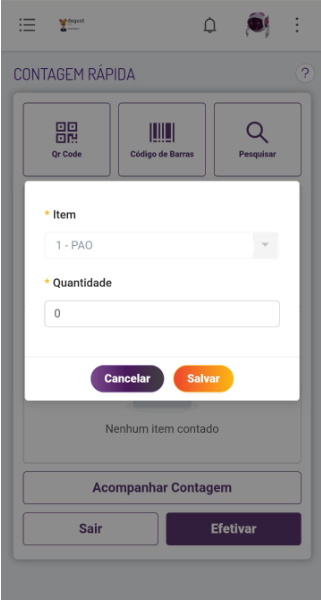
Após salvar o lançamento de cada item, será adicionado o histórico na tela.
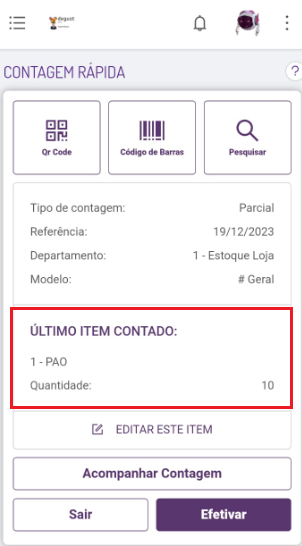
Na tela de contagem rápida também temos uma opção para acompanhar a contagem:
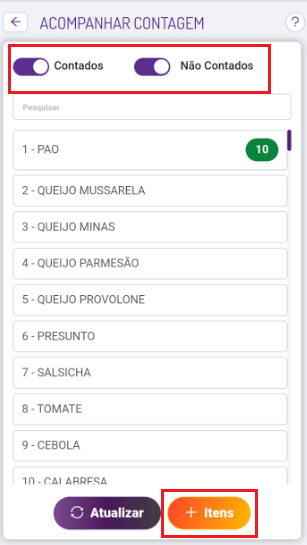
Nesta tela será possível filtrar por itens já contados ou não. Também teremos a opção de "+itens" que permitira adicionar ou retirar mais itens do modelo de contagem.
Ao concluir a contagem, deveremos clicar em "Efetivar" para que ela seja salva e adicionada ao sistema.
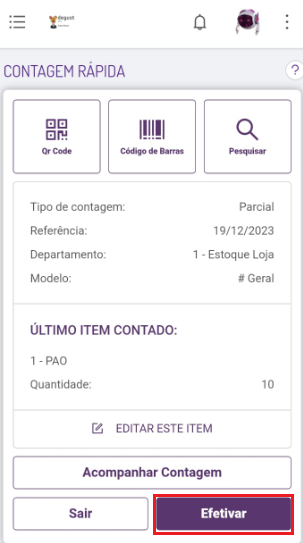
CONTAGEM PARCIAL DE ESTOQUE
Para realizar a contagem parcial, deveremos:
- Selecionar "Contagem Parcial"
- Selecionar o dia "Referência" (Dia que será feita a contagem)
- Selecionar o "Departamento de estoque"
- Selecionar o "Modelo de estoque"
- Clicar em "Prosseguir"
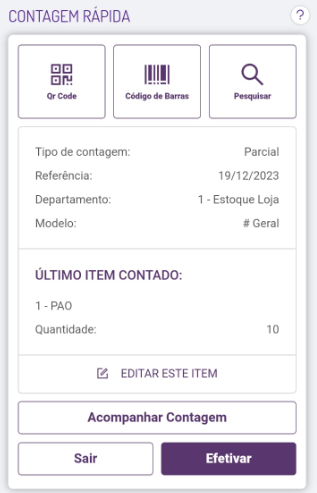
Teremos 3 opções para realizar a contagem, como mostrado na imagem acima:
- Qr Code: Será necessário apontar a câmera do mobile para o código colado nas gôndolas.
- Código de barras: Será necessário apontar a câmera do mobile para o código colado nas gôndolas.
- Pesquisa Manual: Selecionar o item manualmente na listagem para realizar a contagem.
Ao selecionar as opções de códigos que são de leitura, será aberta a seguinte tela:
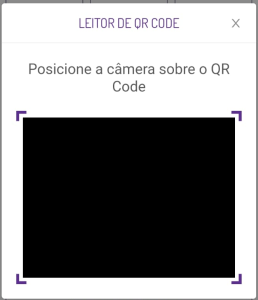
No caso da pesquisa, a tela será:
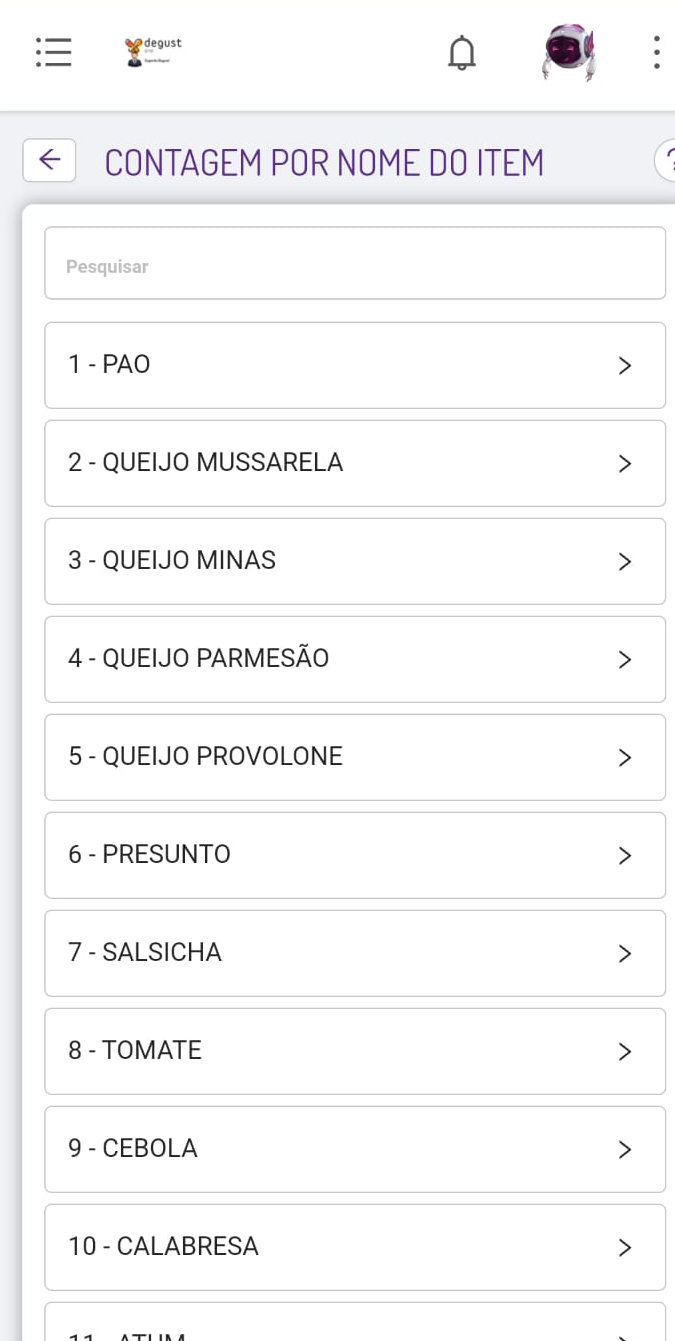
Ao selecionar o item com qualquer uma das formas, será exibida uma tela para digitar a quantidade:
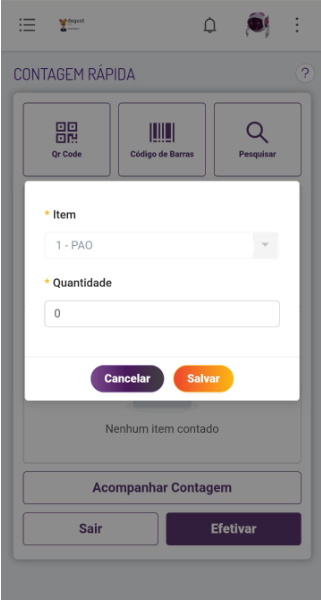
Após salvar o lançamento de cada item, será adicionado o histórico na tela.
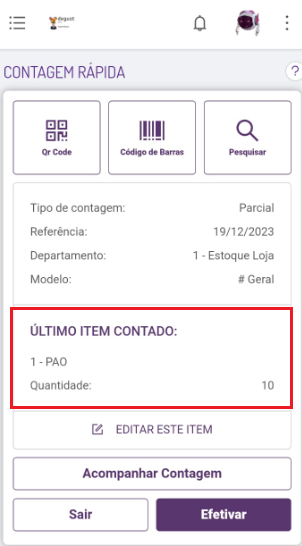
Na tela de contagem rápida também temos uma opção para "Acompanhar Contagem":
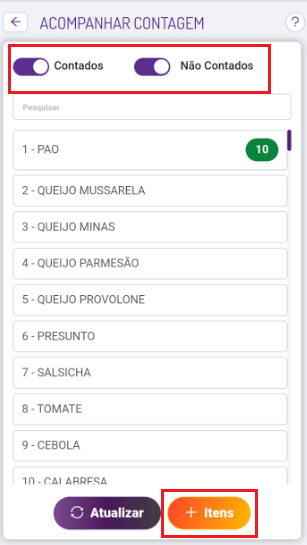
Nesta tela será possível filtrar por itens já contados ou não. Também teremos a opção de "+itens" que permitira adicionar ou retirar mais itens do modelo de contagem.
Ao concluir a contagem, deveremos clicar em "Efetivar" para que ela seja salva e adicionada ao sistema.