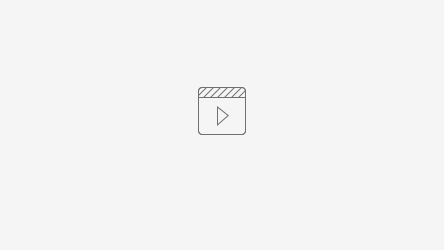SOFTUPDATE - ATUALIZAÇÃO DO SOFTPHARMA
1. Atualização do Sistema Softpharma via SoftUpdate - Passo a Passo
Para realizar a atualização do sistema via SoftUpdate, basta clicar no menu “Ajuda” em seguida sobre o comando “SoftUpdate – Atualização on-line”. Será aberta tela abaixo:
Aqui é apresentado 2 opções:
- Atualização o sistema Softpharma
- Configurar o SoftUpdate
Como nesse caso queremos realizar a atualização do sistema, basta manter marcado a opção “Atualizar o sistema Softpharma” e em seguida clicar sobre o botão “Avançar”.
Como medida de segurança, a atualização do sistema somente pode ser executada mediante “Senha de Usuário Supervisor” da Loja. Dessa forma, será exibida uma nova tela solicitando “Usuário supervisor” e “Senha supervisor” do Supervisor.
Após informar “usuário e senha”, basta pressionar a tecla ENTER e o sistema realizará a comunicação com o Servidor Web para analisar qual a versão atual do sistema na loja e qual a versão mais atualizada do Softpharma. Se existir algum "Script" que necessite ser executado no Banco de Dados, será exibida a seguinte tela.
Aqui será exibida as seguintes opções:
- Executar atualizações agora: Esse deve ser marcado se a atualização for realizada nesse momento de forma manual. Sendo assim, basta deixar essa opção marcada e clicar sobre o botão "Avançar". Será efetuado a atualização do Script e na sequência solicitará para dar continuidade no processo de atualização. Atenção: "Essa opção é utilizada somente por lojas individuais".
- Agendar para um horário específico: Se marcado essa opção, habilitará o campo "Hora" para que seja informado o melhor horário para realizar a atualização do script de banco de dados na loja. Supomos que seja informado o horário "00:00", então ao clicar sobre o botão "Avançar", será exibida a mensagem abaixo:
Agora basta confirmar no botão "Sim" e o mesmo já estará agendado para realizar o download do script nesse horário.
Observação: Quando a loja utiliza do serviço do "SoftShadow" de replicação de dados, essa opção sempre deve ser utilizada. Recomendamos também que o horário de agendamento seja após o horário de trabalho da loja para evitar transtornos no atendimento ao cliente.
Agora se não existir Scripts para serem atualizados, quando clicado no botão "Avançar", será exibida uma nova tela com uma lista de arquivos disponíveis para atualização do sistema na loja.
Todos os itens que estiverem com o “checkbox marcado”, serão atualizados no sistema.
Agora basta clicar sobre o botão “Avançar” que o automaticamente será realizado o download dos arquivos no computador.
A finalizar o download dos arquivos, será exibida a mensagem “Obrigado por o SoftUpdate3!” e ao clicar sobre o botão “OK”, o sistema automaticamente será aberto na tela de Login de Acesso ao sistema.
Assim que digitar um “Nome do Usuário” e “Sua Senha” de acesso ao sistema, o sistema verificará se existem atualizações a serem instaladas e encontrado, será exibida uma nova tela listados quais são os arquivos que devem ser atualizados para dar continuidade no processo de iniciação do sistema.
Agora clique no botão “Processar” e os arquivos de atualização serão instalados em seu computador e o sistema atualizado. Pode ocorrer do sistema fechar e abrir novamente. Se isso acontecer, basta digitar o usuário e senha de acesso ao sistema e o mesmo já será aberto já com as atualizações instaladas.
Para saber mais detalhes sobre esse procedimento de configuração do “SoftUpdate - Atualização On-line”, assista aos vídeos explicativos abaixo:
Vídeo explicativo do Softupdate:
2. Gerenciador de Atualização
Outra forma de realizar a atualização do sistema é através do programa “Gerenciador de Atualização”. Para acesso, basta clicar no menu “Ajuda” e em seguida sobre o comando “Gerenciador de Atualização”. Será aberta a seguinte tela:
Esse programa permitirá que o usuário realize a atualização do sistema de forma manual ou automática (sem a interação do usuário).
O primeiro passo será selecionar no campo “Filial”, qual filial será responsável por gerenciar as atualizações do sistema.
O segundo passo na sequência, será no quadro “Configuração”, o usuário vai configurar como se dará a atualização do sistema.
Através do campo “Atualizar Scripts” selecione se atualização dos scripts do banco de dados do sistema será “Manual (com interação do usuário)” ou “Automática (em horário programado sem a interação do usuário)”.
Depois informe no campo “Hora”, qual é o melhor horário para realizar a atualização do sistema na loja. Recomendamos que seja após o horário de trabalho da loja para evitar transtornos no atendimento ao cliente.
Em “Atualizar Arquivos”, informe se esse processo será “Manual” ou “Automático”. Se for selecionado “Manual”, o usuário pode ainda marcar o checkbox “Emitir aviso quando atualização disponível”, e ainda se esse aviso será exibido apenas uma vez ao dia em um determinado horário ou de hora em hora.
No quadro abaixo “Terminais bloqueados para Download”, serão listados todos os terminais que não receberão o download dos arquivos de atualização. Para isso, basta clicar sobre o botão “Adicionar” e informar na próxima tela o nome do terminal que não receberá o download dos arquivos, confirmando na sequencia no botão “OK”.
Caso queira “Remover” algum dos terminais inseridos nesse quadro, basta clicar sobre o mesmo para selecioná-lo e em seguida clicar sobre o botão “Remover” e confirmar a exclusão do bloqueio do terminal.
O terceiro passo, mais a esquerda da tela no grupo de opção “Atualização Disponível”, será apresentado uma série de opções. Essa são bloqueadas para alteração e são utilizadas a título de informação ao usuário referente a:
- Data Última Verificação;
- Versão Atual do sistema;
- Versão Final;
- Quantidade de Arquivos a serem atualizados;
- Quantidade de Scripts a serem atualizados no Banco de dados;
- Data Download em que foi realizado o download no terminal.
E logo abaixo tem o botão “Atualizar”. Esse deve ser clicado pelo usuário quando o mesmo desejar realizar a atualização do sistema de acordo com as informações que foram apresentadas nesse quadro. Sendo assim, quando clicado, será aberta a tela do programa “SoftUpdate – Atualização on-line” para executar a comunicação com o Servidor Web e efetuar o download dos arquivos a serem instalados.
E o quarto passo esta abaixo no quadro “Histórico de Download Realizados”, que como o próprio nome diz, apresentará um histórico dos downloads que foram realizados no sistema, indicando:
- Situação: se já a foi “Instalado”, “Liberado”, Iniciado” ou “Aguardando”;
- Início: Data e hora de início do procedimento;
- Término: Data e hora de término do procedimento;
- Arquivos: Quantidade de arquivos que foram baixados;
- Scripts: Quantidade de scripts que foram baixados;
- Tipo Download: Se for baixado de forma “Manual” ou “Automática”;
- Releases: Apresentará os Releases e Builds que foram efetuados o download desse pacote de arquivos.
Observação: Se efetuar o “duplo clique” sobre algum item listado aqui nesse quadro ou após a seleção pressionar a tecla “ENTER”, será exibida uma nova janela mostrando com mais detalhes as release e builds que foram baixadas.
Após preencher as informações nessa tela de acordo com a necessidade, basta clicar no botão “Gravar” e as mesmas serão registradas e executadas posteriormente.
Para saber mais detalhes sobre esse procedimento de configuração do “Gerenciador de Atualização”, assista aos vídeos explicativos abaixo:
Vídeo explicativo do gerenciador de atualização:
3. Mais Detalhes sobre o SoftUpdate
A SoftPharma está constantemente em busca de inovações em produtos e processos para facilitar o trabalho de sua equipe. Essas melhorias são recebidas pelos clientes através da atualização do sistema.
Atualmente, o processo de atualização do sistema vem causando uma série de desconfortos para o cliente, visto que por vezes este recebe uma alteração da qual não foi comunicado, outras vezes interfere em processos internos da farmácia sem que esta tenha tempo para adaptar-se, etc.
Preocupada em melhorar a qualidade da atualização do sistema, e, sobretudo na redução do impacto que as atualizações têm sobre a empresa, a SoftPharma implementou uma reestruturação da tela e do processo de atualização do sistema.
A partir de agora, no momento da atualização não serão mais visualizados os arquivos a baixar, e sim os pacote de atualização que estão disponíveis para o cliente, que podem ser “releases” ou “builds”. Mas o que isso quer dizer?
- Release: Identifica-se por uma liberação maior, que geralmente ocorre mensalmente (os atuais ‘Pacote de Julho’, ‘Pacote de Agosto’, etc.).
- Build: Refere-se às liberações menores, que podem ser correções de bugs ou alterações de processos mais pontuais e urgentes, etc.
Partindo dessa explicação, podemos definir as versões, releases e builds conforme descrito na Figura 1:
Para um melhor entendimento das alterações que estão ocorrendo, listamos na Tabela 1 cada um dos processos que foram implementados e uma breve descrição de seu funcionamento e das vantagens de sua utilização:
Com essas alterações no processo de atualização, será permitido que a farmácia tenha o controle sobre as inovações que estão sendo recebidas e o momento mais adequado para atualizar seu sistema.
Para dar suporte a essas novidades Houve também algumas mudanças na tela de atualização do sistema. A partir de agora não podem mais ser visualizados os arquivos para download e sim, os releases e builds que estão disponíveis para seu código de cliente.
Na Figura 2 mostramos a nova tela de atualização, com todos os tipos de pacotes liberados para o cliente. Note que existem releases que necessitam aceite, outros normais, obrigatórios e críticos, cada qual com uma cor distinta para que possam ser identificados mais facilmente:
Os pacotes normais são mostrados em cor azul escuro. Quando um pacote de alterações refere-se a uma inovação e necessita “Aceite” do responsável para efetuar o download, este é mostrado em verde. Se um pacote de alterações é de atualização obrigatória, é mostrado em cor laranja. Para os pacotes de atualização crítica, esta informação aparece em vermelho.Ao clicar no botão é mostrada uma breve descrição do pacote de alterações que está pronto para download. Caso seja um release ou um pacote com muitas alterações, esta descrição mostrará um caminho para maiores informações sobre as inovações. Abaixo segue uma imagem de como são mostradas as informações nesta tela:
Ao selecionar para atualizar um pacote de liberações Crítico, todas as dependências dele são marcadas automaticamente para download, independente de terem sido aceitas ou não. No caso dos críticos, somente permite baixar pacotes posteriores a ele após finalizar o download e processar sua atualização.
Quanto à atualização Obrigatória, todos os pacotes com este parâmetro já vêm marcados, bem como todos os seus dependentes. Sugerimos que a farmácia permaneça com no máximo um (1) release desatualizado, pois se for necessária uma atualização obrigatória, será muito difícil conhecer todas as inovações do período e treinar sua equipe de uma vez só.
Com o novo processo será possível ao cliente permanecer com até dois releases desatualizados (não recomendado). A partir do momento em que for liberado pela SoftPharma o 3º release, caso a farmácia não atualize seu sistema, a senha de liberação não será mais disponibilizada, nem na conexão automática, nem via solicitação telefônica.
Estas mudanças promoverão uma melhoria no processo de comunicação das alterações que estão sendo disponibilizadas, uma vez que cada pacote terá uma breve explicação e um link para a documentação completa.