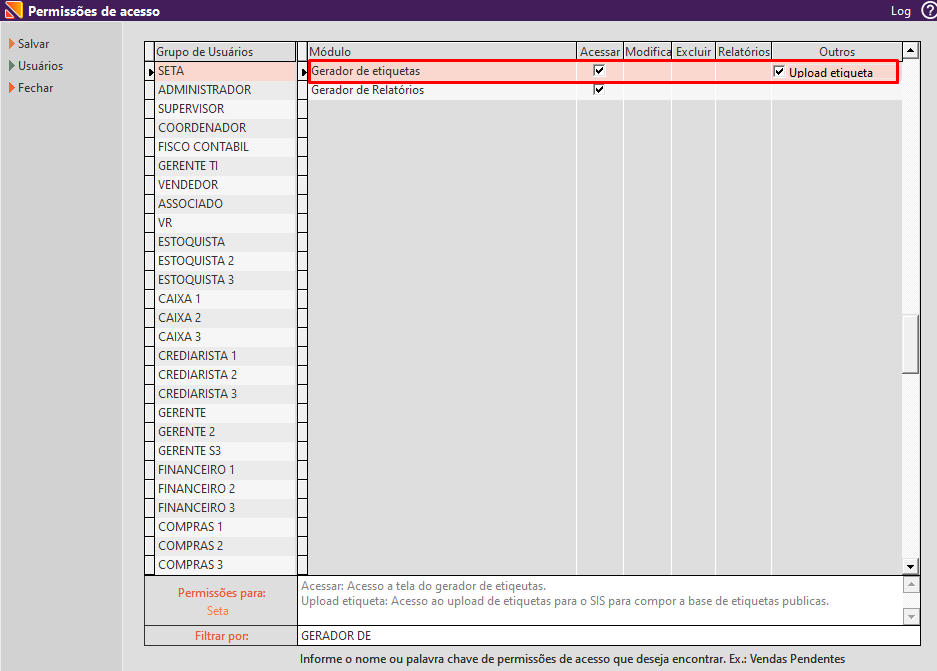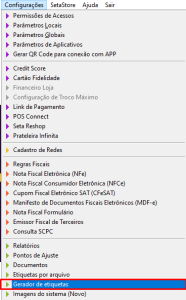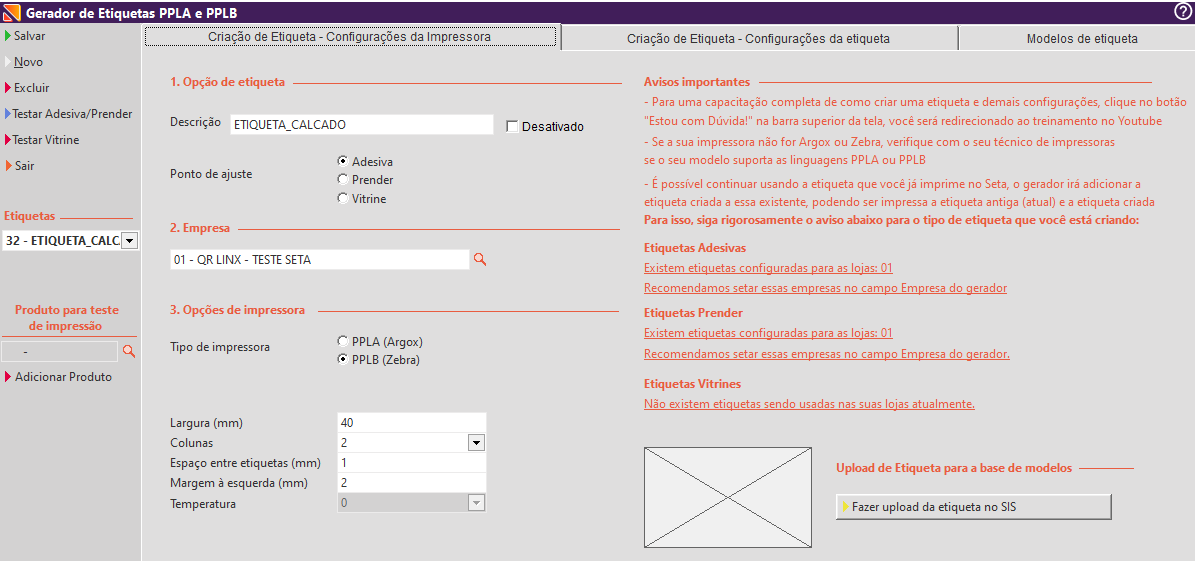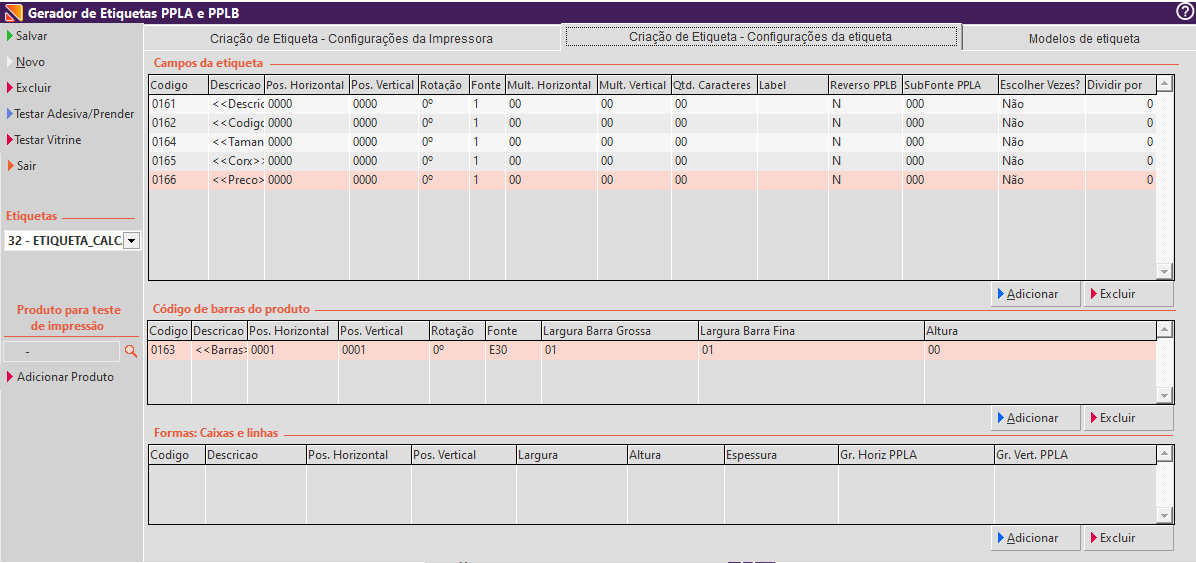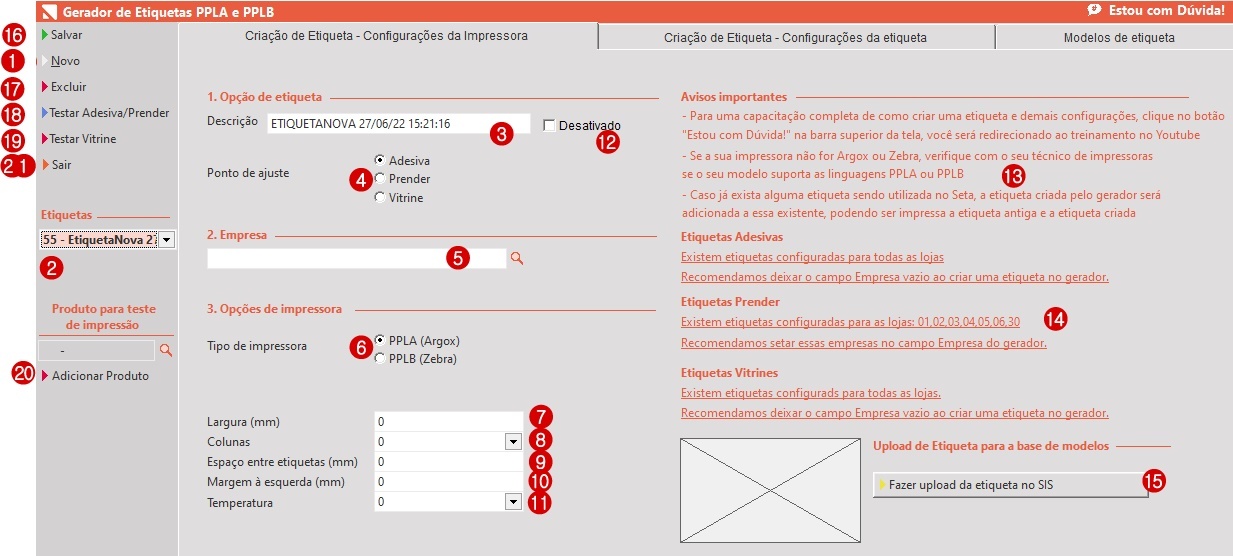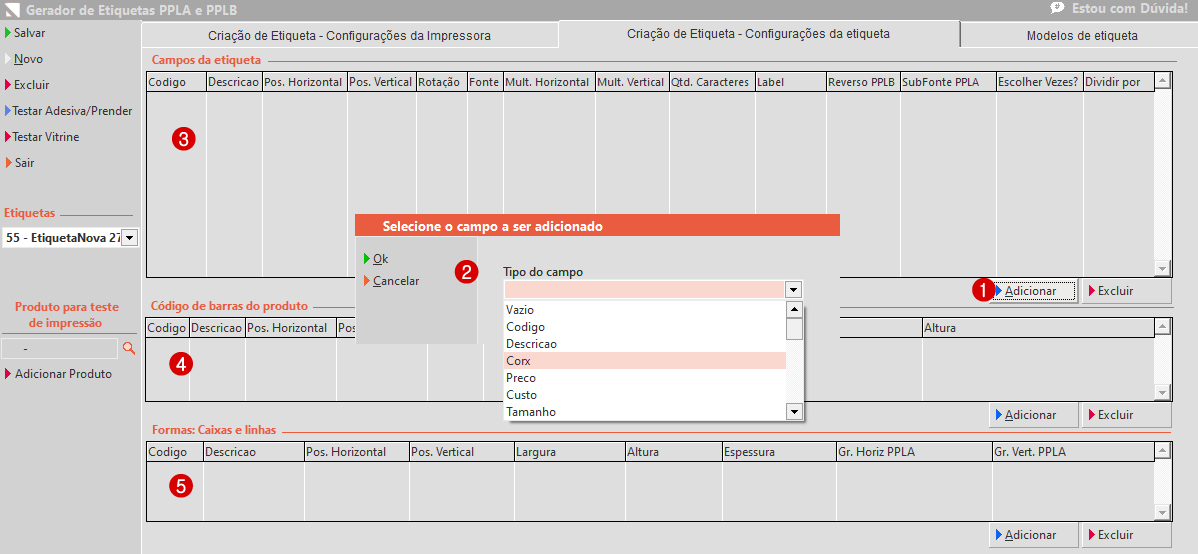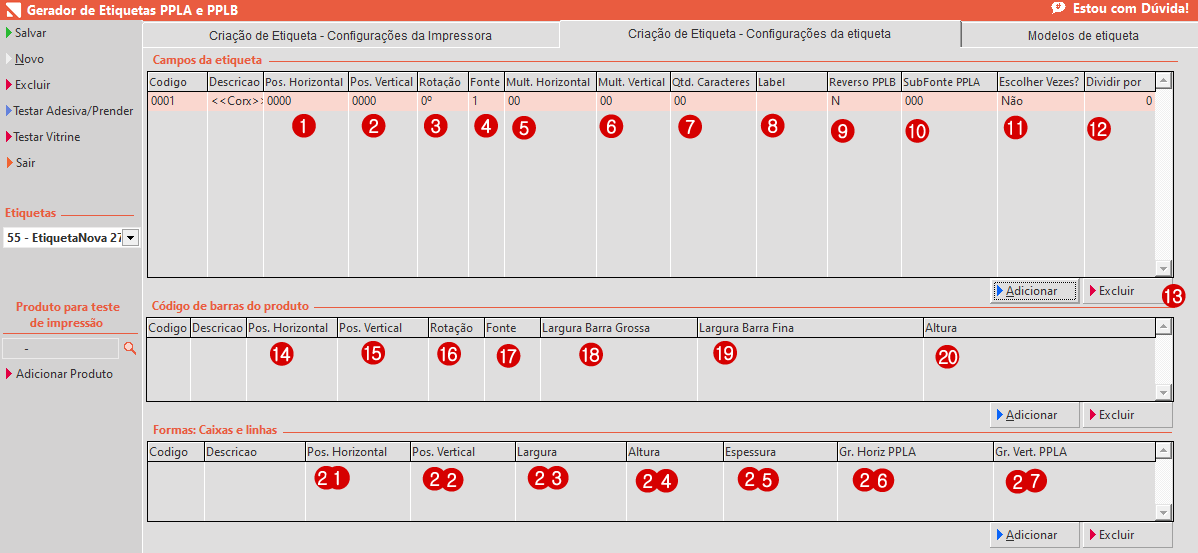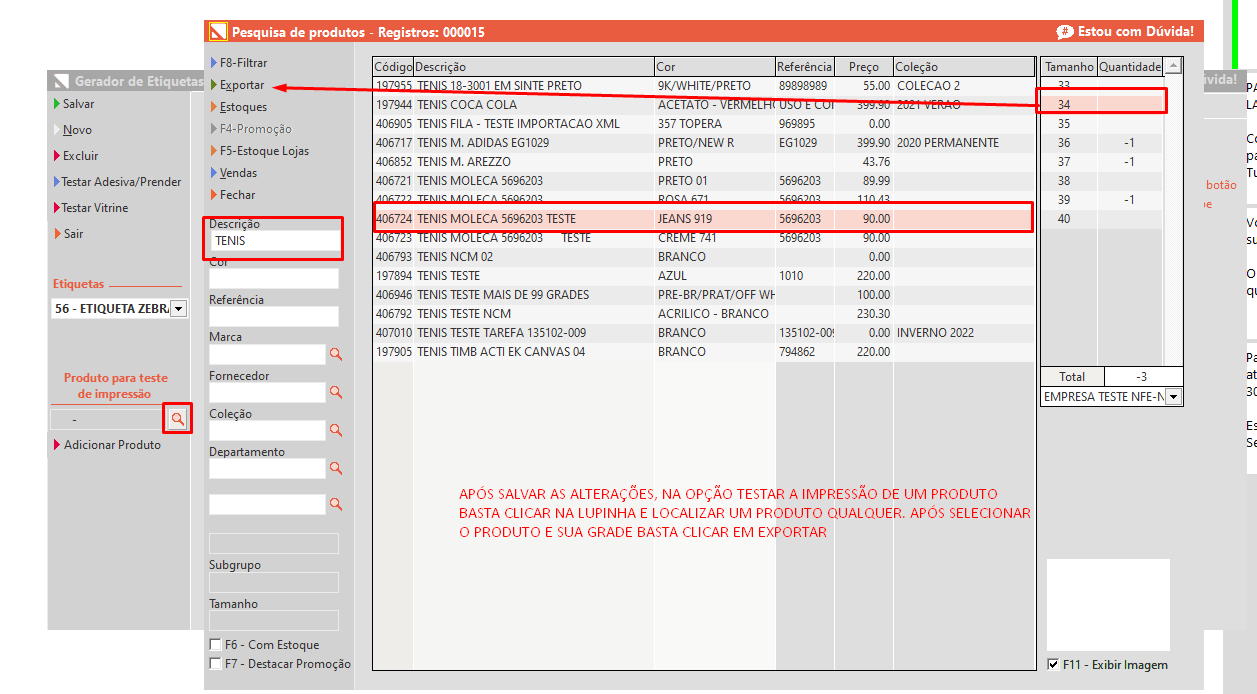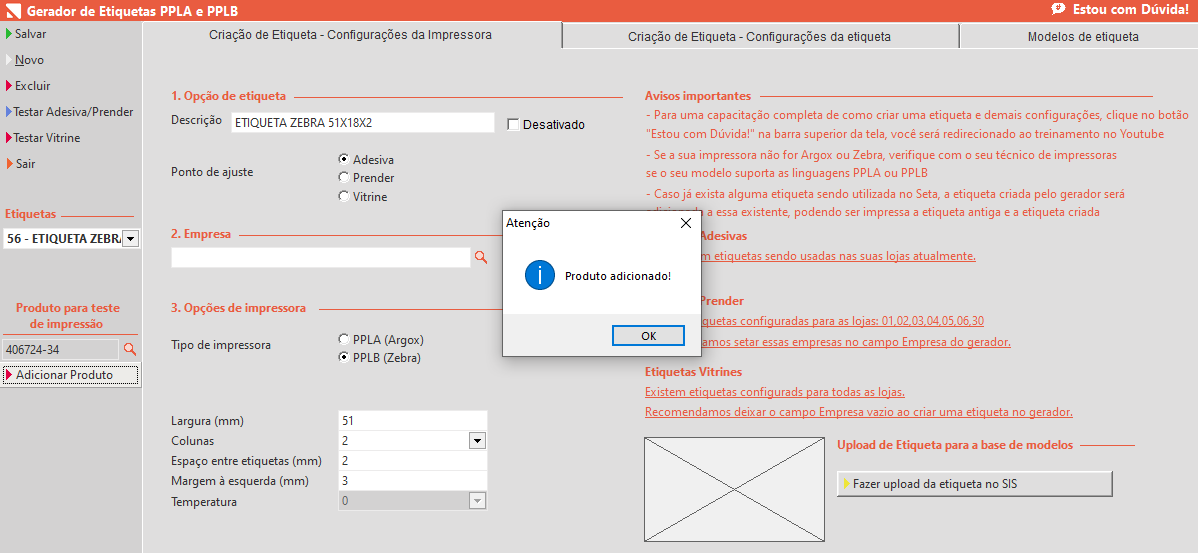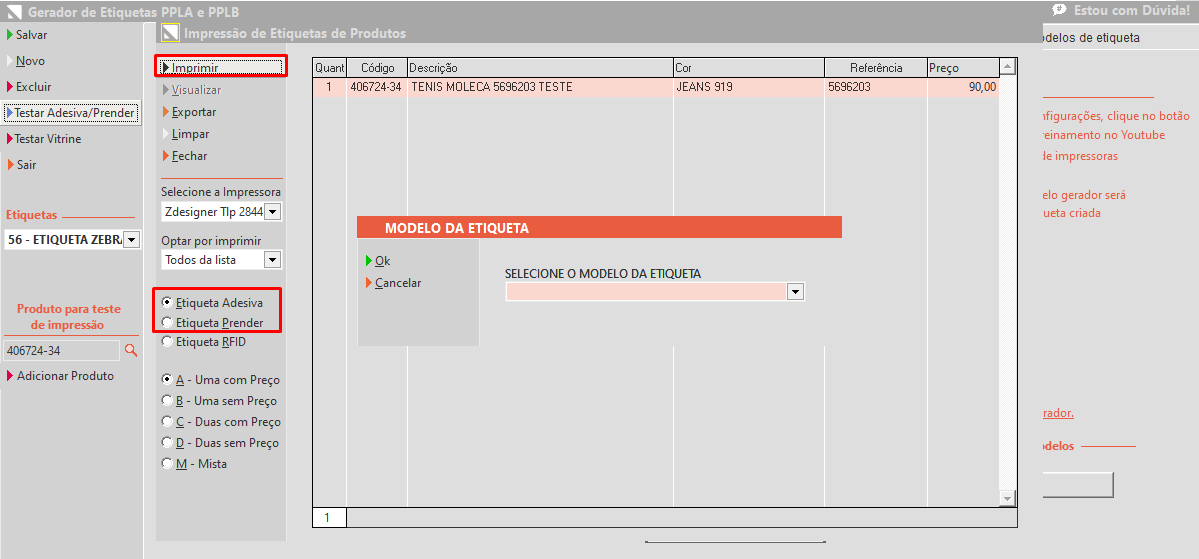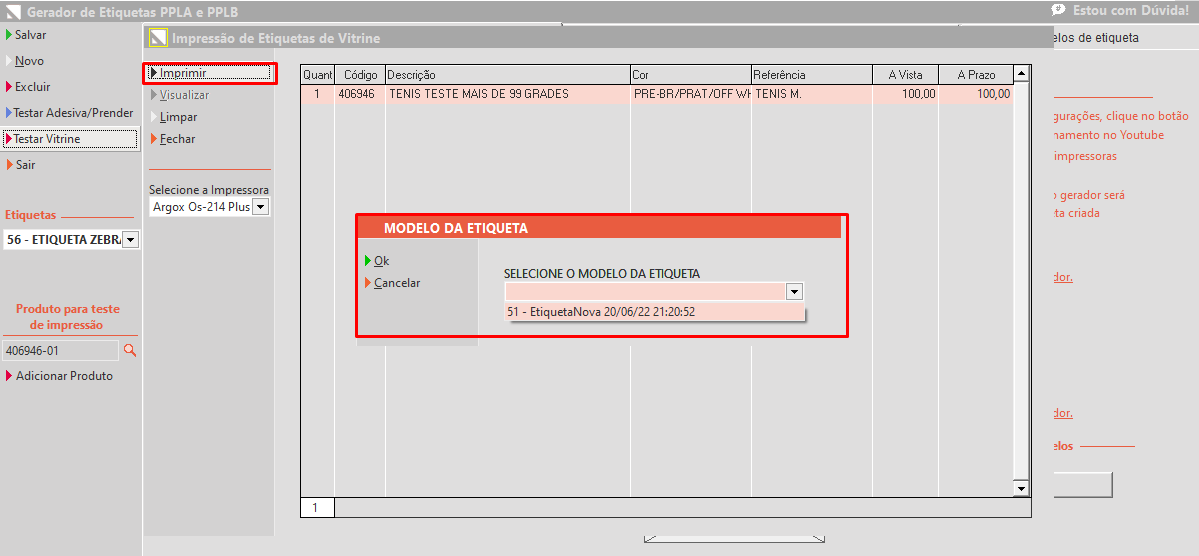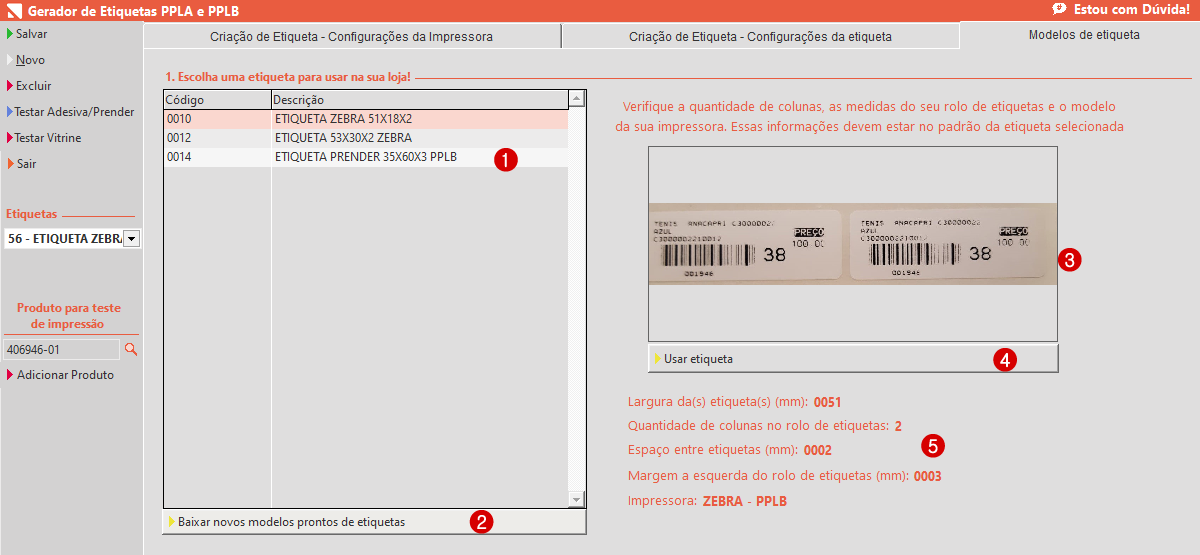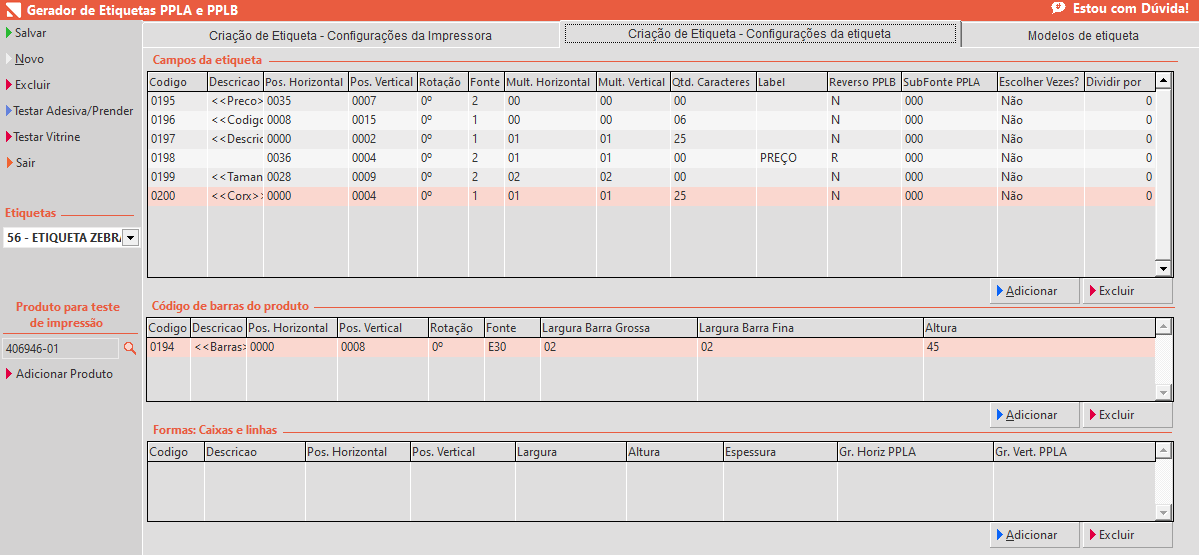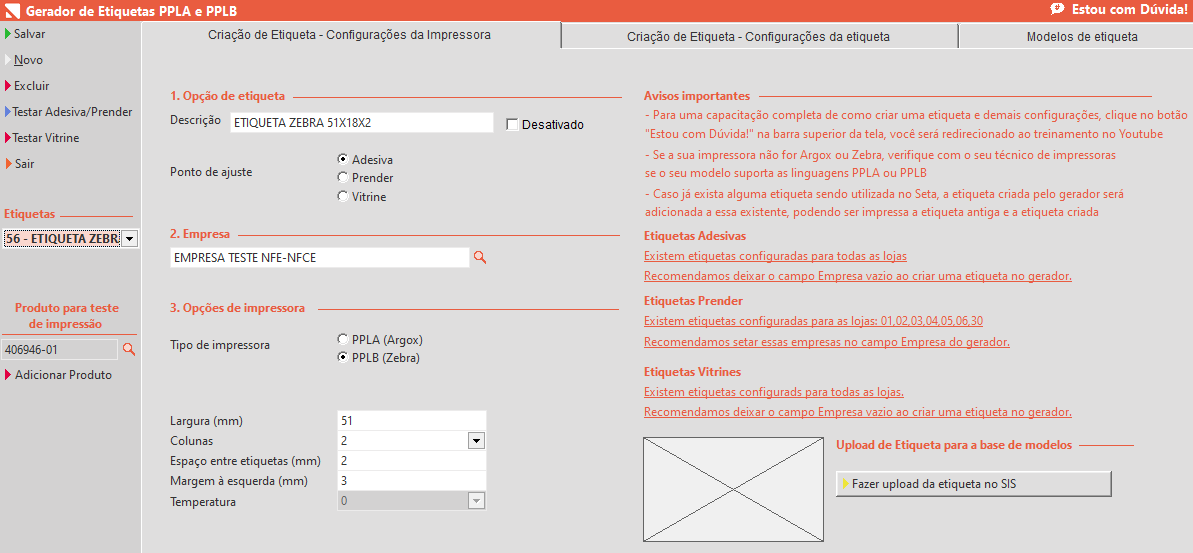Aqui você vai encontrar:
O que é a ferramenta?
Essa ferramenta permite que o usuário configure uma etiqueta e realize a impressão da mesma sem precisar realizar uma customização via orçamento.
Dúvidas frequentes (FAQ)
Essa ferramenta tem Custo?
Resposta: Não. O Gerador de Etiqueta é totalmente gratuito e disponibilizado para todos os clientes.
Pergunta 1: Como ativar essa ferramenta?
Resposta: Basta ativar a permissão de acesso.
Lembrando que a etiqueta deve ser instalada pelo técnico local da sua empresa e precisa estar funcionamento corretamente. (O windows deve estar reconhecendo a impressora, e imprimindo uma página teste).
Vídeos da ferramenta
Manual de uso da ferramenta
Abaixo você terá todas as instruções de uso da ferramenta
Como configurar as permissões de acesso
Para configurar as permissões de acesso a essa ferramenta, acesso o módulo Retaguarda > Menu Configurações > Permissões de acesso > encontre o módulo de 'Gerador de etiquetas'
Acessar: Acesso a tela do gerador de etiqeutas.
Upload etiqueta: Acesso ao upload de etiquetas para o SIS para compor a base de etiquetas publicas.
Funcionalidade
A tela do Gerador de etiquetas será aberta com 3 guias!
A primeira guia chamada "Criação da Etiqueta - Configurações da Impressora" lidamos com algumas configurações gerais da impressora, etiqueta e empresas que a etiqueta criada será impressa.
Na segunda guia chamada "Criação da Etiqueta - Configurações da Etiqueta" nós adicionamos os campos que queremos imprimir e os parâmetros relativos a eles.
Na terceira e última guia chamada "Modelos de Etiquetas", podemos selecionar e usar modelos já prontos.
Vamos começar conhecendo a primeira guia!
Quando não temos nenhuma etiqueta criada no gerador, os campos ficam todos bloqueados. Para então criarmos uma nova etiqueta clicamos no botão Novo, uma nova etiqueta será criada e os campos serão liberados.
- Nova Etiqueta
- Seleção das Etiquetas Criadas
- Nome da Etiqueta (Nesse campo você pode mudar o nome normalmente para um de sua preferência)
- Qual tipo de etiqueta será criada (Adesiva, Prender ou Vitrine)
- Empresas que a etiqueta será impressa (Você pode selecionar algumas empresas ou todas, para que a etiqueta possa ser impressa em todas as lojas recomendamos clicar na lupinha e marcar todas as lojas e após isso clicar em exportar para uma melhor manutenção posteriormente, no entanto se você deixar o campo Empresa vazio, a etiqueta também ficará ativa para todas as lojas)
- Tipo da sua Impressora Argox (Linguagem PPLA) ou Zebra (Linguagem PPLB), caso a sua impressora seja um modelo diferente valide com o técnico de impressoras se o seu modelo suporta as linguagens PPLA ou PPLB
- Largura de Etiqueta em Milímetros(mm) (Para converter Cm em Mm basta multiplicar o Cm por 10)
- Quantidade de colunas do seu rolo de etiquetas (O gerador gera etiquetas para rolos de até 5 colunas)
- Espaço em milímetros entre as etiquetas
- Margem a Esquerda do seu rolo de etiquetas em milímetros,
- Temperatura da Impressão (Só se aplica ao criar uma etiqueta para Zebra PPLB)
- Desativar etiqueta
- Avisos importantes
- Avisos relacionados a Etiquetas já existentes, caso você já possua etiquetas Adesivas, Prender ou de Vitrine no seu Seta, é possível continuar usando elas com as etiquetas criadas no gerador desde que sejam seguidos esses avisos
- Caso o gerador apresente a seguinte mensagem: Existem etiquetas configuradas para todas as lojas. Recomendamos deixar o campo Empresa vazio ao criar uma etiqueta no gerador, se você quiser continuar imprimindo a etiqueta que você já usava, ao criar uma etiqueta deixe o campo Empresa vazio.
- Caso o gerador apresente a seguinte mensagem: Existem etiquetas configuradas para as lojas: 01,02,03... recomendamos setar essas empresas no campo Empresa do gerador, se você quiser continuar imprimindo a etiqueta que você já usava, ao criar uma etiqueta informe essas empresas no campo Empresa.
- Caso o gerador apresente a seguinte mensagem: Não existem etiquetas sendo usadas nas suas lojas atualmente, você pode criar etiquetas normalmente setando as empresa no campo ou deixando o campo Empresa vazio do gerador.
- Enviar etiqueta criada para a LinxSetaDigital. Ao criar uma etiqueta você pode envia-la para a Seta compartilhando ela para todos os outros clientes. É obrigatório adicionar uma foto da etiqueta que você criou antes do envio.
- Salvar a Etiqueta/Alterações
- Excluir a etiqueta selecionada
- Testar a impressão de uma etiqueta Adesiva ou Prender
- Testar a impressão de uma etiqueta de Vitrine
- Adicionar um produto qualquer para testar suas impressões
- Sair da tela.
Agora vamos conhecer a Segunda Guia!
Os parâmetros que serão explicados abaixo podem ser alterados clicando na coluna correspondente e editando o valor. Para efetivar as alterações basta clicar em Salvar toda vez que uma alteração for realizada.
- Adicionar novo campo
- Selecionar tipo de campo do produto para imprimir na etiqueta
- Espaço reservado as informações gerais dos produtos
- Espaço reservado para código de barras dos produtos
- Espaço reservado para imprimir Caixas ou Linhas na etiqueta
- Posição Horizontal (Eixo X) - Movimenta o texto em milímetros (mm) para Esquerda/Direita
- Posição Vertical (Eixo Y) - Movimenta o texto em milímetros (mm) para Cima/Baixo
- Rotaciona o objeto em 0°,90°,180° e 270 °graus
- Tamanho da fonte do texto
- Multiplicador Horizontal - Deixa a letra mais larga
- Multiplicador Vertical - Deixa a letra mais alta
- Limitação da quantidade de caracteres contando espaços. Ex: Se informar 7, um produto com descrição TENIS ADIDAS, será exibido na impressão apenas TENIS A
- Informativo que irá aparecer ao lado esquerdo do campo. Ex: Se esse campo for de cor e for impresso um produto cadastrado de cor preta e aqui for informado a palavra "Cor:" na impressão irá aparecer Cor: Preta
- Inverte a cor de fundo do texto. N - Fundo Branco, Letra Preta - R - Fundo Preto, Letra Branca. Essa configuração só irá ser aplicada e funciona apenas em impressoras Zebra (PPLB)
- Subtipo da Fonte. Essa configuração se aplica apenas para as impressoras Argox (PPLA) e geralmente o valor padrão é 001
- Essa configuração se aplica apenas para campos de preços de produtos. Ao marcar essa opção como Sim, no momento da impressão irá aparecer uma caixa para informar em quantas vezes deseja dividir o valor do preço.
- Essa configuração apenas se aplica a campos de preço e apenas se a coluna do lado esquerdo "Escolher Vezes?" estiver marcada como Não. O valor do produto desse campo será sempre divido de forma fixa pelo valor aqui informado
- Excluir o campo selecionado
- Posição Horizontal (Eixo X) - Movimenta o código de barras em milímetros (mm) para Esquerda/Direita
- Posição Vertical (Eixo Y) - Movimenta o texto em milimetros (mm) para Cima/Baixo
- Rotaciona o código de barras em 0°, 90° ,180°, 270° graus
- Tipo do padrão de código de Barras. Ex: EAN 13
- Altera a largura das barras grossas
- Altera a largura das barras finas
- Altera a altura do barras
- Posição Horizontal (Eixo X) - Movimenta a caixa ou linha em milimetros (mm) para Esquerda/Direita
- Posição Vertical (Eixo Y) - Movimenta o a caixa ou linha em milimetros (mm) para Cima/Baixo
- Largura da Caixa
- Altura da caixa
- Espessura das linhas
- Configuração de aplica apenas para a PPLA (Argox). Deixa as linhas horizontais da caixa mais grossas
- Configuração de aplica apenas para a PPLA (Argox). Deixa as linhas verticais da caixa mais grossas
Para testar a impressão após adicionar campos e editar os parâmetros basta clicar em salvar e adicionar um produto da seguinte forma:
Clique em Adicionar produto
Caso você esteja criando uma etiqueta Adesiva ou Prender basta clicar no botão "Testar Adesiva/Prender" para imprimir. Caso você esteja criando uma etiqueta de Vitrine, basta clicar no botão "Testar Vitrine" para testar a impressão da etiqueta que está sendo criada:
Etiqueta Adesiva / Prender
Será aberta a tela de impressão da etiqueta, basta clicar em imprimir e selecionar a etiqueta que você está criando no gerador:
Etiqueta Vitrines
Será aberta a tela de impressão da etiqueta de Vitrine basta clicar em imprimir e selecionar a etiqueta que você está criando no gerador:
Agora iremos conhecer a Terceira e última Guia!
A terceira Guia chamada "Modelos de Etiqueta" serve para escolhermos algum modelo de etiqueta pronto para usarmos na nossa loja, são modelos pré-definidos que basta apenas usá-los sem necessidade de criar uma etiqueta. No entanto caso seja do nosso agrado podemos realizar alterações nesses modelos normalmente.
- Listagem das etiquetas disponíveis para Uso
- Ao clicar nesse botão serão baixados novos modelos de etiquetas disponíveis
- Imagem da etiqueta selecionada
- Ao clicar nesse botão essa etiqueta será selecionada para ser usada no seu Seta, as informações e parâmetros dessa etiqueta serão adicionados automaticamente nas guias anteriores. Basta realizar as alterações desejadas ou apenas Salvar.
- Dimensões e informações da Etiqueta: Sempre se atente se a etiqueta que você está escolhendo é compatível com as medidas do seu rolo de etiquetas e com a sua impressora.
Ao escolher um modelo de etiqueta, as guias anteriores serão preenchidas automaticamente:
Basta adicionarmos qual Empresa a etiqueta será impressa e clicar em Salvar.
Documento elaborador por: Luiz Fernando Rodrigues da Silva – Analista Special Service & Desenvolvedor, em 28/06/2022.