- Criado por Fernando Simoes, última alteração por Mylena Ribeiro De Castro em ago 07, 2023
Para maiores informações acesse o link abaixo:
Novidades da versão 2.5.4.7
A partir da versão 2.5.4.7 de 14/12/2017 encontra-se disponível a opção para cadastro e associação das contas contábeis.
Assista aos vídeos DicaLinx para saber mais sobre Cadastro e Associações das Contas Contábeis para o SPED PIS/COFINS
Cadastro das Contas Contábeis
Para realizar o cadastro das contas contábeis, vá até o menu Cadastros > Fiscais > Contas Contábeis.

Figura 01 - Cadastro de Contas Contábeis
Em seguida inclua todas as contas contábeis representativas das receitas auferidas que você necessita escriturar.
Se você não sabe quais contas contábeis precisa para sua escrituração, entre em contato com sua contabilidade e solicite todas as informações necessárias para cadastrá-las no Linx Big.
O Linx Big sempre vai obrigar que seja informada uma conta contábil quando o lançamento que está sendo cadastrado ou editado possuir data da operação igual ou superior a Primeiro de Novembro de 2017.
Para ter acesso ao cadastro das contas contábeis será necessário ter a permissão no cadastro do grupo de usuários.
Para saber mais sobre o conteúdo do registro gerado no SPED PIS/COFINS devido a esse novo cadastro, verifique o artigo Conteúdo do registro 0500 no SPED PIS/COFINS
![]() Clique no botão
Clique no botão ![]() ou na tecla de atalho F5 e digite:
ou na tecla de atalho F5 e digite:
- Código da conta
- Nome da conta
- Tipo
- Natureza
- Código da conta correlacionada no plano de contas da receita federal
Em seguida salve o registro no botão ![]() ou na tecla de atalho Ctrl + G.
ou na tecla de atalho Ctrl + G.
Associação das Contas Contábeis
→ CFOP
Para associar uma conta contábil a um CFOP, acesse o menu Cadastros > Fiscais > C.F.O.P's, localize o CFOP ao qual você deseja associar a conta contábil e selecione a aba Edição (F2).
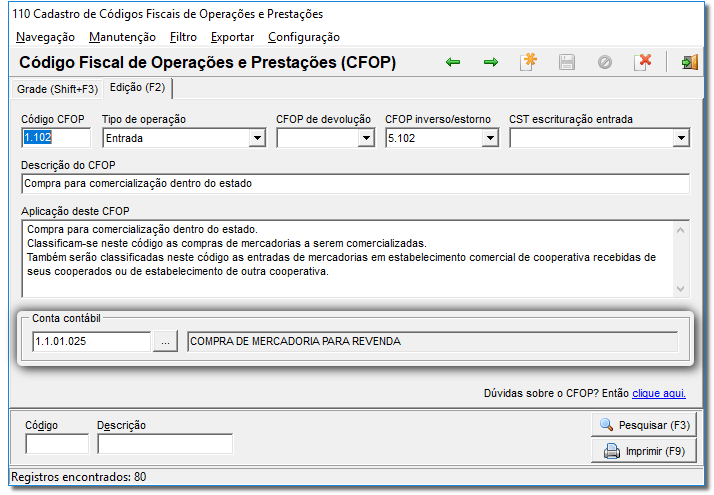
Figura 02 - Cadastro de CFOP
Vá para o campo conta contábil, informe o código da conta que deseja associar e pressione a tecla ENTER.
O Linx Big vai localizar a conta contábil com o código informado e vai exibir automaticamente o nome da conta.
Se você não se recorda qual é o código da conta mas se lembra do nome dela, você pode informar o nome diretamente no campo ou ![]() clicar no botão com as reticências que está ao lado.
clicar no botão com as reticências que está ao lado.

Figura 03 - Pesquisa de Contas Contábeis
Informe o nome parcial ou completo da conta e acione o botão ![]() .
.
As contas que possuírem o nome informado serão recuperadas e exibidas.
Na sequência, selecione a conta desejada e acione o botão ![]() .
.
Para finalizar, ![]() clique no botão
clique no botão ![]() ou nas teclas de atalho Ctrl + G.
ou nas teclas de atalho Ctrl + G.
Repita este processo para cada CFOP que você utiliza em suas operações.
Para facilitar, você pode exportar o seu cadastro de CFOP’s para uma planilha e enviá-la para sua contabilidade.
A exportação pode ser feita ao ![]() clicar com o botão direito do mouse sobre a grade com os CFOP’s e então selecionar a opção Exportar para Excel.
clicar com o botão direito do mouse sobre a grade com os CFOP’s e então selecionar a opção Exportar para Excel.
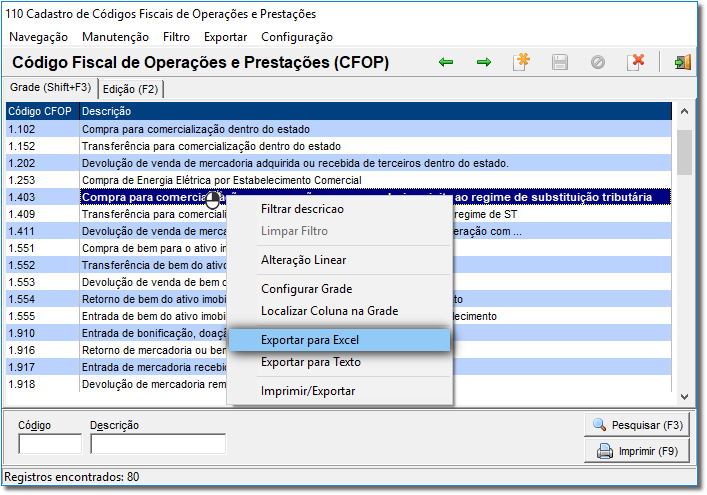
Figura 04 - Exportar para Excel
O Linx Big gerará uma planilha com os todos os CFOP’s presentes na grade.
Salve essa planilha e a envie para a sua contabilidade.
→ Classificação Fiscal de Serviços
Para associação, acesse o menu Cadastros > Fiscais > Classificação Fiscal de Serviços, localize a classificação fiscal à qual você deseja associar a conta contábil, selecione a aba Edição (F2).

Figura 05 - Cadastro Classificação Fiscal de Serviços
Vá para o campo conta contábil, informe o código da conta que deseja associar e pressione a tecla ENTER.
Repita este processo para cada classificação fiscal de serviços que você utiliza em suas operações.
Se você não se lembrar qual é o código da conta, você pode localizá-la através do nome como demonstrado anteriormente para a associação de uma conta a um CFOP.
→ Lançamentos dos Demais Documentos e Operações Geradoras de Contribuições e Créditos
Assista ao vídeo DicaLinx - Geração do arquivo SPED PIS/COFINS
Acesse o menu Fiscal > Escrituração Fiscal PIS/COFINS > Lançamento de Demais Documentos Fiscais, localize o lançamento ao qual você deseja associar a conta contábil, selecione a aba Edição (F2).
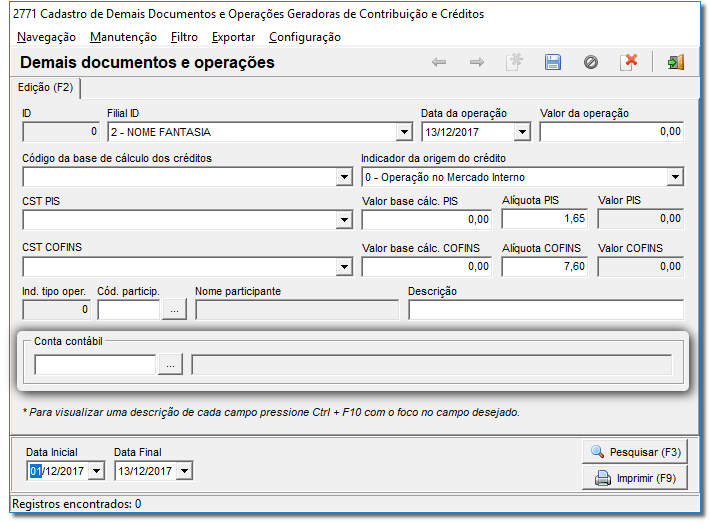
Figura 06 - Cadastro Demais Documentos e Operações
Vá para o campo conta contábil, informe o código da conta que deseja associar e pressione a tecla ENTER.
Repita este processo para cada Lançamento de Demais Documentos ou Operações cuja data da operação estiver dentro do período que você vai escriturar.
→ Lançamentos de encargos de depreciação e amortização
Acesse o menu Fiscal > Escrituração Fiscal PIS/COFINS > Lançamento de Encargos de Depreciação e Amortização, localize o lançamento ao qual você deseja associar a conta contábil, selecione a aba Edição (F2).

Figura 07 - Encargos de Depreciação e Amortização
Vá para o campo conta contábil, informe o código da conta que deseja associar e pressione a tecla ENTER.
Repita este processo para cada lançamento de encargos de depreciação e amortização cuja data da operação estiver dentro do período que você vai escriturar.
→ Lançamentos de crédito presumido sobre estoque de abertura
Para associação acesse o menu Fiscal > Escrituração Fiscal PIS/COFINS > Lançamento de Crédito Presumido sobre Estoque de Abertura, localize o lançamento ao qual você deseja associar a conta contábil, selecione a aba Edição (F2).

Figura 08 - Lançamento de Estoque de Abertura
Vá para o campo conta contábil, informe o código da conta que deseja associar e pressione a tecla ENTER.
Repita este processo para cada lançamento de crédito presumido sobre estoque de abertura cuja data de abertura estiver dentro do período que você vai escriturar.
→ Configurações Filiais
Vá até o menu Configurações > Filiais > EFD > SPED > Geral, e insira o código da conta contábil correspondente.

Figura 09 - Configurações Filiais EFD
Apenas informe o código da conta se a opção Gerar bloco P da EFD Contribuições estiver marcada ![]() .
.
Após efetuar o cadastro e suas respectivas associações você poderá gerar o arquivo do SPED normalmente como de costume.