Agora no Linx Big Farma, existem outras opções para visualizar a qual PBM o produto pertence.
Uma dessas opções fica no cadastro de produtos, para visualizar vá ao menu Cadastros > Produtos > Produtos, procure o item que deseja e vá na aba "Edição (F2)", e depois na aba "Inf. Medicamento", abrirá na aba "Dados do Medicamento" e no canto inferior direito na seção PBM, estará se o produto faz parte de algum programa de descontos.

Figura 01 - Cadastros - Produtos - BPM
Caso o item não esteja vinculado e o usuário queira vincular ou remover, basta  clicar em "Adicionar/Remover PBM".
clicar em "Adicionar/Remover PBM".
Abrirá a tela de Associação de PBM,  clique no PBM que está vinculado e
clique no PBM que está vinculado e  clique em
clique em 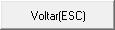 .
.
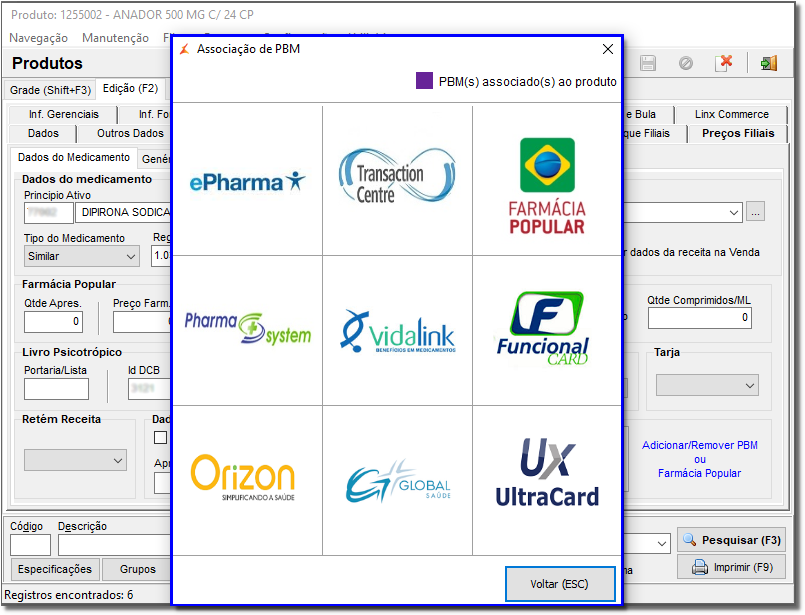
Figura 02 - Produtos - Remover PBM Associado ao Produto
Para Adicionar PBM, basta  clicar no PBM desejado e aparecerá a tela de "Config. para a Credenciadora de PBM" preencha as opções de configuração e
clicar no PBM desejado e aparecerá a tela de "Config. para a Credenciadora de PBM" preencha as opções de configuração e  clique em
clique em  .
.
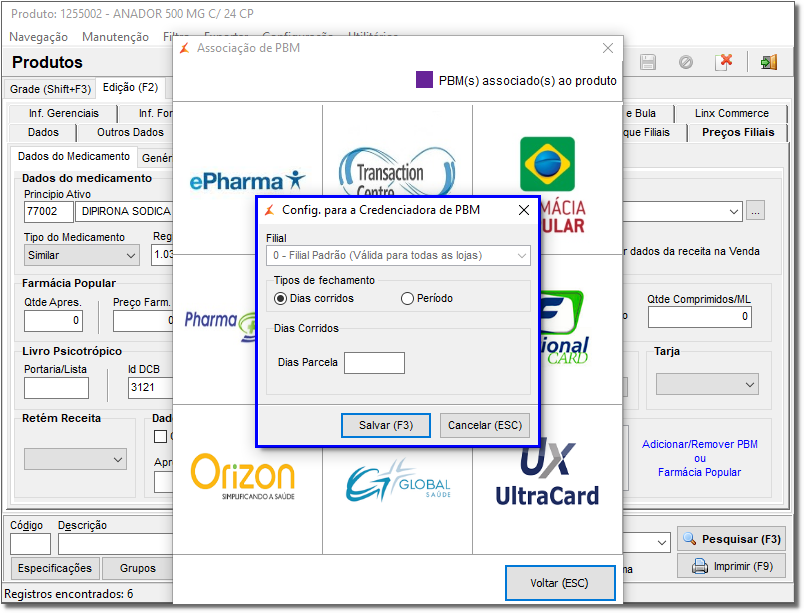
Figura 03 - Produtos - Adicionar PBM