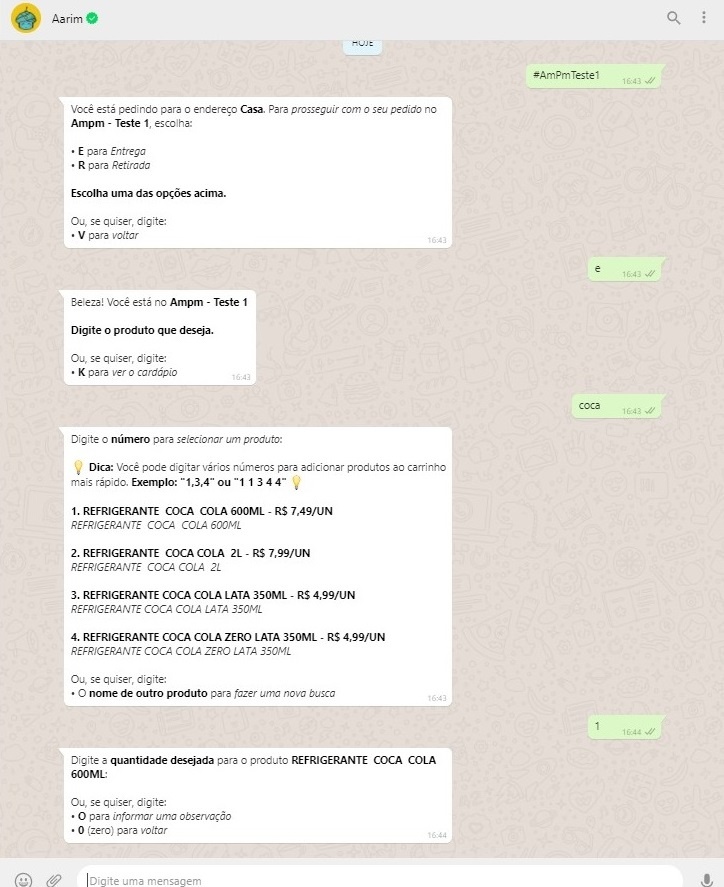1 Conceito
Pensando em oferecer aos clientes soluções inovadoras que abrangem todos os produtos Linx disponíveis no mercado, disponibilizamos a Central de Pedidos, que possibilita centralizar os pedidos de parceiros deliveries que possuem contrato com a Ipiranga, como o Pede Pronto, Aarim e iFood.
A Central de Pedidos possui integração com o Sinapse Hub Delivery da Ipiranga, permitindo receber os pedidos de Delivery homologados pela integração. Com a Central de Pedidos, além da exibição dos pedidos em tela, será possível colocá-los em preparação, emitir documentos fiscais por meio da Automação Ipiranga, sinalizar o pedido quando estiver pronto, despachado e entregue.
2 Instalação da Central de Pedidos - Hub Delivery
Para iniciar a instalação da Central de Pedidos, será preciso executar o aplicativo disponibilizado em modo Administrador, conforme exemplo abaixo, e seguir os demais passos:
Caso seja exibida uma mensagem de bloqueio de execução do aplicativo, basta clicar sobre o botão Executar assim mesmo:
Nas telas de configuração de instalação seguintes, clicar sobre o botão Próximo e prosseguir com o mesmo em cada uma delas, até que a instalação seja iniciada:
Na sequência, basta clicar no botão Instalar para que a instalação seja iniciada, onde será realizada a instalação da Central de Pedidos e a configuração do banco de dados:
Ao finalizar a instalação, clicar sobre o botão Concluir:
Os ícones para acesso ao sistema ficarão localizados na Área de Trabalho da Estação, conforme exemplo abaixo:
3 Configurações na Retaguarda
3.1 Permissão de Usuário
Para realizar as configurações de permissão de usuário, basta acessar o menu Configurações > Usuários > Grupos de Usuários, conforme imagem abaixo:
Na tela seguinte, por padrão, o valor dos tópicos são preenchidos com a opção "Não”. No entanto, é necessário que seja alterado para Sim, o que pode ser feito clicando no botão sinalizado, conforme a imagem a seguir:
Após realizar esta configuração, finalizar clicando sobre o botão Salvar:
3.2 Configurações do PDV
Para realizar a configuração de PDV, acessar o menu Configurações > Parâmetros > Caixas Ponto de Venda, conforme imagem abaixo:
Ao acessar a tela de Configuração de Caixa, na aba Configurações, preencher o campo Estação LinxPOS com o nome do computador. Na opção Troco inicial fixo, selecionar Conveniência:
Para obter o nome do computador, no Windows siga até o caminho Painel de Controle > Sistema e Segurança > Sistema. Na tela aberta, basta copiar o valor expresso no campo “Nome do computador”, conforme destacado na imagem abaixo:
3.3 Configuração Central de Pedidos
Para realizar a configuração da Central de Pedidos, acessar o menu Configurações > Módulos > Central de Pedidos, conforme imagem abaixo:
Na tela de configuração, a opção Habilitar integração com Central de Pedidos deve estar habilitada.
Na aba Configurações, no campo Conta Caixa deve ser informada a conta caixa, lembrando que este campo é de preenchimento obrigatório para o correto funcionamento do PDV.
Após informar a conta caixa, clicar no botão Ativar Integração (tecla de atalho F7).
Após informar a conta caixa, clicar sobre o botão Cadastrar Motivo de Movimentação (tecla de atalho F6), localizado na parte inferior da tela. Após, será exibida uma mensagem informando que o sistema efetuará o cadastro dos motivos de movimentação de venda e formas de pagamento, bastando clicar sobre o botão Sim para proceder com a configuração:
Logo após, será exibido questionamento sobre a utilização do motivo padrão de venda VENDA DE PRODUTOS para a Central de Pedidos, bastando clicar sobre o botão Não:
Ao clicar sobre o botão Não, será cadastrado um novo motivo de movimentação de venda de produtos, específico para a Central de Pedidos:
Após, basta clicar em “Ok” e posteriormente sobre o botão “Salvar” (tecla de atalho: F5), para concluir a configuração.
4 Acessando a Central de Pedidos - Hub Delivery
Para acessar a Central de Pedidos, basta clicar sobre o ícone criado na Área de Trabalho, conforme imagem abaixo:
Importante
Com a abertura do Caixa realizada, será apresentada a tela da Central de Pedidos, conforme imagem a seguir:
Importante
Para o parceiro Aarim, o pedido é realizado via aplicativo Whatsapp. Abaixo estão representadas as etapas de um pedido via parceiro Aarim, consequentemente com o recebimento do pedido pela Central de Pedidos.
5 Realização de Pedido
A seguir, um exemplo de realização de pedido feito com o aplicativo Aarim, via WhatsApp:
5.1 Recebimento do Pedido
Após o pedido ser realizado, ele será recebido na Central de Pedidos na forma de um Card que pode ser consultado e movimentado através das colunas, conforme imagem abaixo:
Ao clicar sobre o Card do pedido, será exibida uma tela contendo todos os detalhes do pedido para a conferência:
Esta tela, além de apresentar os detalhes do pedido, apresenta também os botões para navegação. Abaixo estão detalhadas as funcionalidades de cada botão, bem como quando ele é exibido em tela, de acordo com a situação do pedido:
- Colocar em Preparação: move o pedido para a situação Em Preparação. Este botão é exibido quando o pedido encontra-se na situação Pendente;
- Pedido Pronto!: move o pedido para a situação Pronto. Este botão é exibido quando o pedido encontra-se na situação Em Preparação;
- Imprimir Pedido: realiza a impressão do pedido. Este botão é exibido quando o pedido encontra-se na situação Em Preparação.
Importante
- Despachar Pedido: move o pedido para a situação Despachados. Este botão é exibido quando o pedido encontra-se na situação Pedido Pronto!.
Importante
Para realizar a baixa, basta acessar na Retaguarda a funcionalidade Pré-Venda, e na tela aberta, selecionar o pedido e posteriormente clicar sobre o botão Baixar (tecla de atalho: F5), conforme exemplo abaixo:
- Cancelar Pedido: move o pedido para a situação Cancelado. Este botão é exibido quanto o pedido encontra-se nas situações Pendente, Em Preparação, Pedido Pronto e Despachado.
- Fechar: botão destinado à fechar a tela de detalhes do pedido, e é exibido quando o pedido está nas situações “Entregue” e “Cancelado”.
Após, o pedido será exibido na Retaguarda, conforme imagem abaixo, e posteriormente será exibida a tela para acúmulo de Quilômetros de Vantagens (caso esta informação já não tenha sido carregada diretamente da Central de Pedidos):
Informar o CPF do cliente caso seja necessário acumular Quilômetros de Vantagens, e clicar sobre o botão Confirmar (tecla de atalho: F5). Lembrando que este campo não é obrigatório, e caso não seja necessário realizar o acúmulo, basta clicar sobre o botão Cancelar (tecla de atalho: ESC).
Após este passo, basta concluir a venda, para que seja possível despachar o pedido na Central de Pedidos.
Durante o envio da NFC-e será apresentada a mensagem possibilitando realizar a impressão da DANFE, conforme sinalizado na imagem acima.