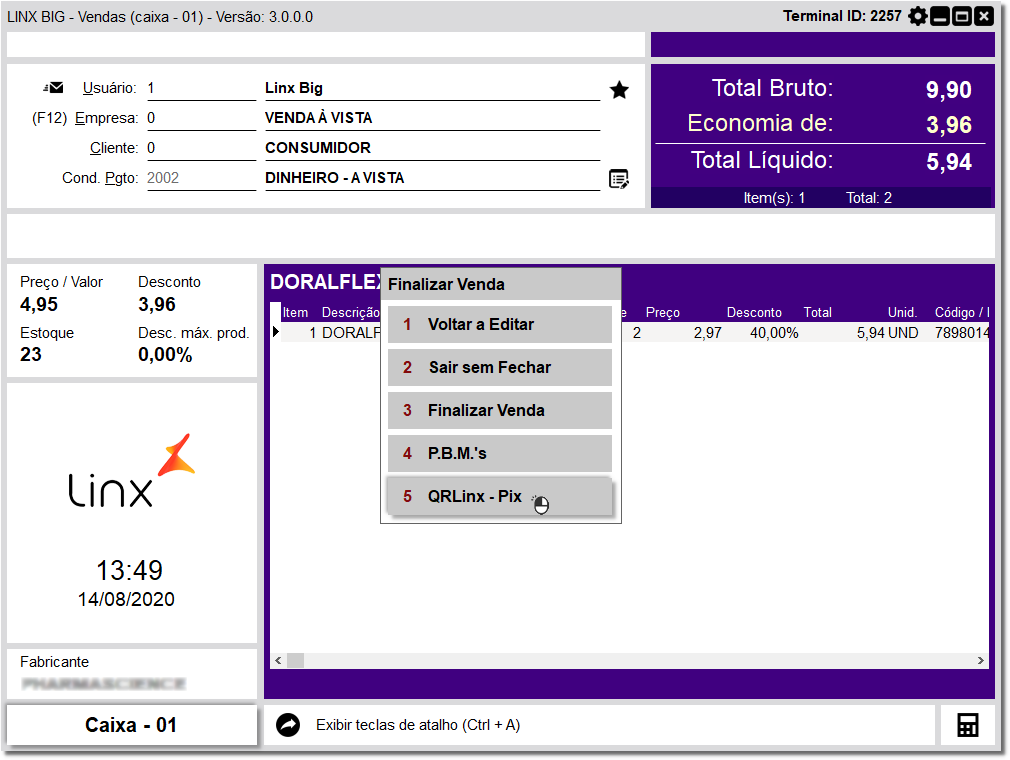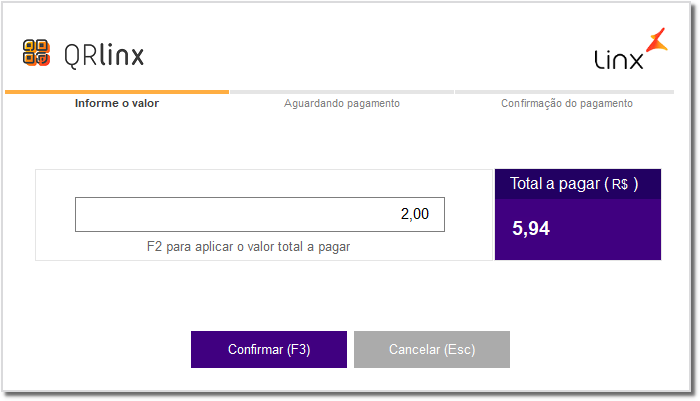O QRLinx (Pix) está disponível a partir da versão 2.6.10.0. Já a ativação rápida foi disponibilizada a partir da versão 2.6.10.9. Enquanto as numerações disponíveis nos caixas serão exibidas a partir da versão 2.7.0.1.
O Pix está liberado a partir da versão 2.7.0.5 e também a partir da versão de migração 3.0.0.4.
Para obter o Pix é necessário entrar em contato com o comercial.
Para saber o que é o QRLinx (Pix) acesse o artigo O que é o QRLinx?
Para saber o que é o Pix acesse o artigo O que é o Pix?
Antes de efetuar uma venda com o QRLinx (Pix), é necessário efetuar a configuração do caixa. Para saber como configurar o caixa, acesse o artigo Como Configurar o QRLinx no Linx Big.
Através do QR Linx (Pix), você pode aceitar Pix e as principais carteiras digitais do mercado integradas no PDV, domicílio bancário centralizado para todos os recebimentos e só precisa de um único processo técnico para ter todo portfólio de wallets integradas ao seu QR Code.
Com o QR Linx (Pix), você conecta sua empresa às principais carteiras digitais do mercado de maneira dinâmica e prática!
Veja abaixo como realizar a vendas utilizando esta ferramenta!
Realizando Vendas com Pagamento Total
Na tela de vendas, após incluir os produtos desejados, pressione a tecla "ESC" e em seguida a opção .
Figura 01 - Tela de Vendas - QRLinx
Em seguida será exibida a tela de pagamento do QRLinx (Pix), onde deverá ser informado o valor que o cliente deseja pagar através de sua carteira digital (wallet).
Figura 02 - QRLinx - Valor Total
Selecione o atalho F2 para aplicar o valor total a ser pago através da carteira digital (wallet).
Em seguida clique em .
Ao prosseguir com o processo será exibida a tela para leitura do QR Code.
Figura 03 - Aguardando Pagamento - QRLinx
Neste momento o cliente deverá abrir o aplicativo da wallet ou o aplicativo bancário (pix) em seu smartphone e realizar a leitura do QR Code.
É possível realizar a leitura de dois modos:
- Através do QR Code projetado no monitor do Caixa;
- Caso o monitor não possua tanta mobilidade, para facilitar a leitura do QR Code, você pode imprimi-lo na sua impressora do Caixa através do botão . Após a impressão, o consumidor pode realizar a leitura com o aplicativo desejado;
Caso o cliente desista do pagamento via QRLinx (Pix), basta clicar em e o sistema retornará para a tela de pagamentos do QRLinx (Pix) (Figura 02).
QR Code conta com um temporizador de 120 segundos (2 minutos) de tempo de espera. Durante esse tempo, o cliente deve abrir seu smartphone e realizar a leitura do QR Code.
Caso não ocorra a comunicação do pagamento da venda durante esse tempo, será efetuado o desfazimento da venda automaticamente.
Após o cliente verificar os valores e realizar a leitura do QR Code no aplicativo do smartphone, confirme a operação.
Caso o cliente clique em cancelar/voltar no aplicativo da wallet, a operação de pagamento será cancelada e o Sistema retornará para a tela de pagamentos do QRLinx (Pix) (Figura 02).
Após o cliente realizar o pagamento do valor total da venda com o QRLinx (Pix), a operação se encerra por aqui.
Figura 04 - Pagamento Confirmado - QRLinx
Após clicar em o cupom fiscal será emitido, finalizando a venda.
Realizando Vendas com Pagamento Parcial
Caso o cliente deseje pagar apenas parte da venda com o QRLinx (Pix), informe o valor que será pago através da carteira digital (wallet).
Figura 05 - QRLinx - Pagamento Parcial
Em seguida clique em .
Ao prosseguir com o processo será exibida a tela para leitura do QR Code.
Figura 06 - Aguardando Pagamento - QRLinx
Neste momento o cliente deverá abrir o aplicativo da wallet ou o aplicativo bancário (pix) em seu smartphone e realizar a leitura do QR Code.
É possível realizar a leitura de dois modos:
- Através do QR Code projetado no monitor do Caixa;
- Caso o monitor não possua tanta mobilidade, para facilitar a leitura do QR Code, você pode imprimi-lo na sua impressora do Caixa através do botão . Após a impressão, o consumidor pode realizar a leitura com o aplicativo desejado;
Caso o cliente desista do pagamento via QRLinx (Pix) basta clicar em e o sistema retornará para a tela de pagamentos do QRLinx (Pix) (Figura 02).
QR Code conta com um temporizador de 120 segundos (2 minutos) de tempo de espera. Durante esse tempo, o cliente deve abrir seu smartphone e realizar a leitura do QR Code.
Caso não ocorra a comunicação do pagamento da venda durante esse tempo, será efetuado o desfazimento da venda automaticamente.
Após o cliente verificar os valores e realizar a leitura do QR Code no aplicativo do smartphone, confirme a operação.
Caso o cliente clique em cancelar/voltar no aplicativo da wallet, a operação de pagamento será cancelada e o Sistema retornará para a tela de pagamentos do QRLinx (Pix) (Figura 02).
Figura 05 - Pagamento Confirmado - QRLinx
No caso do cliente ter realizado o pagamento de forma parcial, será exibida a tela de pagamentos do Linx Big Farma para que seja informado os valores e tipos de pagamentos adicionais.
Figura 06 - Pagamento Parcial da Venda
Após selecionar o total a pagar, ao clicar em , o cupom fiscal será impresso e a venda finalizada.
Agora que você conseguiu realizar vendas utilizando QRLinx, quer saber como fazer o acompanhamento das suas vendas? Acesse o artigo Manutenção QRLinx no Linx Big e fique por dentro!
Caso o tempo expire e não ocorra o pagamento, a venda será desfeita e apresentará a mensagem abaixo
Figura 07 - Problema Concluir Pagamento
Após clicar em , será apresentado a mensagem abaixo, com possibilidade efetuar a impressão de comprovante de cancelamento dessa venda.
Figura 08 - Comprovante Cancelamento