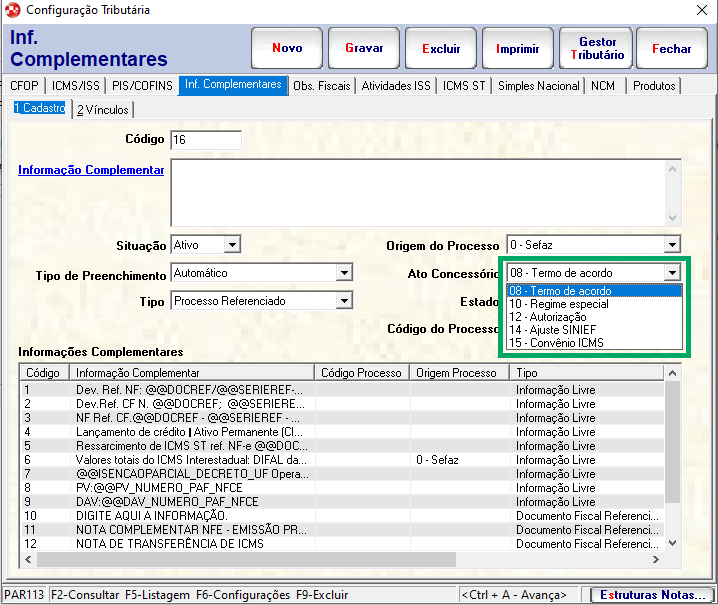Foi publicada a versão 1.11 da Nota Técnica 2023.004 com a inclusão e alteração de campos e regras de validação com o objetivo de prover aos atores envolvidos nos processos da NF-e/NFC-e a possibilidade de anotar no documento fiscal eletrônico as transações financeiras relacionadas, facilitando a vinculação entre documentos fiscais e recursos financeiros recebidos.
Nessa NT, foram criados novos campos no grupo YA. Informações de Pagamento e nos Grupos Tributação do ICMS que possuem ICMS desonerado.
Também foram alterados campos dos grupos I01. Produtos e Serviços / Declaração de Importação e Z. Informações Adicionais da NF-e.
Alterações da NT:
- Prorrogação da data de ativação em produção para 01/07/2024 e homologação 25/03/2024;
- A regra de validação YA09-20 que trata do limite do troco em R$1.000,00 será ativada em 01/10/2024;
- Correção das exceções 1 e 4 da regra de validação W16-10.
As alterações sobre a Nota Técnica 2023.004 foram liberadas na versão 217.100.
Grupos Tributação do ICMS - Emissão de Documento Fiscal (Modelos 55/65)
Nos “Grupos Tributação do ICMS” que possuem ICMS Desonerado, foi criado o campo “indDeduzDeson” para indicar se o valor do ICMS desonerado (vICMSDeson) deduz do valor do item (vProd) ou não deduz do valor do item.
Grupos Tributação do ICMS - Entrada de Mercadoria
O campo ICMS Desonerado impacta na entrada de mercadoria pois o fornecedor encaminhará apontando se ele estará descontando ou não o ICMS Desonerado.
Grupo YA Informações de Pagamento - CNPJRECEB
Na Nota Técnica foram adicionados novos campos ao "Grupo YA. Informações de Pagamento” sendo o campo CNPJ do Beneficiário (CNPJReceb) do pagamento com a emissão do documento fiscal eletrônico.
Grupo YA Informações de Pagamento - TAG IDTERMPAG
Na Nota Técnica foram adicionados novos campos ao "Grupo YA. Informações de Pagamento” sendo o campo do Identificador do terminal de pagamento (idTermPag) para fins de integração do pagamento com a emissão do documento fiscal eletrônico.
Essa informação esta dentro do grupo CARD responsável pelo Grupo de Cartões, PIX, Boletos e outros Pagamentos Eletrônicos, ou seja, Cartões Crédito/Débito (POS ou TEF) e o PIX por meio do POS Conect.
Grupo Z. Informações Adicionais da NF-e
No “Grupo Z. Informações Adicionais da NF-e”, foram adicionadas novas opções para identificar procedimentos, benefícios e regimes concedidos no âmbito do CONFAZ.