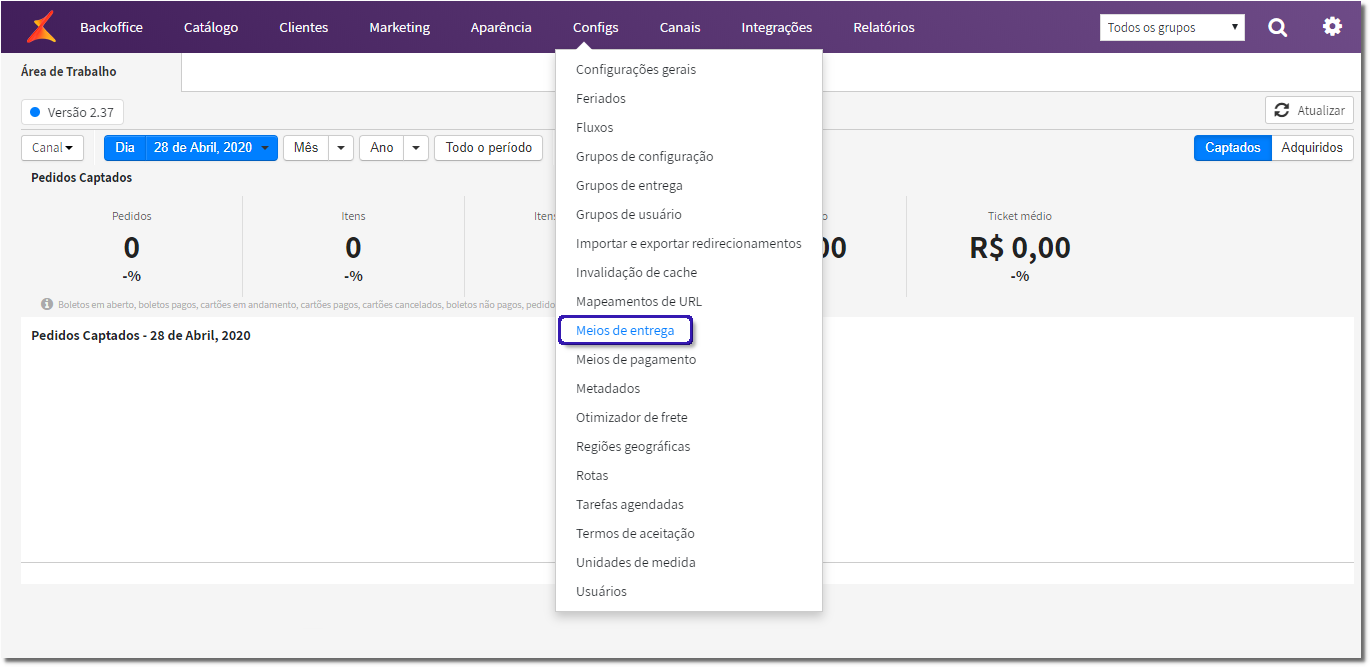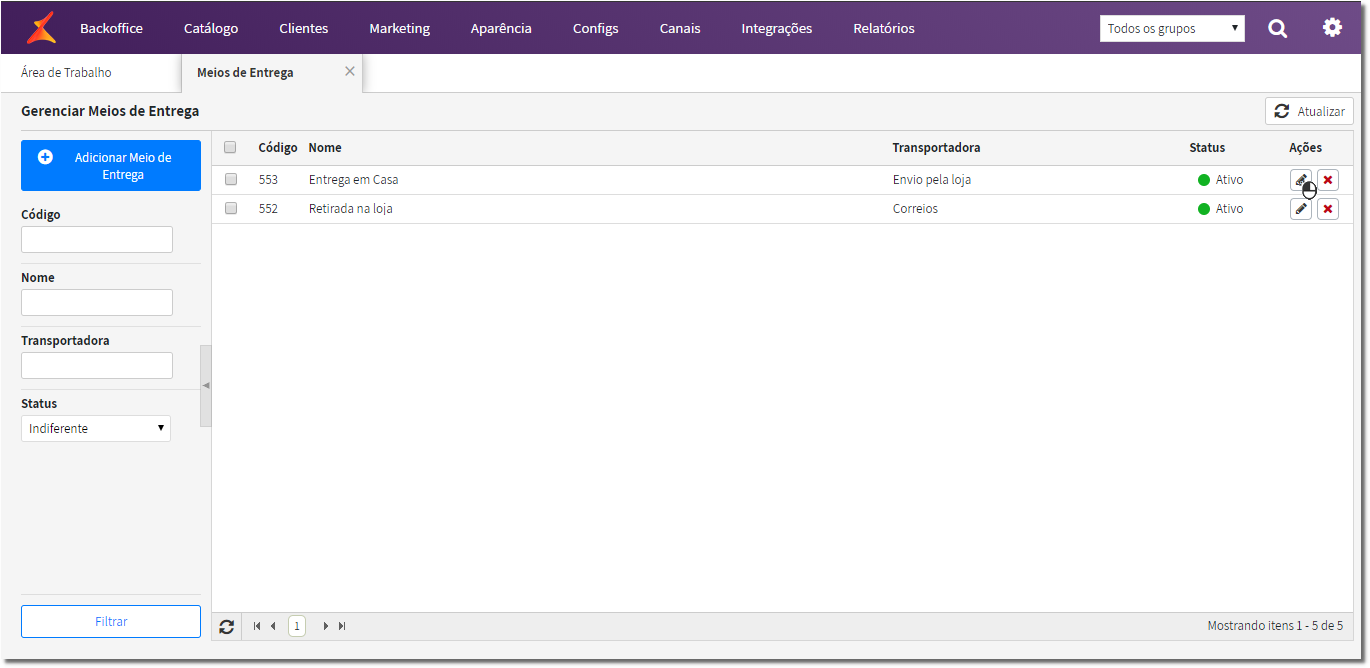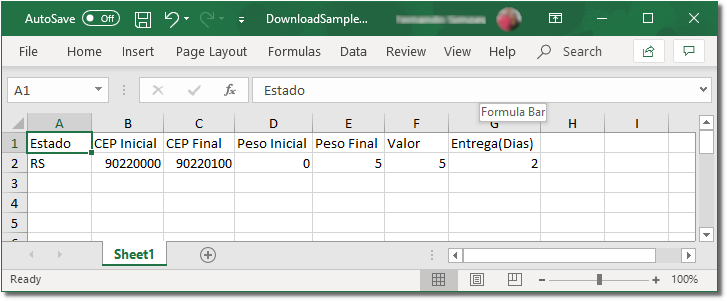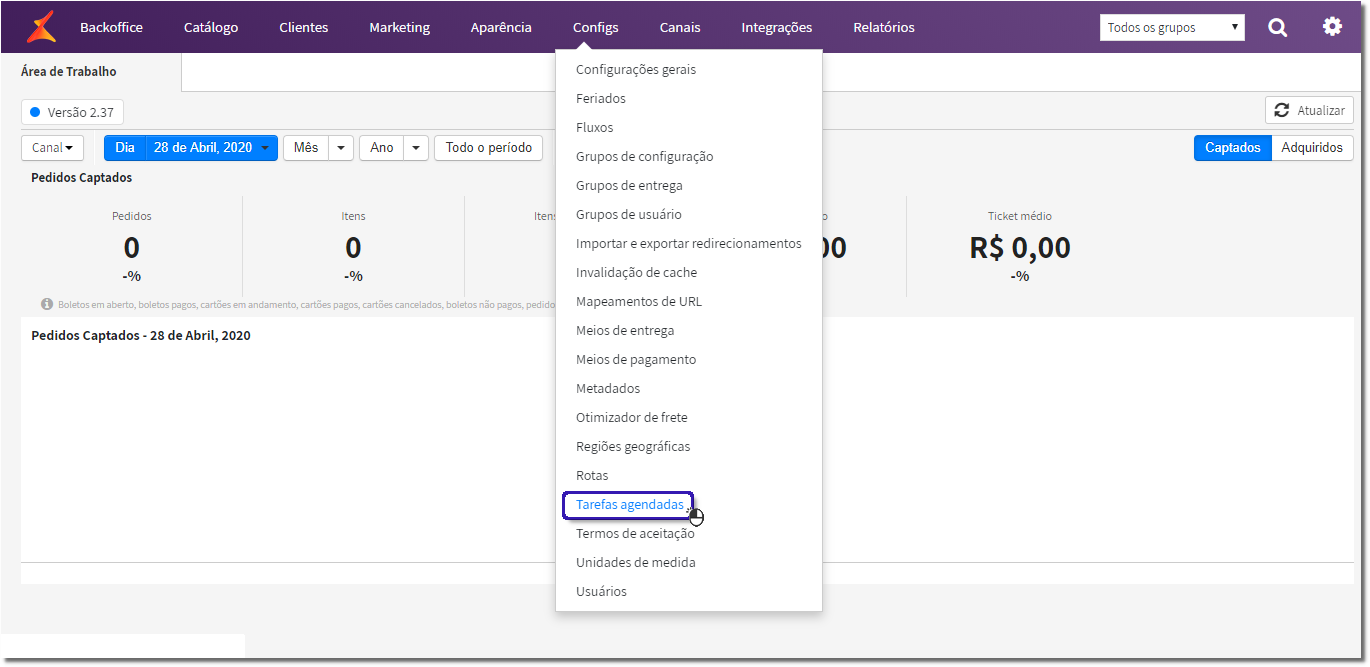Assista o DicaLinx de como criar os meios de entrega
Para maiores informações acesse o link abaixo:
Para saber mais opções para as entregas, acesse o link https://docs.linxcommerce.com.br/docs/configurando-planilha-de-frete-personalizada.
A criação dos meios de entrega é necessária para os casos onde a loja envia o produto ao cliente por meios próprios, motoboy por exemplo, e cobra um valor determinado para o serviço.
Na plataforma de admin, já logado com os dados de usuário e senha, vá até o menu Configs > Meios de entrega.
Figura 01 - Meios de Entrega
Por padrão já serão visualizados 2 formas de entrega que são Retirada na Loja e Entrega em Casa.
O meio a ser alterado deve ser o Entrega em Casa, clicando no ícone de edição, como ilustrado abaixo:
Figura 02 - Edição Meios de Entrega
No menu Forma de Entrega defina o campo Tipo com a opção "Envio pela loja".
Figura 03 - Forma de Entrega - Tipo
Em seguida será necessário definir a faixa de cep´s que serão atendidos e seus respectivos valores.
Figura 04 - Configurações do Gateway
Basta ir até o menu Configuração do Gateway e clicar na opção "Baixar arquivo modelo" , e será baixado uma planilha em excel, como no exemplo abaixo:
Figura 05 - Planilha Modelo
Preencha com a sua UF, faixa de CEP inicial e final, Peso inicial e final (com a observação que o peso deve estar = 0 zero), o Valor e os dias para entrega.
A planilha deve ser preenchida da mesma forma como no exemplo, sem virgulas, traços, cifrões, pois poderá interferir nos valores apresentados ao cliente quando o mesmo digitar o CEP.
Depois de preencher a planilha, salve-a e importe para o admin, através do botão e para finalizar clique no botão .
Tarefas Agendadas
Para que a plataforma assuma as configurações realizadas é necessário aguardar a subida dos dados, e para acompanhar essas tarefas basta ir ao menu Configs > Tarefas agendadas.
Figura 05 - Tarefas Agendadas
Nessa tela será possível acompanhar o progresso das ações realizadas, não somente dos meios de entrega, mas de todas as tarefas para o site.
Figura 07 - Progresso de Tarefas
É necessário aguardar a conclusão do progresso das tarefas para que as informações sejam validadas no site de compras.