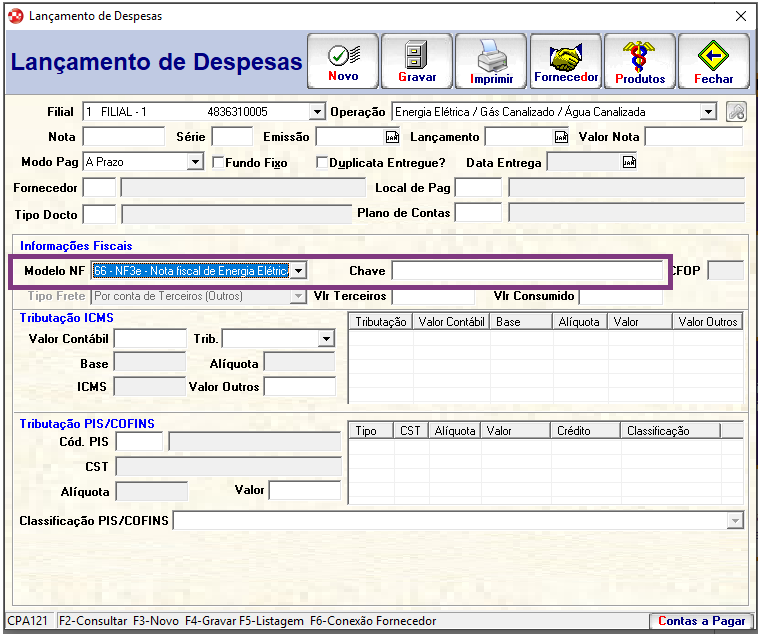Com o intuito de disponibilizar as ferramentas necessárias para o bom desempenho de sua farmácia, a Linx traz inovações e melhorias para o Linx Softpharma que foram aplicadas no release 188.0, e através deste informativo vamos abordar sobre Alterações no Módulo de PBM (Instalação Automática de PBM, Integração Webservice Orizon e Envio de Receita - Funcional Card e Descrição de venda PBM no Espelho da Nota), Customização Contábil, Informação de Troco para vendas de Tele-entrega, Nota Fiscal de Energia Elétrica, informação de Fundo de Combate à Pobreza na impressão no documento Fiscal do Estado do Rio de Janeiro, e Programa Nota Premiada do Estado do Mato Grosso do Sul.
InsTALADORES AUTOMÁTICOS DE PBM'S
Até esta versão para realizar a instalação do aplicativo era necessário realizar a instalação manual de cada PBM. Pensando em tornar este processo mais simples e rápido foi desenvolvido o processo que realizará automaticamente a instalação e configuração dos seguintes PBM:
- Novartis
- Vidalink
- Funcional Card
Neste processo, o sistema fica responsável por baixar todos os arquivos necessários para a instalação, criar os diretórios de arquivos, e realizar a configuração do terminal de acesso.
O processo automático de instaladores de PBM não será executado para a primeira instalação da farmácia, neste caso o sistema irá identificar que o PBM esta liberado, porém nunca foi realizado venda para este PBM e irá solicitar que entre em contado com o responsável comercial para que a instalação, configuração e treinamento seja realizado pela Equipe de Serviços.
ORIZON - INTEGRAÇÃO WEBSERVICE AUTORIZADOR PBM
Atualmente a venda através do PBM PrevSaúde/Orizon, é realizada pelo programa Autorize Farma que é disponibilizado pelo ambiente do PBM, neste caso é necessário que o vendedor acesse o site da Orizon, gerar um número de autorização no site da Orizon e posteriormente inserir o número da autorização no Softpharma para concluir a venda, porém esta integração em breve será descontinuada e a partir desta atualização será possivel realizar a comunicação com o PBM Orizon via webservice.
FUNCIONAL CARD - ENVIO DE RECEITA
Alguns convênios solicitam que a farmácia envie uma cópia da receita médica para a Funcional Card, porém a integração via tvat, qual possuiamos até o momento, não permitia o envio do arquivo através do sistema. A partir desta atualização foi implementado esta funcionalidade através da comunicação via web-service para que no momento da venda o sistema identifique a obrigatoriedade do envio da receita médica, e caso positivo permita anexar a receita em concomitância com a venda.
Para ter acesso a este recurso é necessário seguir as instruções abaixo para configurar a comunicação via Web-service:
especificar nome do pbm no espelho da nota
Ao realizar venda através de PBM, no Relatório de Espelho da Nota será exibido na parte inferior o nome do PBM que a transação foi realizada, conforme exemplo abaixo:
Figura 13 - Espelho de Nota
Informação de "Troco para" em vendas Tele Entrega
Atualmente a informação troco para era sempre exibida na tela Informações Sobre Tele Entrega, e na tela de Mapa Resumo, quando venda em dinheiro e sem tele entrega, porém a venda pode comunicar-se com integrações de terceiros e o valor da venda pode ser alterado.
Com essa alteração será possível informar um valor de troco na tela Informações Sobre Tele Entrega e após comunicação com integrações como Reshop, Linx Conecta, Marka Fidelidade, entre outros, ajustar o valor do troco na tela de Desdobramento.
A informação Troco para será exibido em todas as transações que tiver a condição de pagamento Dinheiro.
Figura 14 - Informação de Troco
CUSTOMIZAÇÃO CONTÁBIL - PADRÃO SOFTPHARMA 2
A partir desta atualização foi disponibilizado um novo layout de exportação contábil com o nome padrão Softpharma 2, para os clientes que utilizam o exportador de lotes contábil. Nesse novo layout será possível exportar os lotes em extenção csv. com a inclusão do campo CNPJ no .txt que é exportado para a contabilidade.
Figura 15 - Layout Padrão 2
Clique aqui para saber mais sobre Configuração Contábil
Nota Fiscal de Energia Elétrica - NF3e
A partir desta versão o sistema irá atender o novo modelo de Nota Fiscal de Energia Elétrica, ou modelo NF3e, para isso foi inserido um novo campo "Chave", que será exibido após selecionar o modelo de NF "66 - NF3e - Nota Fiscal de Energia Elétrica". Para realizar este tipo de lançamento de despesas acesse o menu Lançamentos>Contas a pagar>Lançamento de Despesas, na operação selecione Energia Elétrica/ Gás Canalizado/ Água Canalizada.
Figura 16 - Nota Fiscal de Energia Elétrica
RJ - Fundo de Combate a Pobreza no DANFE
Para atender a legislação, imposta pelo Fisco do Estado do Rio de Janeiro de número 8.405/2019, de que o documento fiscal deve demonstrar o percentual e o valor dos produtos que foram recolhidos alíquotas destinado ao Fundo Estadual de Combate à Pobreza e as Desigualdades Sociais, bem como informar no documento fiscal caso exista na transação produtos que não estejam obrigados ao recolhimento. Desta forma foi acrescentado as informações de FCEP no DANFE dos documentos fiscais, conforme imagens abaixo:
Figura 17 - Todos os itens possui valor de FCP Figura 17 - Alguns dos itens possui valor de FCP
Não é necessário realizar a configuração para que o texto seja exibido nas notas com essas informações. O processo será realizado automaticamente.
MS - Programa Nota Fiscal Premiada
O Estado de Mato Grosso do Sul deverá implementar o programa da Nota MS Premiada a partir de 01/01/2020, que visa a fomentar a cidadania fiscal, estimulando o consumidor final a exigir do estabelecimento varejista a emissão de documento fiscal (no caso, Nota Fiscal de Consumidor Eletrônica – NFC-e ou Nota Fiscal Eletrônica – NF-e) durante a aquisição de mercadorias, na expectativa de receber prêmios, desta forma a partir desta atualização o Softpharma adequou as notas fiscais do estado MS para exibir as dezenas que o participante concorrerá ao sorteio.
Figura 18 - Modelo de Nota fiscal com as dezenas