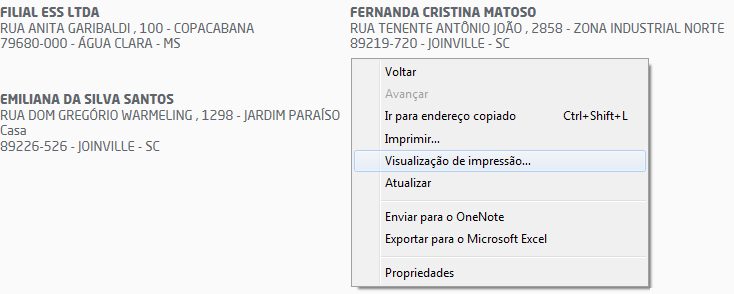O Relatório de Cliente/Fornecedor realiza uma busca específica de clientes e fornecedores e a partir de sua listagem permite que o usuário realize algumas ações, como imprimir etiquetas e enviar e-mail para atualização dos dados cadastrais.
Executando a Rotina
Para gerar este relatório é necessário acessar CRM > Relatórios > Relatório Cliente/Fornecedor.
Relatório geral
FILTROS
- Código: determina um limite de cliente/fornecedor que será listado;
- Aniversariante do Mês: determina o mês e dia de aniversario dos clientes/fornecedores;
- Classe: determina a classe do cliente/fornecedor;
- Vendedor;
- País: determina o país de residência do cliente/fornecedor;
- Estado: determina o estado de residência do cliente/fornecedor;
- Cidade: determina a cidade de residência do cliente/fornecedor;
- Bairro: determina o bairro de residência do cliente/fornecedor;
- Grupo Empresarial: determina o grupo que o cliente/fornecedor pertence;
- Sexo: determina o sexo do cliente/fornecedor;
- Período de Cadastro: período em que foi realizado o cadastro do cliente/fornecedor. Ao clicar no ícone "calendário" () será possível selecionar o ano, mês e data desejados. Para avançar ou retroceder, basta utilizar as setas, através do ícone "período" () serão apresentados os seguintes intervalos pré-estabelecidos: hoje, últimos 7 dias, últimos 15 dias, últimos 30 dias e mês atual.
- Filtrar pelo Período de Cadastro; determina que a busca será feita através do período de cadastro. Se o campo "Período de Cadastro" for preenchido e esta opção não for marcada, a busca não será realizada pelo período informado;
- Período de Inadimplência: período em que houve inadimplência do cliente/fornecedor;
- Período de Compra: determina o período em que o cliente/fornecedor realizou compras. Ao clicar no ícone "calendário" () será possível selecionar o ano, mês e data desejados. Para avançar ou retroceder, basta utilizar as setas, através do ícone "período" () serão apresentados os seguintes intervalos pré-estabelecidos: hoje, últimos 7 dias, últimos 15 dias, últimos 30 dias e mês atual.
- Filtrar pelo Período de Compra: determina que somente serão listados clientes com compras efetuadas no período informado. Se o período for informado e esta opção não for marcada, a busca não será realizada pelo período informado. Ao marcar esta opção serão exibidos dois campos. Além disso, o relatório ordena os clientes pelos valores de compra do maior para o menor quando essa opção está marcada.
- Valor de Compra: determina a faixa de valor que as compras foram efetuadas;
- Qtde de Compra no Período: determina a quantidade de compras no período;
- Visualizar: determina o que a listagem irá apresentar;
- Vendas;
- Compras;
- Tipo de Cliente: determina o tipo do registro a ser apresentado;
- Cliente;
- Fornecedor;
- Ambos;
- Transportador;
- Listar: determina alguns itens que podem ou não ser apresentados no relatório;
- Listar em Colunas: determina se será possível escolher quais as colunas que serão mostradas no relatório e o mesmo será exibido em forma de tabela (divisão em colunas). Também através deste recurso, será possível realizar a exportação de dados para o Excel (clicando no respectivo link ao fim da listagem).
Colunas
- Selecionar Etiquetas;
- Listar Clientes Desabilitados;
- Apenas Clientes com E-mail;
- Considerar Somente Clientes/Fornecedores que Compraram/Venderam Determinados Produtos: determina se a listagem dependerá de produtos específicos. Além disso, ao marcar esta opção é apresentado um campo para pesquisar os produtos.
Busca de produtos
LISTAGEM
Na listagem serão apresentados os clientes, fornecedores, ambos ou transportadores que se enquadrarem nos filtros informados e alguns recursos.
Listagem do relatório geral
ETIQUETA
São disponibilizados os modelos de etiquetas "Folha de etiquetas Pimaco 6081/6181/6281/62581" e "Folha de etiquetas 52,5mm X 33,0mm x 4 colunas", ao clicar no link "Clique aqui para saber o modelo da etiqueta" serão apresentadas as informações para a configuração da impressão.
Modelo de impressão
Para realizar as configurações de etiquetas, ao selecionar um dos modelos de etiqueta e selecionar a opção "Gerar Etiquetas", serão listadas as etiquetas de acordo com os filtros selecionados. Na página de etiquetas, ao clicar com o botão direito do mouse será possível acessar a opção "Visualizar Impressão".
Visualizar impressão
Na página de visualização de impressão, será necessário selecionar a opção "Somente o quadro selecionado" para que seja apresentada apenas as etiquetas, conforme imagem abaixo.
Configuração de seleção da impressão
Em seguida, para realizar a configuração da página, ao clicar no botão "Configurar Página". Na tela de configuração, em "Opções de Papel" será preciso marcar a opção "Retrato". Além disso, em "Cabeçalhos e Rodapés" todas as opções devem ser marcadas como "Vazio" e em "Margens" (Esquerda, Direita, Superior e Inferior) devem ser informadas as medidas apresentadas no modelo de etiqueta. Ao concluir, basta pressionar o botão "OK" e realizar a impressão.
Configuração da página de impressão
Nota
Referente a configuração de impressão
- Para a impressão de etiquetas no modelo "Pimaco 6081/6181/6281/62581", na configuração da página de impressão deverá ser selecionado a opção "Retrato", bem como, deverá ser configurada as "Margens" conforme o link "(Clique aqui para saber o modelo da etiqueta.)" que está ao lado do modelo da etiqueta.
- Esta configuração de impressão só pode ser realizada através do navegador Internet Explorer.
LISTA DE E-MAILS
Com essa ferramenta pode-se gerar uma lista de e-mails de todos os contatos dos clientes, fornecedores, ambos ou transportadores. Para isto, basta selecionar a opção "Emitir informação para este?" nos resultados da busca e selecionar a opção "Lista de emails" e "Listar". Na página seguinte serão apresentados todos os e-mail, o usuário pode copiá-los e enviar através de seu correio eletrônico.
Lista de e-mail
E-MAIL - SOLICITAÇÃO DE ATUALIZAÇÃO DO CADASTRO
O envio de e-mail para a solicitação de atualização de dados cadastrais é realizado selecionando as opções "Emitir informação para este?", "E-mail - Solicitando atualização do cadastro" e "Enviar", através desta opção o sistema envia um e-mail solicitando a atualização de seu cadastro na empresa e disponibiliza um link para o cliente realizar esta atualização. Ao acessar o link será possível informar os principais dados do cadastro.
E-mail de solicitação de atualização
Atualização de dados