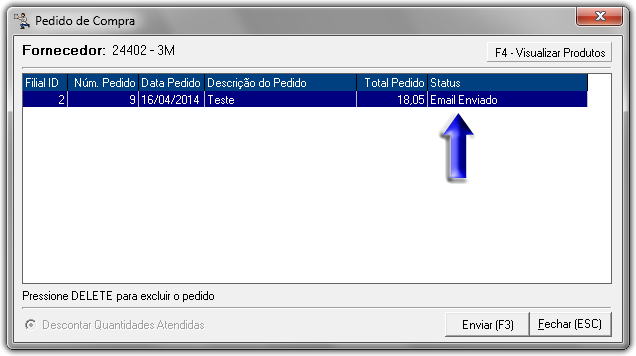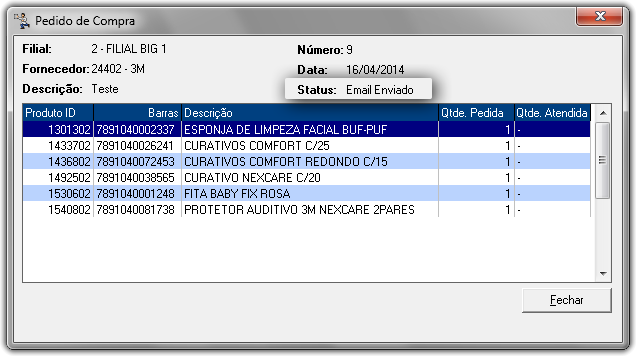Esta nova funcionalidade possibilitará o envio de arquivo de pedido construído a partir de produtos vinculados ao Representante do fabricante, e o arquivo será enviado ao e-mail do representante.
Configuração
- Cadastro do E-mail do Comprador
Para iniciar as configurações vá até o menu Cadastros > Usuários > Usuários e filtre o usuário do(s) comprador(es) que fará(ão) a negociação e clique na aba Compras.
Figura 01 - Dados do Email do Comprador
Preencha os campos solicitados no destaque da figura acima.
Nota
Se houver dúvidas quanto ao Host e Porta clique no botão e será visualizado uma lista com os Hosts e Portas disponíveis para os e-mails utilizados.
Para verificar se os dados foram inseridos corretamente clique no botão e será recebido um e-mail de confirmação dos dados.
- Configurações Filiais aba Sugestão de Compras
Defina o Fornecedor padrão para a Operação Logística (OL) no menu Configurações > Filiais > Sugestão de Compras no campo em destaque.
Figura 02 - Fornecedor Padrão para Operação Logística
- Cadastro de Representantes, Brics e Produtos dos Representantes
Vá até o menu Cadastros > Fabricantes, filtre o fabricante desejado, e clique na aba Representantes e em seguida na aba Edição.
Figura 03 - Cadastro de Fabricantes - Representantes
Para incluir os representantes clique no botão e digite os dados exigidos no destaque da figura acima, e em seguida salve clicando no botão .
Nota
É possível cadastrar mais de um representante, e se for necessário exclui-lo, clique no representante e em seguida no botão .
Clique em seguida na aba Bric e Produtos dos Representantes para definir os Produtos do Representa nte no Painel de Demanda.
- Aba Produtos do Representante no Painel de Demanda: Nesta aba serão definidos os produtos que integrarão ao representante selecionado.
- Figura 04 - Produtos do Representante no Painel de Demanda
Ao clicar no botão será exibida a tela.
- Figura 05 - Pesquisa de Produtos
Por padrão já vem selecionado o Fabricantes, sendo possível efetuar os outros filtros e clicar no botão para visualizar na grade os produtos constantes nos grupos utilizados, e com as teclas de marcação padrão do Linx Farma BIG (em destaque na legenda da Figura acima) clique no botão , e serão retornados a tela anterior.
Operação
Após terminadas as configurações acima citadas, entre no menu Gerencial > Entradas / Compras > Sugestão de Compras / Remanejamento e para utilizar a opção de compra por operação logística selecione a opção em destaque na Figura 06.
- Figura 06 - Sugestão de Compras por Operação Logística
-
Nota
Dúvidas sobre Sugestão de Compras ? Verifique o artigo Sugestão de Compra - Pedido.
Ao serem definidos todos os filtros necessários clique no botão e será direcionado para o pedido montado. Digite as quantidades a pedir e selecione os produtos com as teclas de marcação padrão do Linx Farma BIG, e em seguida no botão e escolha a opção Enviar arquivo para representante (Operação Logística).
- Figura 07 - Enviar arquivo para representante (Operação Logística)
Ao escolher a opção acima citada e clicar no botão será exibida a tela abaixo.
- Figura 08 - Seleção de Fornecedor
Selecione o Fornecedor que fará a entrega dos produtos e clique no botão .
- Figura 09 - Descrição e Observações do Pedido de Compras
Digite uma descrição para o produto e observações que serão enviadas para o e-mail do representante e clique no botão e será exibida a tela com os pedidos realizados e seus Status.
- Figura 10 - Pedido de Compra
Com o pedido identificado e selecionado, clique no botão e será exibida a tela para inserção do e-mail do representante.
- Figura 11 - Envio de E-mail
Nesta tela pode-se acrescentar no campo mensagem de acordo com a necessidade.
Ao clicar no botão será enviado para o representante o arquivo dos produtos.
- Figura 12 - Arquivo de Produtos Recebido no E-mail
Depois que o e-mail é enviado é retornado para a tela anterior e o Status do pedido é modificado.
- Figura 13 - Pedido de Compra - E-mail Enviado
Se houver necessidade pode-se visualizar os produtos constantes no pedido através do botão .
- Figura 14 - Visualizar Produtos