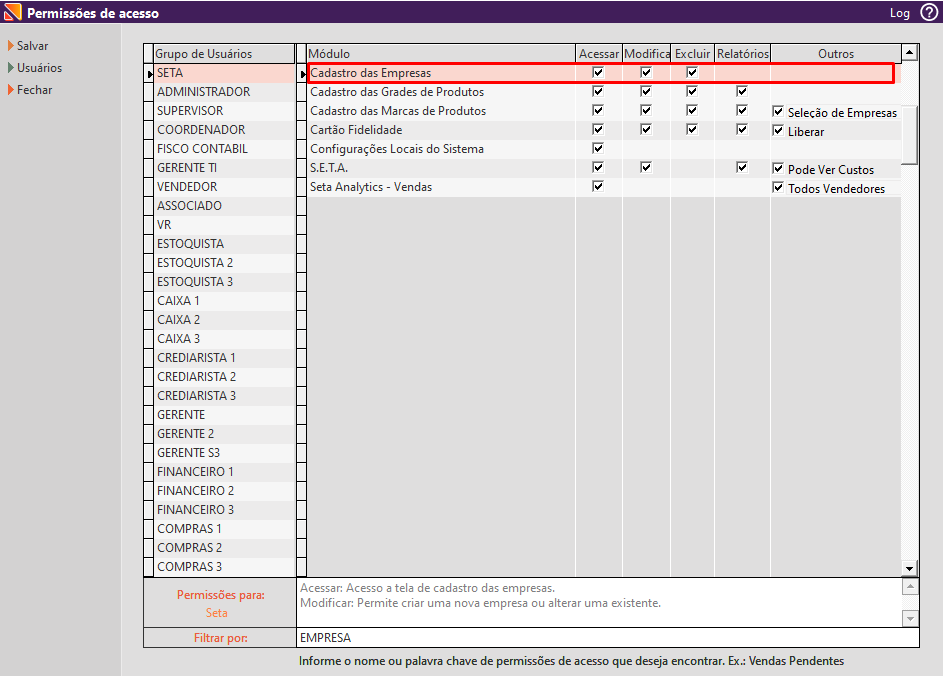Aqui você vai encontrar:
O que é a ferramenta?
Esta ferramenta permite o cadastros das empresas da define assim como definir se a mesma é um centro de distribuição e configurar regras específicas como empresas que podem fazer devolução, acessar relatórios e definir para qual conta será destinado o dinheiro do caixa.
Manual de uso da ferramenta
Como configurar as permissões de acesso
Acesse o retaguarda > configurações > permissão de acesso > Encontre o módulo 'Cadastro das Empresas'. Você pode selecionar as caixas de seleção Acessar, Modificar, Excluir para definir a permissão para um grupo de usuários.
Acessar: Acesso a tela de cadastro das empresas.
Modificar: Permite criar uma nova empresa ou alterar uma existente.
Funcionalidade
Para cadastrar uma nova empresa no SetaERP, ou visualizar as que já estão cadastrada, basta acessar o Módulo Retaguarda > Menu Cadastros > Empresas.
Nesta tela, serão apresentadas todas as empresas já existentes na base e podemos adicionar uma nova empresa ou editar as empresas existentes.
As opções disponíveis nesta tela no menu lateral são:
- F3 - Novo: Para iniciar um novo cadastro;
- F4 - Abrir: Para abrir o cadastro da empresa selecionada;
- Fechar: Fecha a tela para continuar utilizando o seta.
As demais opções são 'heranças' de tela e não são utilizadas, sendo elas:
- Ocorrências: Registra uma ocorrência, uma informação ao cadastro selecionado;
- Financeiro: Exibe o resumo financeiro da empresa selecionada;
- Etiqueta: Imprimi etiqueta de endereço;
- Imprimir a ficha: Imprimi uma lista dos dados necessários para cadastrar pessoas, usado no cadastro de crediário;
- Enviar para Seta: Envia os dados da empresa cadastrada ao software de retaguarda Seta, não utilizamos essa opção atualmente.
Localizar empresa
Para localizar uma empresa, basta clicar sobre o último campo disponível na tela, sem seguida, selecionar o tipo de filtro a ser utilizado (campo ao lado).
Aqui está a descrição detalhada de cada coluna:
- Nome: O nome completo do funcionário.
- CPF/CNPJ: O número de identificação pessoal ou empresarial.
- Telefone: O número de telefone do funcionário.
- Código: Um código gerado pelo sistema para identificação única.
Caso prefira, também é possível clicar sobre o nome do campo, no título da tabela, ou pressionar as teclas de atalho informada.
Os filtros disponíveis para consulta, são: Nome, Cpf/Cnpj, Codigo, Telefone, Fax/Celular, Apelido, Endereço, Bairro, Cidade
Cadastrar uma nova empresa
Clique no botão F3-Novo, será aberta uma tela para informar se é Pessoa Física ou Jurídica, informar o Nome ou Razão Social e CPF ou CNPJ, sendo que o tipo pessoa jurídica é o mais comum.
Informe a Razão Social e a o CNPJ e clique no botão Continuar.
Ao cadastrar os dados da empresa, não utilize caracteres especiais como, por exemplo, @#$%&.
Na categoria Informações Principais, preencha com as informações referentes a empresa:
- Razão social: Nome da empresa no documento de CNPJ;
- Apelido Interno: Coloque aqui o nome fantasia da empresa, este nome é impresso nos relatórios e pode ser configurado nas etiquetas;
- Nome Imprimir: Também utilizado nas impressões do seta, pode utilizar o mesmo do apelido interno;
- Responsável: Nome do proprietário ou responsável pela empresa;
- Referência 1 e 2: Utilizado no processo Arezzo para determinadas integrações, pode deixar em branco;
- Telefone e Fax: Dados da empresa;
- CNPJ e Ins. Estadual: Dados do cartão CNPJ, são as informações legais da empresa;
- Ins. Municipal: Número da empresa cadastrado na base do município, em empresas isentas pode deixar em branco;
- Fundação: Data de constituição da empresa.
Na categoria Endereço, preencha os dados do endereço da empresa.
- Cep: Após informar o CEP, o sistema fará a busca automática e irá preencher os dados da rua, bairro e cidade, lembrando que, após o nome da rua será inserido uma vírgula e então o número, como este campo irá ser utilizado na nota fiscal não digite observações e complementos após o número;
- E-mail: Informe o e-mail principal da empresa cadastrada;
- Observações: Campo aberto para adicionar alguma informação relevante desta empresa ou complemento de endereço;
- Cx Postal: A informação de caixa postal é utilizado nos locais que essa informação seja necessária.
A guia Configurações, fornece parâmetros ao SetaERP referentes a empresa. São eles:
- Config: Selecione a configuração dos parâmetros globais referentes a esta empresa, orientamos sempre cadastrar uma configuração global para cada empresa em Configurações > Parâmetros Globais;
- Centro de Distribuição: Marque este campo caso a empresa selecionada seja um centro de distribuição;
- Config CreditScore: Selecione a configuração referente ao recurso creditscore, recurso adicional do seta, neste campo será definido quais parâmetros deste recurso o sistema irá obedecer, o cadastro do creditscore possui manual próprio;
- Código Cielo: Campo criado para integração da Cielo, este campo é utilizado apenas em casos especiais da operadora;
- Config Fidelidade: Selecione a configuração referente ao recurso pontos de fidelidade, recurso adicional do seta, neste campo será definido quais parâmetros deste recurso o sistema irá obedecer, o cadastro do recurso de pontos fidelidade possui manual próprio;
- Preço de venda: Recurso referente ao tipo de preço 1, 2 e 3 presente no caixa crediário onde o cliente pode ter 3 preços diferentes para um determinado produto;
- Empresas coligadas: Este campo permite que os dados de crediário de uma empresa da rede seja ou não acessadas pelas empresas do grupo, por exemplo se preenchermos com o código da empresa 8 e 10 este campo as demais empresas do grupo não conseguirão acessar o crediário dessas 2 empresas;
- Conta Corrente: Selecione qual a conta corrente desta empresa, cadastrado no menu financeiro do seta;
- Conta Operação: Este campo informa o sistema para qual conta deve enviar o dinheiro do fechamento de caixa;
- Texto a divulgar: Possui a mesma função dos campos apelido e nome a imprimir, sendo utilizado em alguns relatórios e impressões.
- Empresas Devoluções: Função semelhante ao empresas coligadas, impede que um produto comprado na loja 1 seja devolvido na loja 3, por exemplo. Caso a política de troca da empresa exija que o cliente troque na mesma loja da compra, basta informar neste campo as empresas que terão acesso ao processo de troca e devolução uma da outra.
Ao realizar uma troca de CNPJ de empresa não edite o cadastro atual, pois pode gerar divergências no sistema além de erros fiscais, renomeie a empresa de forma que identifique que se trata de um cadastro antigo e cadastre uma nova empresa com um novo código.
Exemplo empresa antiga código 01 – XXXSEL CALCADOS E REPAROS LTDA
Empresa nova código 02 - CALCADOS E REPAROS SEL2 LTDA
A categoria Fiscal nos traz 2 informações:
- Observação padrão: O cliente pode definir para esta empresa uma observação fiscal padrão, esta observação será carregada na nota fiscal durante sua emissão, clique na lupa a direita da tela e será aberta a lista com as observações cadastradas no sistema.
- Nessa tela há duas colunas:
- Código: Código gerado pelo sistema no momento que é cadastrado as observações
- Descrição: É o nome da definido pelo usuário no momento do cadastro
- Clicando 2 vezes sobre a descrição da observação ou clicando em exportar será enviado ao cadastro de empresa. Veja as opções nos menus laterais:
- Novo: Inicia o processo de novo cadastro de observação;
- Editar: Edita um cadastro atual;
- Exportar: Envia a observação selecionada para o cadastro de empresa;
- Fechar: Retorna a tela anterior de cadastro de empresa.
- Tipo de contribuinte: Esta tela define o tipo de contribuinte esta empresa utiliza:
- 1 - Consumidor Final: Não emite documento fiscal;
- 2 - Contribuinte: Realiza as emissões fiscais de acordo com as configurações definidas;
- 3 - Contribuinte - condição especial: Realiza a emissão fiscal obedecendo condições especiais configuradas no sistema, este caso deve ser utilizado apenas se for necessário e definido no projeto.
O padrão para esta opção tipo de contribuinte é o 2 - Contribuinte.
No menu lateral esquerdo temos as opções:
- Salvar: Salva e finaliza o cadastro de empresa;
- IE por Estado: Para empresas que possuem inscrições estaduais diferentes em cada estado que atua, é necessário clicar nesta opção e adicionar a IE de cada estado, além do estado matriz já informado no cadastro. Nesta tela, selecione o Estado, informe a Inscrição Estadual e clique em Adicionar;
- Máquina Seta: Caminho onde os arquivos de contingência do caixa fácil serão salvos, este caminho será a pasta seta arquivo compartilhado em rede com permissões de leitura e gravação e deve ser definido em uma máquina que fica sempre em funcionamento e disponível na rede local. Basta digitar o caminho da máquina e clicar em OK.
- Fechar: Fecha a tela do cadastro de empresa.
Para finalizar o cadastro de empresa, clique em Salvar.