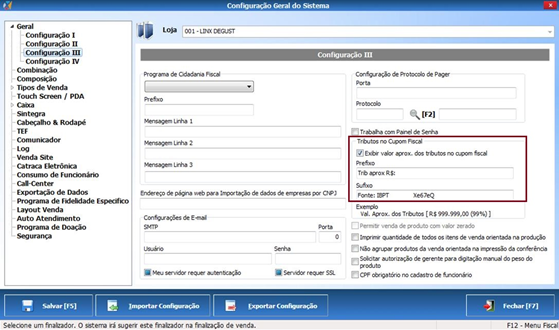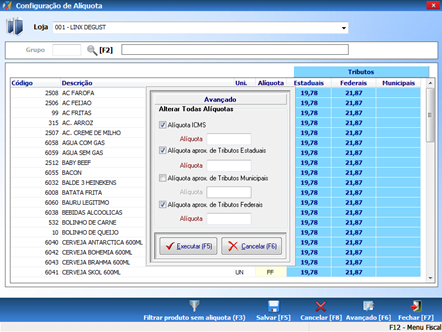Introdução
A Lei 12.741/2012 nasceu de uma iniciativa popular liderada pela Federação das Associações Comerciais do Estado de São Paulo – FACESP e reuniu 104 entidades de grande representatividade nacional, com o objetivo de tornar claro à população que os tributos são pagos pelo consumidor em todas as operações comerciais e não apenas quando o cidadão faz o pagamento diretamente através de uma guia.
Em outubro de 2014 o atual layout sofreu alterações para que sejam exibidos individualmente os tributos Federais, Estaduais e Municipais; com isso, a mensagem hoje exibida no cupom fiscal exibirá também esses tributos.
Requisitos para uso
Sistema Linx Degust PDV
- Atualização do sistema Linx Degust PDV para o Release 3.0.17.15 ou Superior;
Equipamento
- Computador que atenda ao requerimento mínimo para rodar a Nova Interface;
- Suporte à resolução e tela de 1024 X 768 para o PDV;
- Suporte à resolução e tela de 1366 X 768 para o AutoAtendimento;
Configurações Gerais
Para ativar a funcionalidade, no sistema Degust de frente de caixa, faça o seguinte:
- Clique no botão “Configurações [F5]” no menu principal do sistema;
- Clique na opção “01 - Configuração Geral”;
- Em seguida, clique na guia “Geral (cont. III)”, conforme a imagem abaixo:
Destaque
Esse código será impresso apenas no Cupom Fiscal logo à frente da informação da Fonte: IBPT.
Ele é a identificação digital do layout estabelecido pelo órgão responsável. A cada nova atualização de layout liberada pelo IBPT esta chave sofrerá alterações.
- Na seção “Tributos no Cupom Fiscal”, marque a opção “Exibir valor aprox. dos tributos no cupom fiscal” e clique no botão “Salvar”;
O sistema preencherá automaticamente o campo Prefixo com a legenda “Trib aprox.”, bem como o Sufixo com a chave de identificação de layout do IBPT “5oi7eW”, em conformidade com o estabelecido pelo IBPT. - Em seguida, é necessário informar a carga tributária de cada produto. Para isso é necessário contatar o Contador para maiores informações, pois antes os tributos eram calculados em conjunto e agora devem estar separados por categoria (Federais, Estaduais e Municipais). As municipais são utilizadas pelos prestadores de serviço.
Configuração dos Tributos
Exibição no ECF
- Para realizar esta configuração, no mesmo menu de Configurações [F5], clique na opção “09 – Configuração de Alíquotas”;
- Do mesmo modo que se define a alíquota de produto, haverá três novas colunas dentro do grupo Tributos para informar a carga tributária. Essa coluna chama-se “Tributos”, que deve ser informado o percentual de cada tributo para cada produto;
- Nessa tela, o sistema possui uma opção “Avançado” que permite a definição de uma mesma alíquota para vários produtos de uma maneira bem prática. Para utilizá-la, clique no botão “Avançado” e abrirá a seguinte tela:
- Exemplo: Clique na opção “Alíquota aprox. de Tributos Estaduais”, informe o percentual da carga de tributo e clique no botão “Executar”. Com isso, o sistema irá preencher com esse percentual todos os produtos selecionados na tela anterior. Isto pode ser feito para as outras categorias de impostos (Federais e Municipais).
Pronto! Com isso, na emissão do cupom fiscal, será impressa a carga tributária conforme a imagem abaixo com a mensagem recomendada pelo IBPT, na figura à direita.
| Antigo Layout Fiscal - ECF | Novo Layout Fiscal - ECF |
Observação Importante
Uma vez habilitada à opção para exibir a carga tributária no cupom fiscal, é necessário informar a carga tributária de todos os produtos que o estabelecimento vende, pois, senão, no momento da venda, se tentar registrar um produto que não esteja com a carga tributária, o sistema não permitirá realizar a venda do mesmo e apresentará a mensagem “Alíquota de Tributos não Cadastrada”.
Exibição no cupom de NFC-e e S@T
- No cupom da Nota Fiscal Eletrônica ao Consumidor (NFC-e) a mensagem está em conformidade com o Instituto Brasileiro de Planejamento e Tributação (IBPT), não sendo possível sua alteração, pois ela não segue as mesmas informações do Cupom Fiscal;
- Realize os mesmos passos informados na configuração para exibição no ECF;
- Abaixo segue a imagem de como será exibida a mensagem na NFC-e;
- No S@T muda apenas o local de exibição.
Está com alguma dúvida?
Consulte todos nossos guias na busca de nossa página principal clicando aqui.