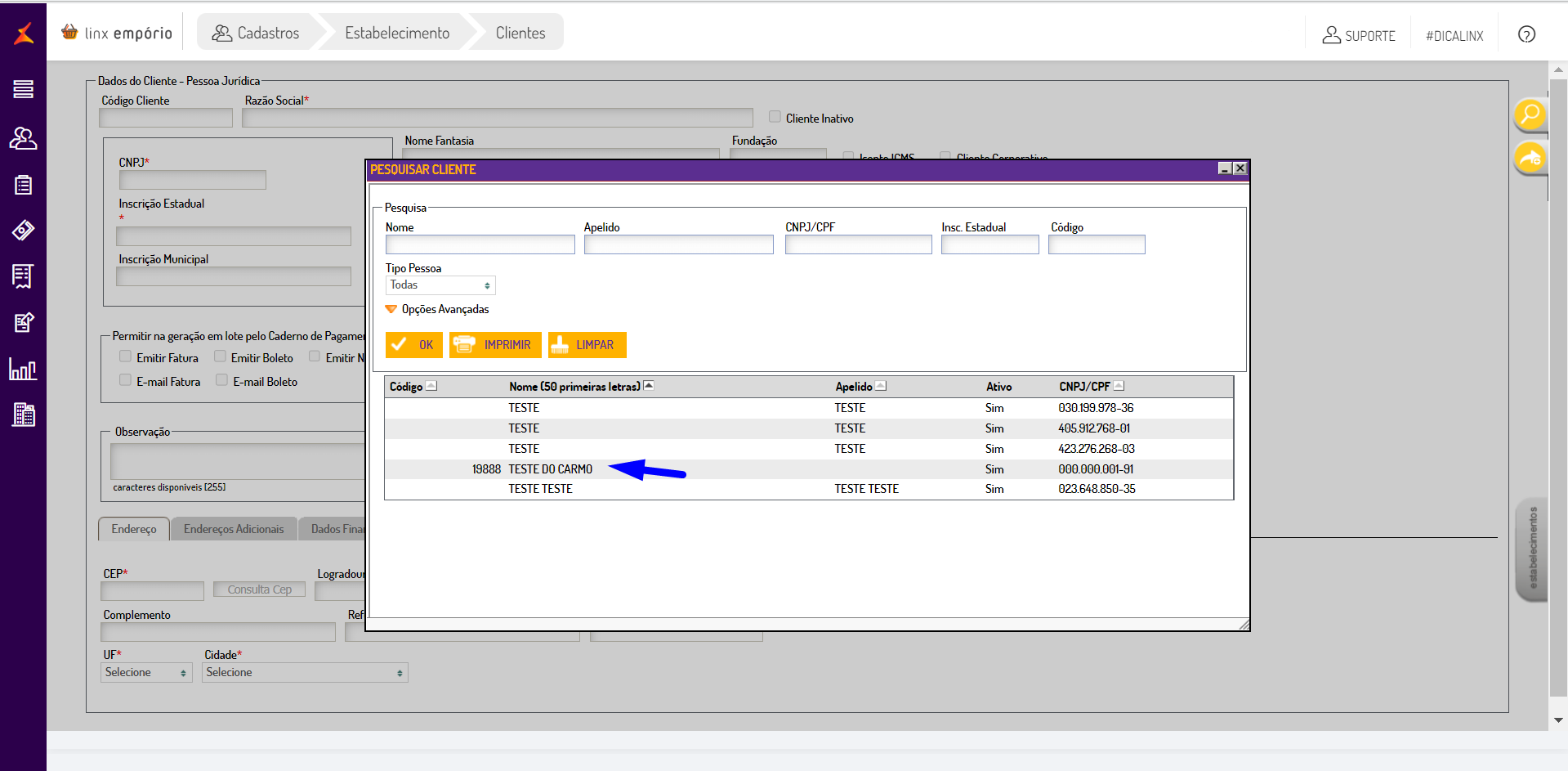1. Conceito
Para os estabelecimentos vinculados a franquia CBE - Chopp Brahma Express é disponibilizado no cadastro de cliente a integração com a base de clientes existentes na VTEX cadastrados através do site Chopp Brahma Express, desta forma ao incluir ou consultar o CPF de um cliente caso os dados já existam todas as informações do cadastro serão selecionada e preenchidas no cadastro.
O cadastro de clientes tem por finalidade realizar o cadastro do cliente pessoa física e/ou jurídica afim de coletar todos os dados relevantes nas posteriores operações do sistema como: vendas, emissão de notas fiscais e geração de pedidos de consignado/comodato.
1.1 Glossário
“aspas” = Faz referência a uma mensagem do sistema ou um processo dentro do sistema.
Itálico = Faz referência a uma tela, coluna, linha, aba.
<divisa> = Faz referência a uma tecla no teclado, um botão virtual, nome genérico de um arquivo
> = Faz referência a uma sequência de ações/cliques dentro do sistema.
Negrito = Faz referência a uma palavra ou trecho de muita relevância, um campo, uma guia, filtros ou seção.
Link = Referencia uma página no Share.
2. Premissas
Possuir retaguarda em versão 9.01.0700;
Possuir ambiente integrado a Franquia CBE e parametrizado para integração com a base de cliente da Vtex;
Possuir permissão de acesso ao menu Cadastro -> Estabelecimento -> Clientes.
3. Funcionalidades
3.1 Como incluir um novo cliente
Para cadastrar um novo cliente, clique no botão "Incluir".
Informe o CNPJ ou CPF do cliente que será cadastrado e clique em "Verificar".
Caso seja informado um CPF e este exista na base de clientes do Vtex - Chopp Brahma Express, será exibido um pop-up para selecionar o cadastro do cliente desejado. Caso o cliente possua mais de um cadastro com diferentes endereços de e-mail será possível selecionar em uma lista qual dos cadastros existentes deve ser incluído na retaguarda.
Após a seleção do cadastro desejado será carregado na tela de inclusão de clientes todos os campos de preenchimento obrigatório já inseridos. Será possível alterar as informações inseridas ou realizar o preenchimento dos demais dados que não são obrigatórios para salvar o cadastro.
Após o operador clicar em salvar será exibido um alerta que o cliente foi salvo na retaguarda e o alerta para indicar que a integração de cadastro de cliente ocorreu com sucesso, integrando os dados do cliente a base da VTEX - Chopp Brahma Express. Após salvar os dados na retaguarda basta salvar o cadastro e informar para o cliente a mensagem sugerida pela Franquia do Chopp Brahma Express após novos cadastros.
Quando o CPF informando no cadastro não existir na base de clientes do VTEX - Chopp Brahma Express será exibida a tela de cadastro de cliente para o operador realizar o devido cadastro, campos de preenchimento obrigatório constam destacados com asterisco vermelho *:
Após finalizar o cadastro basta salvar o cadastro e informar para o cliente a mensagem sugerida pela Franquia do CBE após novos cadastros.
IMPORTANTE: Os clientes cadastrados na retaguarda irão receber no celular informando no cadastro um SMS com a política de privacidade do Chopp Brahma Express e um SMS para informar se deseja receber as promoções do Chopp Brahma Express.
3.2 Como alterar o cadastro de um cliente
Para alterar o cadastro de um cliente, você deverá acessar a guia "Pesquisar Cliente", onde constam os clientes já existentes. Você poderá utilizar os dados disponíveis na tela de pesquisa ou utilizar os filtros para refinar a pesquisa que será realizada.
Selecione aquele que será alterado e clique no botão "Alterar"
Caso deseje pesquisar o cliente na Base de cliente da Vtex - Chopp Brahma Express após clicar em alterar selecione o botão<Atualizar Dados VTEX>.
Se o cliente existir na Vtex será exibida a tela de pesquisa com os dados do cliente localizado.
Realize as alterações necessárias no cadastro do cliente e clique em "Salvar" para efetivar as alterações ou em "Cancelar" para abortar a operação. Sempre que alterado algum cadastro de cliente será exibido o alerta indicando o cadastro salvo com sucesso.
3.3 Como excluir o cadastro de um cliente
Para excluir um cliente, você deverá acessar a tela "Pesquisar Cliente", onde constam os clientes já existentes. Você poderá utilizar os dados disponíveis ou utilizar os filtros para refinar a pesquisa que será realizada. Selecione aquele que deseja excluir.
O sistema irá verificar se é permitida a exclusão do cliente. Se sim, será exibida uma mensagem solicitando a confirmação da exclusão. Confirmar clicando no botão "OK" ou em "Cancelar" para abortar a operação. Caso não seja permitida a exclusão, será apresentada mensagem informando que não é permitido realizar a operação.
Atenção! Excluir um cliente que possui débitos pendentes não é permitido, porém, você pode torná-lo inativo para compras a faturar e/ou bloqueá-lo. Para tanto, na aba "Dados Financeiros", utilize as opções: “Inativar fatura” e/ou marque a opção ‘Bloqueado" e informe o motivo no grupo de informações: "Bloqueio / Desbloqueio".
3.3 Campos opcionais do cadastro de cliente
No cadastro de cliente na retaguarda além dos campos obrigatórios existem campos de preenchimento opcional, nesse tópico iremos explicar os demais campos que são apresentados no cadastro de cliente pessoa física:
3.3.1 Dados do cliente - Campos opcionais
Em "Dados do Cliente - ", constam as opções:
- Permitir na geração em lote pelo Caderno de Pagamento" é preciso selecionar todas ou algumas das opções disponíveis para o cliente que irá utilizar o faturamento pelo "Caderno de Pagamento", são as opções: Emitir Fatura; Emitir Boleto;
- Em "DANFE NFC-e / SAT" é disponibilizado o questionamento "Enviar DANFE por E-mail", é possível marcar uma das opções da caixa de seleção, sendo essas funcionalidades vinculadas na utilização do PDV.
- Em "Observação" é liberado o preenchimento através do texto livre.
3.3.2 Endereços Adicionais
Em Endereços Adicionais é possível cadastrar novos endereços de entrega ou cobrança para um determinado cliente, sendo que os novos endereços cadastrados serão listados somente na guia Operações → Consignado/Comodato para seleção durante o cadastro de um novo pedido.
Os campos CEP, Endereço, Bairro, Cidade e Estado devem ser preenchidos caso o operador deseje incluir no cadastro do cliente um endereço adicional.
Será exibido um alerta caso o usuário clique em <incluir> antes de preencher os campos obrigatórios e clique em incluir no endereço adicional.
Após o preenchimento dos dados obrigatórios (Endereço, Bairro, CEP, Cidade e UF) a inclusão do novo endereço adicional será listado em uma tabela e será necessário <Salvar> as alterações para que o novo endereço conste incluído no cadastro.
3.3.3 Dados Financeiros
Em "Dados Financeiros" são informados os dados referentes ao status do cliente (se está bloqueado ou não), a "Descrição do Motivo", a utilização de faturas e CTF (Controle Total de Frota). Caso a opção “Utiliza Fatura” seja marcada, o sistema permitirá o registro das configurações necessárias para controle da venda faturada.
A Venda a Faturar exige:
- O cliente tenha um período para faturamento diferente de "Nenhum" em seu cadastro;
- Para clientes que são Pessoa Jurídica, que tenha, no mínimo, um “Autorizado” (pessoa autorizada a comprar em nome do cliente). Os seguintes campos devem ser definidos:
- Período de faturamento: se o pagamento deverá ser realizado semanalmente, quinzenalmente ou mensalmente. Deve-se considerar que, se escolhida a opção:
- Semanal: dia de corte da fatura = segunda, terça, quarta, quinta, sexta-feira, sábado ou domingo;
- Quinzenal: dias de corte da fatura = 1 a 16, 2 a 17, 3 a 18, 4 a 19, 5 a 20, 6 a 21, 7 a 22, 8 a 23, 9 a 24, 10 a 25, 11 a 26, 12 a 27, 13 a 28, 14 a 29 e 15 a 30;
- Mensal: dia de corte da fatura = 1 a 31
● Dias para vencimento após a emissão da fatura: com base no nº de dias informado neste campo, o sistema irá definir a data de vencimento da fatura ao gerar a mesma.
3.3.4 Contatos
Na guia "Contatos" deverão ser informados os dados para contato com o cliente, como por exemplo: telefone, e-mail, etc. O preenchimento das informações apresentadas nessa guia é opcional.
3.3.4 Autorizados
Na guia "Autorizados", são cadastradas as informações referentes às pessoas autorizadas a comprar em nome do cliente titular. Para cliente Jurídico, é obrigatório ter no mínimo um “Autorizado” ativo, para que o mesmo possa fazer compra a faturar. Para pessoa Física, não é obrigatória a inclusão de autorizado(s).
Para adicionar um autorizado, clique no botão Nova Linha . Preencha o campos desejados, sendo que é obrigatório informar o nome ou a placa do autorizado e para que o mesmo esteja habilitado para comprar a faturar, seu status deve ser "Ativo".
3.3.5 Lista de Preços
Na guia "Lista de Preços" são associadas as regras de descontos que serão aplicadas ao realizar venda para o cliente (caso o cliente tenha desconto ao comprar no estabelecimento). O cadastro de listas de preços deverá ser realizado em Cadastros > Produtos > Listas de Preços.
3.3.6 Contas bancárias
Outra guia com preenchimento opcional de suas informações é a guia "Contas Bancárias", onde são cadastradas as informações das contas bancárias utilizadas pelo cliente.
3.3.7 Histórico
Na guia "Histórico", o sistema exibe para consulta o histórico referente às movimentações de bloqueios e desbloqueios do cliente.
3.3.8 Anexos
Através da aba Anexos é possível anexar arquivos de imagens ao cadastro do cliente, permitindo informar uma descrição escolher um arquivo para adicionar e informar o tipo de documento que está sendo inserido: Comprovante de Residência, Documentos de identificação ou Outros.
Após inserido o arquivo será listado na guia anexos todos os arquivos já inseridos no cadastro de cliente. Não existem limitações para inclusões de arquivos no sistema, desta forma a retaguarda permite mais de um arquivo vinculado ao cadastro.
Caso necessário é possível excluir um arquivo anexado ao cadastro